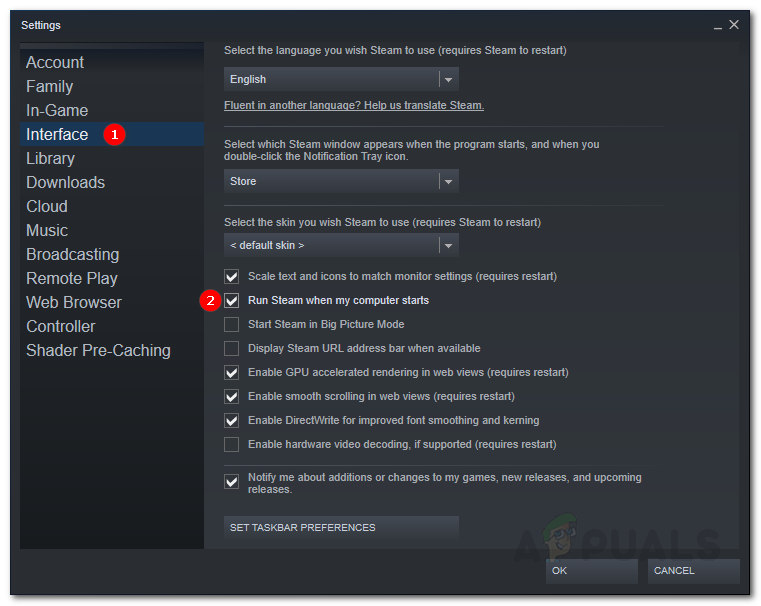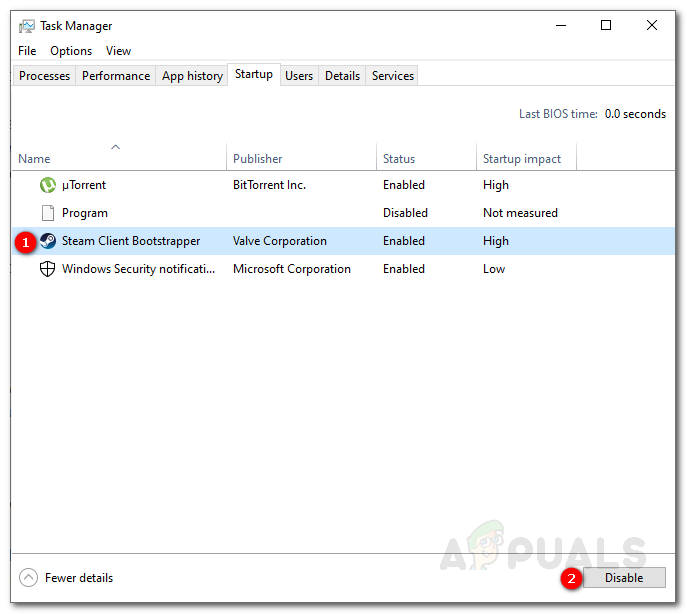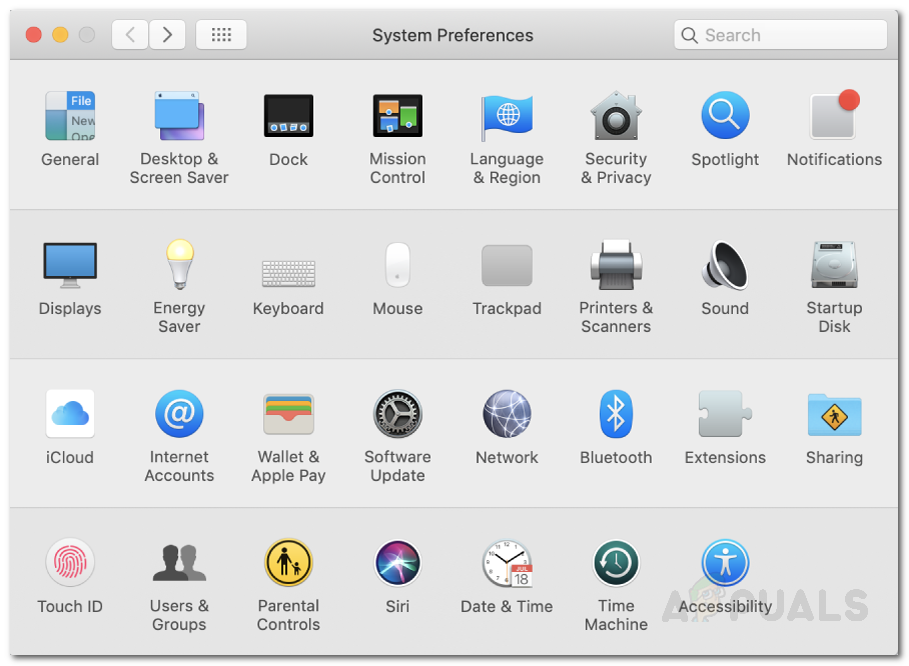Cuando instala el cliente Steam en su sistema, ya sea Windows o macOS, una de las características predeterminadas que viene con él es el inicio automático durante el inicio. Ahora bien, esta característica puede ser interesante para algunos usuarios, mientras que para otros, tiende a ser una molestia. Esto se debe a que a medida que tiene más servicios que se ejecutan durante la fase de inicio de su computadora, más tiempo consumirá mientras se inicia. Entonces, en teoría, más servicios de inicio significan más tiempo de inicio.

Vapor
Lo que sucede es que cada vez que inicia su computadora, el Bootstrapper del cliente de Steam se inicia automáticamente como lo haría un servicio de inicio. Por lo tanto, le ahorra al usuario la molestia de abrirlo manualmente. Eso, sin embargo, es preferido por algunos consumidores mientras que otros intentan evitarlo. En este artículo, le mostraremos cómo evitar que Steam se ejecute al inicio.
Detener la ejecución de Steam a través de la configuración de Steam
El lugar más obvio para comenzar sería la opción proporcionada en el panel de configuración de Steam. Cuando instala el cliente en su sistema, esta opción en particular ' Ejecuta Steam cuando mi computadora se inicia ”Está marcado de forma predeterminada. Por lo tanto, el cliente se ejecuta automáticamente cuando se inicia el sistema. Para evitar que lo haga, simplemente puede desmarcar esta opción y estará listo para comenzar. A continuación, le indicamos cómo hacer esto:
- En primer lugar, abra el Vapor cliente.
- Una vez que ha pasado por su actualizaciones periódicas comprobar, se le pedirá con la ventana de Steam.
- En la esquina superior izquierda, haga clic en el Vapor menú.
- En la lista desplegable, mueva el cursor al Configuraciones opción y haga clic en ella.
- Una vez que aparezca la ventana Configuración, en el lado izquierdo, navegue hasta el Interfaz sección.
- Ahora, en la lista de casillas de verificación, busque el ' Ejecuta Steam cuando mi computadora se inicia 'Y desmárquela haciendo clic en la casilla de verificación correspondiente.
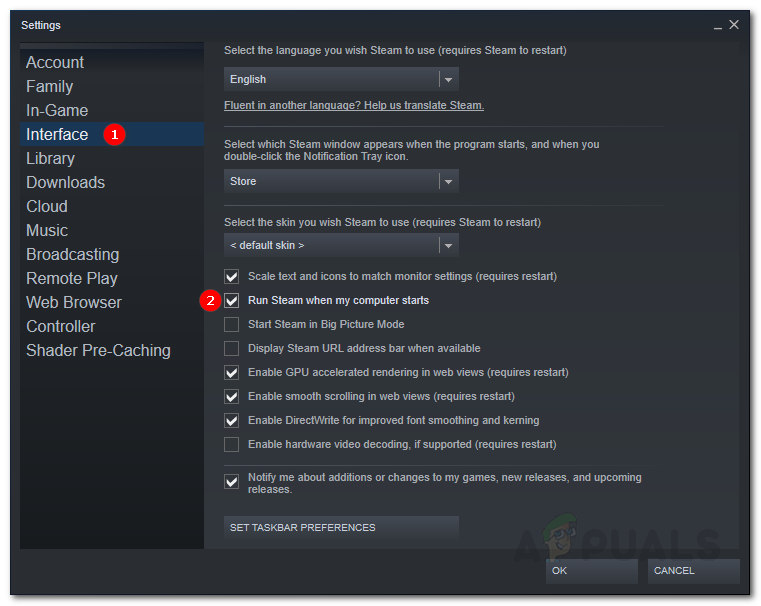
Configuración de la interfaz de Steam
- Una vez hecho esto, haga clic en Okay para cerrar la ventana de Configuración.
Después de eso, no verás más Steam cuando inicies tu computadora, a menos que elijas ejecutarlo.
Desactivación de Steam para que no se ejecute al inicio a través del Administrador de tareas
Alternativamente, también puede evitar que Steam se inicie a través del Administrador de tareas de Windows. Al hacer esto, el Vapor Client Bootstrapper se verá obligado a detenerse durante el inicio incluso si dicha opción en la solución anterior está marcada. A continuación, se explica cómo detener Steam a través del Administrador de tareas:
- Botón derecho del ratón en la barra de tareas y luego elija Administrador de tareas de la lista proporcionada. Alternativamente, también puede presionar Ctrl + Alt + Suprimir al mismo tiempo y luego elija Administrador de tareas de la lista de opciones.
- Una vez que se abra el Administrador de tareas, cambie a la pestaña Inicio.
- Allí, haga clic derecho en el Vapor Bootstrapper del cliente entrada y seleccione Inhabilitar en el menú desplegable.
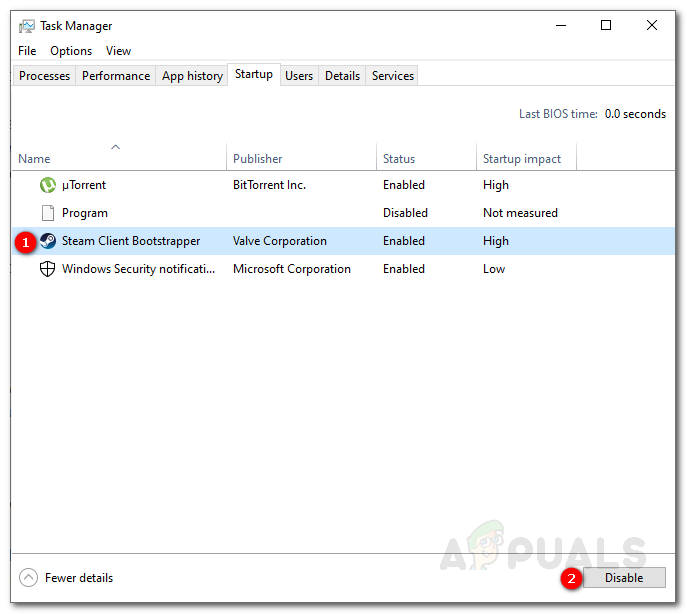
Desactivación de Steam durante el inicio
- O bien, simplemente puede resaltar la opción Steam Client Bootstrapper y presionar el Inhabilitar botón proporcionado en la parte inferior izquierda.
Esto evitará que Steam se inicie durante el inicio.
Cómo evitar que Steam se ejecute al iniciar en macOS
Si está utilizando un Mac OS , puedes hacer lo mismo desde el Preferencias del Sistema ventana. Para hacer esto, siga las instrucciones a continuación:
- Clickea en el manzana logo en la parte superior izquierda de la pantalla de su computadora.
- Después de eso, elija el Preferencias del Sistema opción.
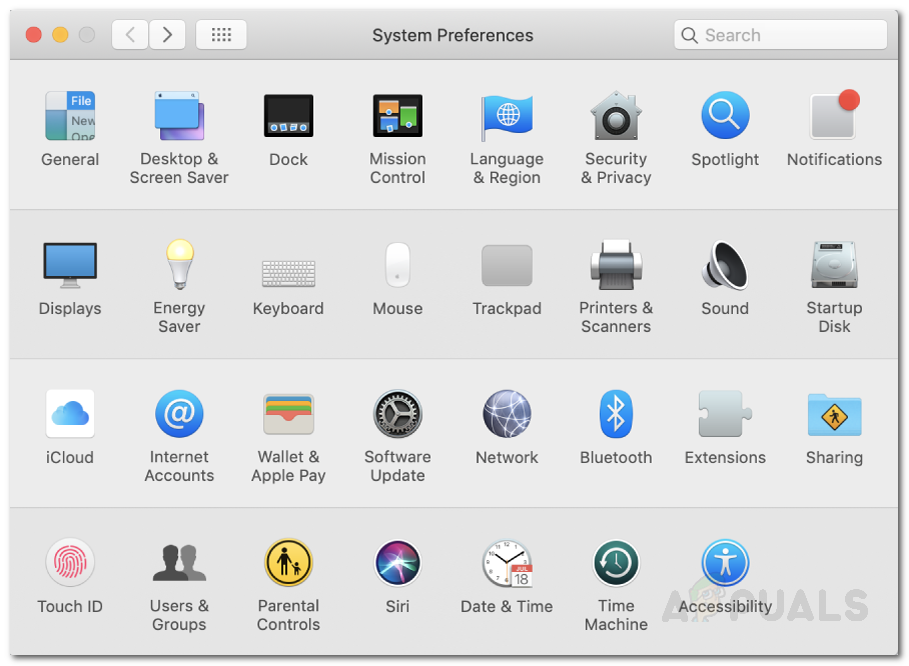
Preferencias del sistema macOS
- Una vez que aparezca la ventana de Preferencias del sistema, en la parte inferior, haga clic en el Usuarios y grupos opción.
- Ahora, haga clic en el bloquear en la parte inferior izquierda de la ventana y luego Ingresa tu contraseña para que pueda realizar cambios.
- Una vez hecho esto, cambie al Iniciar sesión Artículos pestaña ubicada en la parte superior.
- Resaltar el Vapor entrada del menú y luego en la parte inferior izquierda del menú, haga clic en el ' – ‘Para quitarlo del inicio.

Detener Steam desde el inicio
Eso es todo, ha detenido con éxito la ejecución de Steam durante el inicio.