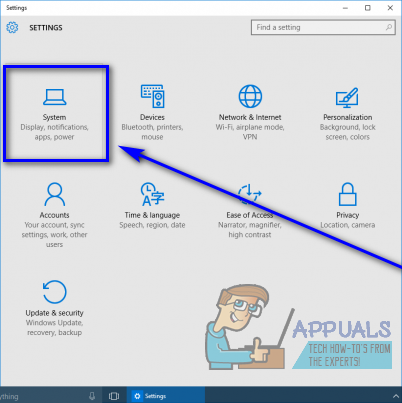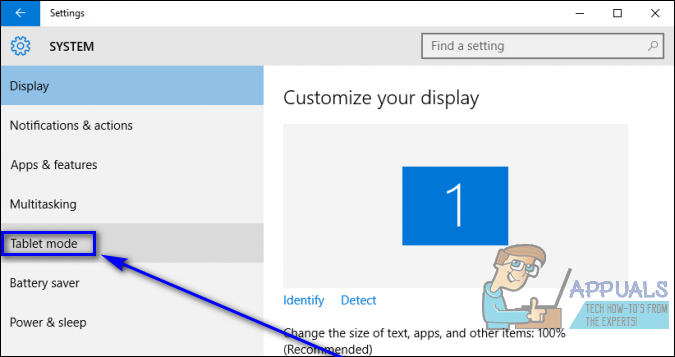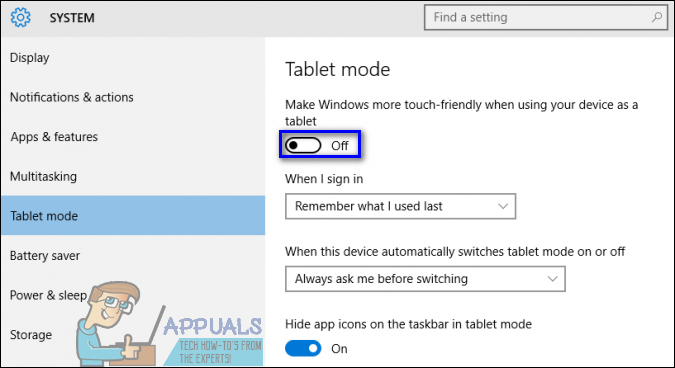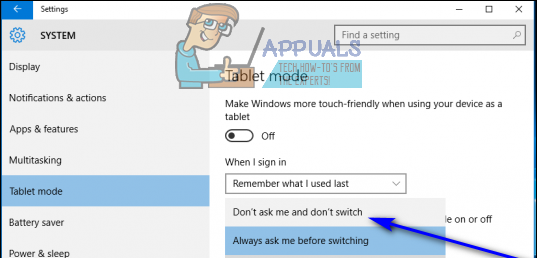Microsoft se ha centrado en hacer que el sistema operativo Windows sea lo más compatible con la pantalla táctil desde Windows 8, por lo que el hecho de que Windows 10 haya recibido el mismo tratamiento no debería sorprender. Microsoft hizo todo lo posible para asegurarse de que Windows 10 no solo brindara una experiencia de usuario igualmente excelente a través de la entrada táctil y de hardware, sino que también permitiera a los usuarios cambiar sin problemas entre una versión de Windows 10 compatible con la entrada táctil y una versión de Windows 10 diseñada para computadoras con entrada de mouse y teclado. Esto dio origen a lo que se conoce como Modo tableta en Windows 10.
Cuando se coloca una computadora con Windows 10 Modo tableta , la Escritorio desaparece y es reemplazado por un comienzo pantalla (en lugar de lo habitual Menu de inicio ) y cualquier programa y aplicación que inicie el usuario se inicia en modo de pantalla completa en lugar de dentro de una ventana. Entrar y salir de Modo tableta en una computadora con Windows 10 es un procedimiento bastante simple y directo. Sin embargo, no todos los usuarios de Windows 10 que han Modo tableta en su computadora lo necesita, y aquellos que no lo necesitan quieren deshacerse de él. Afortunadamente, inhabilitando Modo tableta en total es una opción que tienen los usuarios de Windows 10, y la cereza del helado es el hecho de que deshabilitar Modo tableta en una computadora con Windows 10 no es una tarea gigantesca.
Si desea deshabilitar permanentemente Modo tableta (hasta que usted mismo lo habilite cuando quiera usarlo) en una computadora con Windows 10, esto es lo que necesita:
- Abre el Menu de inicio .
- Haga clic en Configuraciones .

- En la S grabados ventana que se abre, localice y haga clic en Sistema .
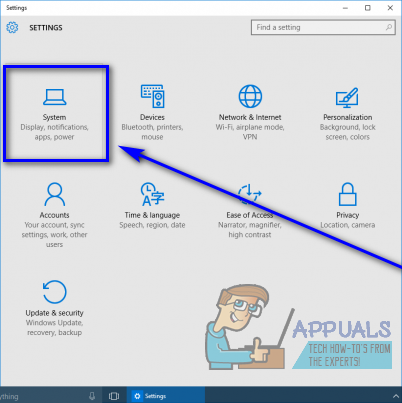
- En el panel izquierdo de la siguiente ventana, haga clic en Modo tableta .
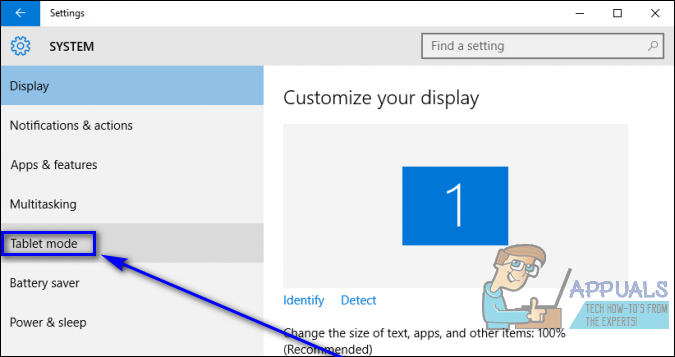
- En el panel derecho de la ventana, ubique el interruptor debajo del Haga que Windows sea más fácil de usar cuando use su dispositivo como tableta y ponerlo en el apagado posición.
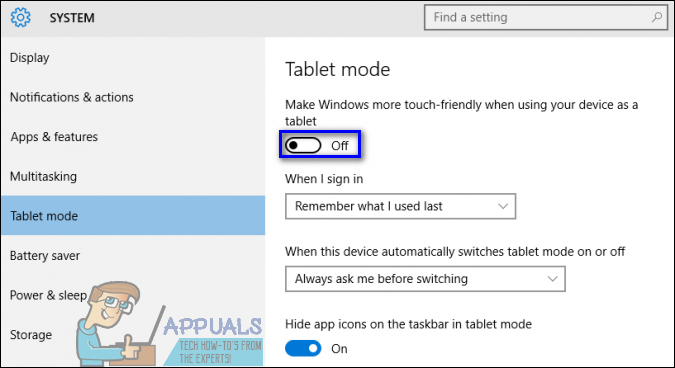
- Abra el menú desplegable debajo del Cuando me registro opción, y haga clic en la No me preguntes y no cambies opción para seleccionarlo. Si lo hace, se asegurará de que Windows 10 no le pregunte si desea cambiar a Modo tableta no importa lo que pase.
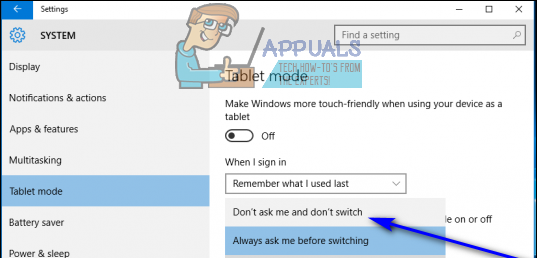
- Cierra el Configuraciones ventana.
Una vez que lo hagas, deberías ver que Modo tableta ya no está disponible en su computadora y que Windows 10 nunca le pregunta si desea cambiar a Modo tableta independientemente de lo que haga en su computadora o si la usa como computadora o tableta.
2 minutos de lectura