Raspberry Pi es una computadora en miniatura con la potencia de una PC o un teléfono inteligente económico y, sin embargo, lo suficientemente potente como para permitirle construir dispositivos personalizados, centros de medios e incluso servidores. Puede convertir su Raspberry Pi en un servicio en la nube omnipresente como Dropbox o Google Drive. Con esto, podrá acceder a sus archivos desde una ubicación remota y compartir sus archivos con otros dispositivos.
En esta guía, le mostraré dos formas completas de convertir su Raspberry Pi en su servidor personal en la nube. Antes de continuar, supongo que tiene su Pi encendido con un mouse y un teclado conectados, y finalmente Raspbian OS instalado.
Método 1: uso de FE Private Cloud
Antes de continuar con esta guía, obtenga los siguientes archivos:
- Cliente FE Private Cloud Raspberry Pi (Asegúrese de tener una cuenta FE Private Cloud)
- Experto en archivos para Android
- Extraiga el contenido del archivo FEPrivateCloud_raspberryPi.tar.gz usando el siguiente comando:
tar -xvf FEPrivateCloud_raspberryPi.tar.gz
- Abra una terminal dentro de la carpeta extraída y cambie los permisos de los contenidos dentro de la carpeta extraída con los siguientes comandos.
servicio chmod + x
servidor chmod + x
- Inicie el servicio de nube privada FE ingresando el comando de terminal:
nohup ./service> privatecloud.log 2> & 1 &
- Inicie sesión en el servidor y configúrelo ingresando los siguientes comandos:
./server -u [nombre de usuario] -p [contraseña] - Ingrese las credenciales de su cuenta de FE Private Cloud.
./server -d (crea un directorio de nube privada completo)
./server -quit (cierra sesión en el servidor)
./server -help (ofrece ayuda sin conexión)
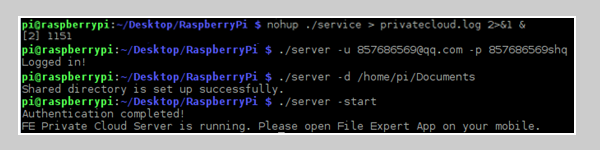
También puede usar este comando todo en uno para evitar ingresar los comandos uno por uno:./server -u [nombre de usuario] -p [contraseña] -d [ruta / a / almacenamiento / servidor –start
- En su teléfono Android, abra FE Private Cloud, inicie sesión en el servicio y seleccione Nube privada del menú.

Después de conectarse al servidor, puede acceder y administrar sus archivos desde múltiples con su teléfono inteligente y otros dispositivos, ya sea en la ubicación de su hogar o desde una ubicación remota.
Método 2: uso de OwnCloud
OwnCloud es uno de los mejores programas de Raspbian que existen para ayudarlo a crear su propio servicio de almacenamiento en la nube protegido. Con OwnCloud, puede sincronizar y compartir sus archivos y acceder a ellos desde cualquier dispositivo conectado a Internet. Además, OwnCloud ofrece cifrado y conserva las versiones anteriores de todos los archivos modificados y le permite volver a versiones anteriores con menos esfuerzo. A continuación, le indicamos cómo instalar y configurar OwnCloud en su Raspberry Pi.
- Abra una sesión de terminal y agregue los repositorios OwnCloud y luego instale OwnCloud con los siguientes comandos:
wget http://download.opensuse.org/repositories/isv:OwnCloud:community/Debian_7.0/Release.key
sudo apt-key add -Release.key
sudo apt-get update
sudo apt-get install owncloud: instala la base de datos MySQL como dependencia y le pedirá que configure una contraseña de root, lo cual debería.
sudo a2enmod encabezados reescribir env
sudo apachectl reiniciar
Si desea cargar archivos de más de 2 MB de tamaño, abra el archivo de configuración de PHP ubicado en  en un editor de texto, busque las cadenas 'upload_max_filesize' y 'post_max_size_variables' y luego cambie su valor de '2M' al límite de tamaño deseado, por ejemplo, '2G' o '512M'
en un editor de texto, busque las cadenas 'upload_max_filesize' y 'post_max_size_variables' y luego cambie su valor de '2M' al límite de tamaño deseado, por ejemplo, '2G' o '512M'
También puede instalar un acelerador con 'sudo apt-get install apc' y crear un archivo ini en  y luego agregue las siguientes líneas al archivo:
y luego agregue las siguientes líneas al archivo:
extensión = apc.so
apc.enabled = 1
apc.shm_size = 30
- Conecte un medio de almacenamiento en la Pi e ingrese el comando 'sudo blkid' en la terminal; lo más probable es que el almacenamiento se monte en ' / dev / sdXx '. Tome nota del UUID de las unidades, que tiene la forma xxxx-xxxx y luego monte la unidad usando los siguientes comandos. El comando asume que su unidad tiene un sistema de archivos FAT32.
sudo mkdir

sudo mount -t vfat -o umask = 007, auto, uid = 33, gid = 33


- Inicie un navegador web y navegue hasta el servicio OwnCloud en '192.168.x.x / owncloud', donde '192.168.x.x' es la dirección IP de su Raspberry Pi. Dado que se trata de una instalación nueva, se le pedirá que cree una nueva cuenta de usuario.
- Configure OwnCloud para usar la base de datos MySQL y almacene archivos en el dispositivo de almacenamiento conectado. Haga clic en el Almacenamiento y base de datos y luego ingrese '/ media / owncloud / data' en el cuadro de texto junto a la 'Carpeta de datos' y luego seleccione la opción 'MySQL / MariaDB' en el Base de datos
Utilice 'localhost' como host, 'root' como nombre de usuario y luego la contraseña que estableció anteriormente al configurar OwnCloud.
En este punto, puede comenzar a cargar archivos en su servidor, configurar clientes y explorar otras características de OwnCloud. Si desea acceder a su servidor OwnCloud desde una ubicación remota, deberá habilitar el reenvío de puertos en su enrutador, cuyas instrucciones puede encontrar en el sitio web del proveedor de su enrutador.
3 minutos de lectura
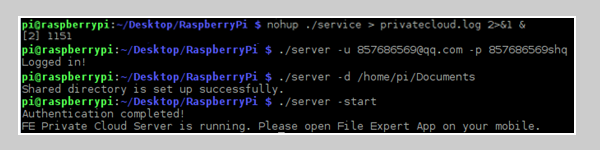





















![[FIX] Código de error de video de Amazon Prime 7031](https://jf-balio.pt/img/how-tos/61/amazon-prime-video-error-code-7031.png)




