Mientras juega Multiversus, puede aparecer un error en su pantalla que dice 'Conexión perdida'. Este error de conectividad es un error muy común al que se enfrentan los jugadores de Multiversus. Y puede ser difícil de solucionar, ya que podría haber varias causas para este problema.

Solucionar error de conexión perdida en Multiversus
Para ayudarlo a determinar qué está causando el error Conexión perdida en Multiversus, hemos enumerado todas sus posibles causas a continuación:
- Mala conexión a Internet: Una mala conexión a Internet, que experimenta velocidades lentas de descarga/carga, alta latencia o problemas de pérdida de paquetes, puede causar problemas de conectividad como el error de pérdida de conexión.
- Problema del servidor: Multiversus se ha convertido en un juego muy popular, con miles de jugadores intentando conectarse a sus servidores en todo momento. Esto a veces puede generar problemas con los servidores del juego, lo que impide que los jugadores puedan conectarse a ellos.
- Problema de la región: Multiversus actualmente solo está disponible en Europa, Australia, Nueva Zelanda y América del Sur y del Norte. Si no eres de una de estas regiones, no podrás jugar Multiversus por ahora.
- Privilegios de administrador que faltan: Si Multiversus no tiene privilegios de administrador, puede tener problemas para conectarse con sus servidores en línea.
- Controlador de red obsoleto: Un controlador de red desactualizado puede causar muchos problemas de conectividad, especialmente si intenta conectarse a servidores de juegos en línea.
- Archivos de juego perdidos o dañados: Algunos de los archivos del juego de Multiversus pueden faltar o estar dañados. Estos archivos de juego perdidos o dañados pueden provocar errores e incluso impedir que puedas conectarte a los servidores del juego.
- Interferencia de antivirus/cortafuegos: El Firewall de Windows y/o su programa Antivirus pueden impedir que Multiversus funcione si lo marcan como una amenaza para su PC.
- Ventanas obsoletas: Puede encontrar diferentes tipos de errores en los juegos si no ha actualizado su Windows en mucho tiempo.
- Catálogo Winsock corrupto: Si el catálogo de Winsock de su PC se corrompió, puede provocar importantes problemas de conectividad.
- Problema del servidor DNS: Se sabe que la configuración predeterminada del servidor DNS en Windows causa problemas de conectividad en los juegos.
1. Verifique el estado de su conexión a Internet
La causa principal de los problemas de conectividad en juegos como Multiversus suele ser la conexión a Internet del jugador. Nuestras conexiones a Internet a menudo se vuelven lentas, experimenta una latencia alta (ping) y encuentra problemas de pérdida de paquetes.
Estos problemas de Internet provocan errores de conectividad en los juegos en línea. Por lo tanto, cada vez que encuentre un error de conectividad de este tipo, debe verificar el estado de su conexión a Internet antes de intentar otros métodos de solución de problemas.
En primer lugar, debe conectar su PC directamente a su enrutador usando un Cable de ethernet en lugar de usar Wifi. Esto asegurará que obtenga la conexión a Internet más estable. Después de eso, abra su navegador y cargue una página web para ver si su conexión a Internet funciona.
Si se carga la página web, el siguiente paso es verificar la velocidad de su conexión a Internet. Realice una prueba de velocidad de Internet en línea y vea si sus velocidades de carga y descarga son normales.
Si tu la velocidad de internet es más lenta de lo habitual, verifique si usted, o alguien conectado a su red, está descargando o transmitiendo algo actualmente. Estas descargas/transmisiones utilizan mucho ancho de banda de Internet.
Por lo tanto, cuando intente conectarse a un juego en línea, asegúrese de que estas descargas/transmisiones estén en pausa para que el juego pueda recibir el máximo ancho de banda de Internet.
Si su velocidad de Internet está bien, el verdadero problema podría ser la pérdida de paquetes. Los datos que enviamos y recibimos en una red viajan en forma de paquetes. Si su conexión a Internet es inestable, estos paquetes a veces pueden no llegar a su destino, lo que resulta en la pérdida de paquetes. La pérdida de paquetes causa muchos problemas con los juegos en línea. También puede usar una herramienta de monitoreo de ping para realizar un seguimiento de su ping en los juegos y obtener una idea general sobre lo que está usando su Internet. Hemos curado el Las 5 mejores herramientas para el monitoreo de ping .
Para verificar si está perdiendo algún paquete, puede ejecutar una prueba rápida siguiendo los pasos que se detallan a continuación:
- Presione la tecla de Windows + R, escriba comando, y presiona enter.

Abrir el símbolo del sistema mediante el cuadro de diálogo Ejecutar
- Escriba el siguiente comando
ping -n 20 1.1.1.1
- Prensa ingresar y esperar a que termine la prueba.
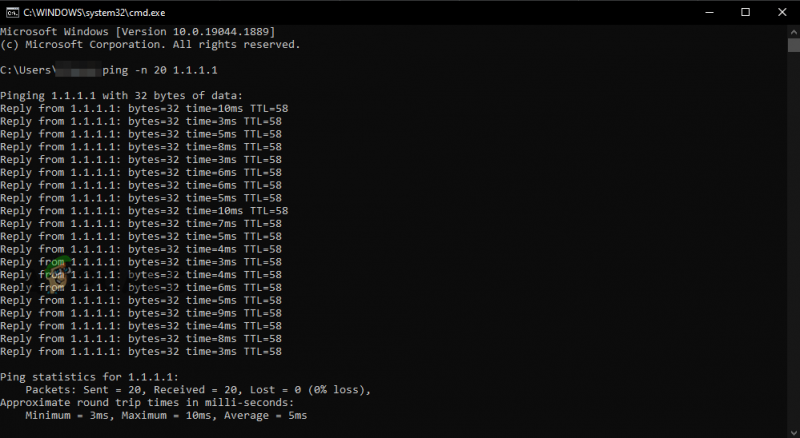
Realización de una prueba de pérdida de paquetes mediante el símbolo del sistema
Una vez que finalice la prueba, le mostrará la cantidad de pérdida de paquetes que está experimentando. Cuanta más pérdida de paquetes obtenga, más errores de conectividad enfrentará. Si la pérdida de paquetes es del 5 % o menos, es probable que no sea la causa del error Conexión perdida de Multiversus.
Si experimenta una gran cantidad de pérdida de paquetes, intente reiniciar su enrutador. Recuerde esperar un minuto antes de volver a encender el enrutador.
Si la pérdida de paquetes no es el problema, cambiar a otra conexión es el último paso para asegurarse de que su conexión a Internet no esté causando el error Multiversus Connection Lost.
Si no tiene otra conexión a Internet disponible, puede conectar su PC a sus datos móviles usando la función Hotspot en su teléfono. Para hacer esto, siga los pasos que hemos enumerado a continuación:
- Desconecte la conexión a Internet actual en su PC.
- Enciende tu teléfono Datos móviles.
- Enciende el Portátil punto de acceso función en su teléfono.
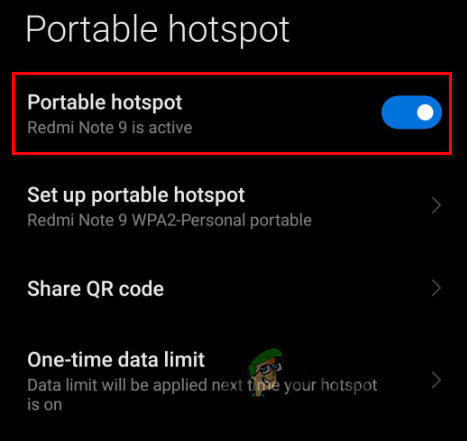
Habilitación de punto de acceso móvil
- Habilite Wifi en su PC.
- Conéctese a su teléfono.
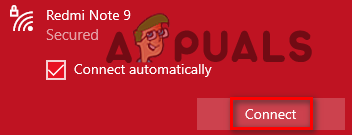
Conexión a datos móviles
Después de conectar su PC a los datos móviles de su teléfono, reinicie Multiversus y vea si el error de conexión perdida se ha solucionado. Si aún experimenta el error, continúe con las soluciones que enumeramos a continuación.
2. Comprobar el estado del servidor Multiversus
Multiversus es un juego muy popular. En un momento dado, hay miles de personas intentando conectarse a sus servidores. Dado que el juego aún se encuentra en su versión beta abierta, no es raro que sus servidores experimenten problemas.
Cada vez que los servidores del juego experimentan problemas, puede evitar que los jugadores puedan conectarse a ellos.
Entonces, antes de probar cualquier método de solución de problemas de su parte, debe buscar en línea para asegurarse de que los servidores de Multiversus no estén caídos. Mucha gente se quejará de los servidores en los foros si los servidores están caídos. De esta manera, podrá determinar si los servidores están caídos o no fácilmente.
Si resulta que los servidores Multiversus se han caído, entonces no hay nada que pueda hacer para solucionar el problema. Solo tendrá que esperar hasta que los servidores estén reparados. Aunque, si su multiversus falla debido a problemas de red, puede seguir los pasos aquí .
3. Compruebe si Multiversus está disponible en su región
A partir de ahora, Multiversus solo está disponible en las siguientes regiones:
- América del norte
- Sudamerica
- Europa
- Australia
- Nueva Zelanda
Entonces, si vives en Asia o el Medio Oriente, desafortunadamente, no podrás jugar Multiversus sin la ayuda de una VPN.
Si quieres jugar el juego sin una VPN, tendrás que esperar hasta que el juego se lance oficialmente en Asia y Medio Oriente.
No ha habido ningún anuncio oficial sobre cuándo Warner Bros. Interactive Entertainment planea llevar el juego a las regiones restantes, por lo que no podemos decir cuánto tiempo tendrás que esperar para jugar Multiversus sin la ayuda de una VPN.
4. Intenta usar una VPN
Si vive en una región donde Multiversus no está disponible, aún puede jugar el juego usando una VPN (Red Privada Virtual). Una VPN es un programa que cambia la dirección IP del usuario , engañando a los servidores en línea para que piensen que el usuario es de una región diferente.
Entonces, si Multiversus no está disponible en su región, todo lo que necesita hacer es abrir una VPN y conectarse a un servidor ubicado en América del Norte/Sur, Europa, Australia o Nueva Zelanda. Una vez que la VPN esté conectada, reinicie Multiversus y debería poder ingresar al juego.
Si está tratando de averiguar qué VPN debe descargar, debe buscar algo que ofrezca una prueba gratuita y tenga críticas sólidas en línea. Puedes echar un vistazo a nuestro lista de las mejores VPN para juegos si aún no está seguro de cuál debe elegir.
5. Ejecute Multiversus como administrador
Los juegos como Multiversus siempre deben ejecutarse como administrador. Esto otorga a estos juegos todos los privilegios de lectura y escritura, lo que les permite ejecutar los comandos necesarios.
Si Multiversus y Steam/Epic Games Launcher no se ejecutan como administrador, pueden surgir varios problemas, incluidos errores de conectividad.
Entonces, una forma rápida de corregir el error Conexión perdida en Multiversus es ejecutar el juego y vapor como administrador . Para ello, sigue los pasos que te indicamos a continuación:
- Vaya a su escritorio y haga clic derecho en Multiversus.
- Haga clic en Propiedades.
- Navegar a la Compatibilidad pestaña.
- Ponga una marca de verificación junto a 'Correr como administrador”
- Haga clic en Aplicar.
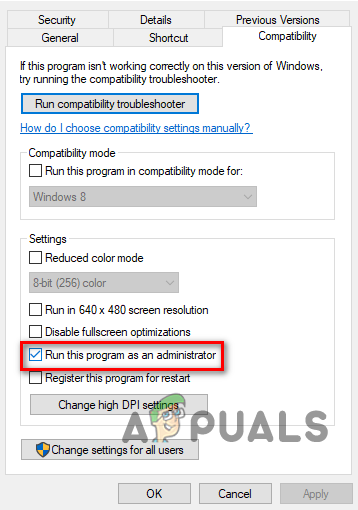
Ejecutando como Administrador
Después de hacer esto con Multiversus, hazlo también con Steam o Epic Games Launcher.
Ahora, reinicie Multiversus y vea si el error de conexión perdida ha desaparecido. Si aún ocurre, pruebe la siguiente solución que se detalla a continuación.
6. Actualice su controlador de red
Si tiene un controlador de red muy antiguo, puede tener problemas para conectarse a servidores en línea. Por lo tanto, un controlador de red desactualizado puede ser una de las razones por las que está experimentando el error Conexión perdida en Multiversus.
Para asegurarse de que su controlador de red no sea la causa de este error, primero deberá averiguar qué adaptador de red inalámbrica que está utilizando, siga los pasos a continuación para actualizar su controlador de red a la última versión:
- Presione la tecla de Windows y X al mismo tiempo y seleccione Administrador de dispositivos.
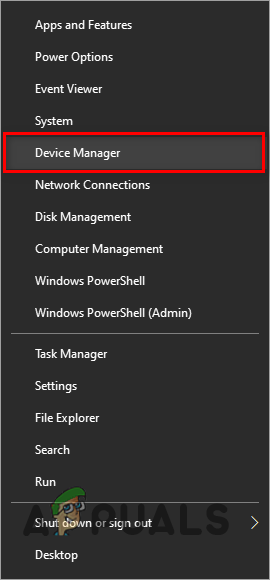
Abrir el Administrador de dispositivos
- Haga clic en la flecha junto a Adaptadores de red.
- Haga clic derecho en el primer adaptador de red y haga clic en Propiedades.
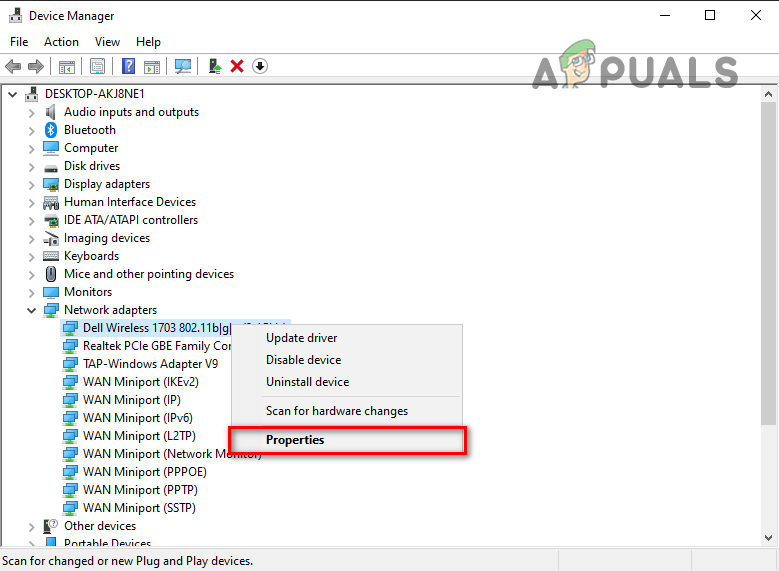
Apertura de las propiedades del controlador de red
- Navegar a la Conductor pestaña.
- Haga clic en Actualizar los controladores.
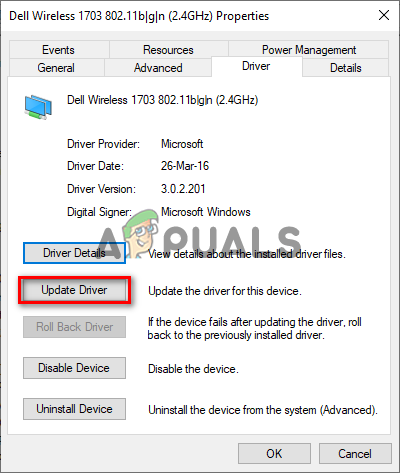
Actualización del controlador de red
- Haga clic en ' Buscar automáticamente controladores ”
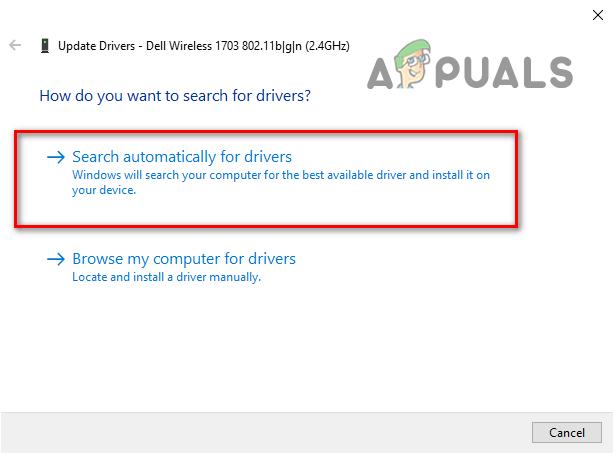
Búsqueda automática de controladores de red
Si hay un controlador más nuevo disponible, Windows lo encontrará y le dará la opción de instalarlo.
Una vez que haya instalado el nuevo controlador para el primer adaptador de red, haga lo mismo para el segundo adaptador de red de la lista.
Después de actualizar los controladores de red, reinicie su PC y luego inicie Multiversus. El error de conexión perdida ahora debería estar solucionado.
7. Verificar la integridad de los archivos del juego Multiversus
Archivos de juego perdidos o dañados puede ser otra causa de la pérdida de conexión de Multiversus. Si su conexión a Internet experimentó algunos problemas, como baja velocidad o pérdida de paquetes, al descargar Multiversus, es posible que algunos de sus archivos se hayan dañado o perdido en el proceso.
Estos archivos de juego perdidos o dañados pueden generar muchos problemas con Multiversus, incluidos problemas de conectividad. Para asegurarse de que los archivos perdidos o dañados no sean la causa del error Conexión perdida, debe verificar la integridad de los archivos del juego Multiversus.
Si usa Steam para jugar Multiversus, siga los pasos que se enumeran a continuación para verificar la integridad de sus archivos de juego .
- Abra su biblioteca de Steam y haga clic derecho en Multiversus.
- Haga clic en Propiedades.
- Navegar a la Archivos locales pestaña (a la izquierda de la ventana).
- Haga clic en 'Verificar la integridad de los archivos del juego...'
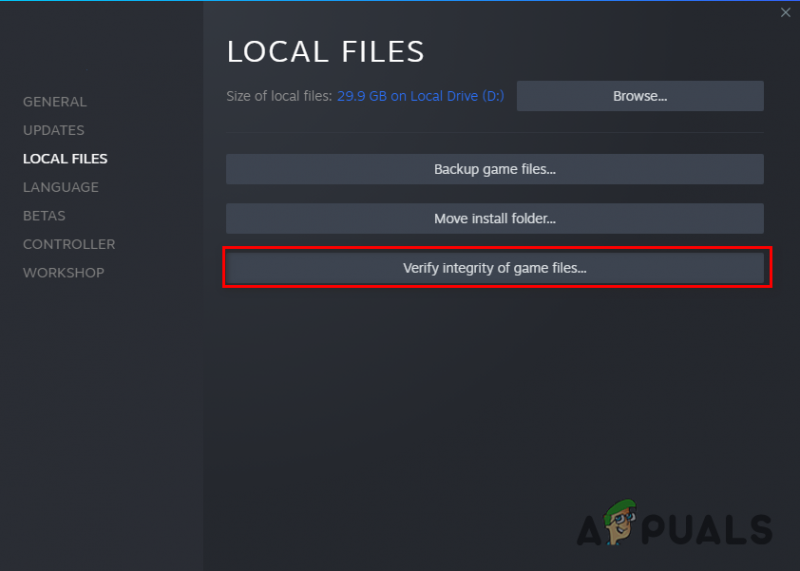
Verificación de la integridad de los archivos del juego a través de Steam
Si usa Epic Games Launcher para jugar Multiversus, siga los pasos que se enumeran a continuación para verificar la integridad de los archivos del juego.
- Abra el iniciador de juegos épicos.
- Ir a tu Biblioteca.
- Localice Multiversus y haga clic derecho sobre él.
- Seleccione Administrar.
- Seleccione Verificar.
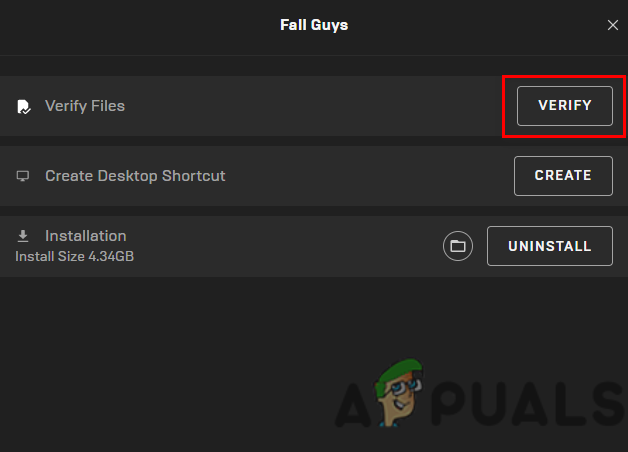
Verificación de la integridad de los archivos del juego a través de Epic Games Launcher
El iniciador completará la verificación de los archivos del juego en un par de minutos. Una vez completado, se repararán/reemplazarán los archivos del juego perdidos o dañados. A continuación, puede iniciar Multiversus y ver si el error Conexión perdida está solucionado o no. Si no es así, pruebe la siguiente solución que enumeramos a continuación.
8. Desactivar antivirus
Sus programas antivirus ayudan a mantener su sistema a salvo de archivos peligrosos, pero estos programas tienden a bloquear el inicio de los juegos, ya que marcan erróneamente los archivos del juego como amenazas para su sistema.
Si su antivirus bloquea los archivos del juego Multiversus, puede ser la razón por la que está experimentando el error Conexión perdida. La única forma de solucionar este problema es deshabilite su programa Antivirus mientras juegas Multiversus.
Pero recuerda volver a encenderlo una vez que hayas terminado de jugar para garantizar la seguridad de tu PC.
Para deshabilitar su antivirus, siga los pasos que se detallan a continuación:
- Presione la tecla de Windows, escriba Seguridad, y presiona enter.

Apertura de Seguridad de Windows
- En el menú Seguridad de Windows, haga clic en Protección contra virus y amenazas (a la izquierda).
- Haga clic en Abre la app.
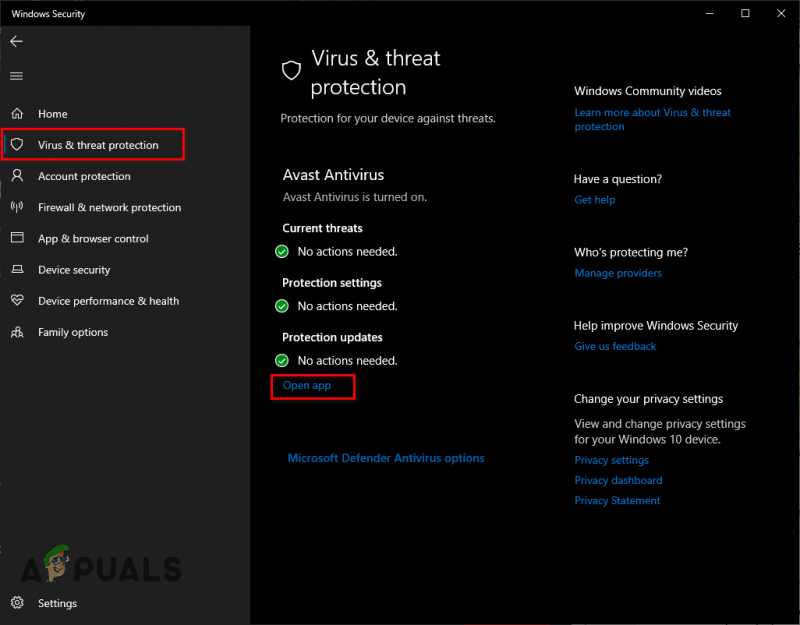
Deshabilitar antivirus
Cuando haga clic en 'Abrir aplicación', el menú de su programa Antivirus aparecerá en su pantalla. A través de este menú, podrá desactivar el Antivirus.
Una vez que haya terminado de jugar Multiversus, puede volver a abrir el menú del programa Antivirus de la misma manera, para volver a encenderlo.
9. Agregue una excepción para Multiversus en el Firewall de Windows
Windows Firewall es un programa de seguridad nativo de Windows. Como su nombre indica, bloquea el funcionamiento de todas aquellas aplicaciones que considera inseguras. Pero al igual que los programas antivirus, el Firewall de Windows a menudo bloquea la ejecución de ciertos programas/archivos a pesar de que son perfectamente seguros.
Si el Firewall de Windows interfiere con Multiversus, puede generar errores como el error 'Conexión perdida'. Por lo tanto, debe asegurarse de que el firewall de Windows no está bloqueando la ejecución de Multiversus.
Para hacer esto, necesitarás agregue una excepción para Multiversus y Steam /Epic Games Launcher en el menú Firewall de Windows. Siga los pasos enumerados a continuación para agregar esta excepción.
- Presione la tecla de Windows, escriba Seguridad, y presiona enter.

Apertura de Seguridad de Windows
- En el menú Seguridad de Windows, haga clic en Cortafuegos y protección de red (a la izquierda).
- Haga clic en ' Permitir una aplicación a través del firewall “.
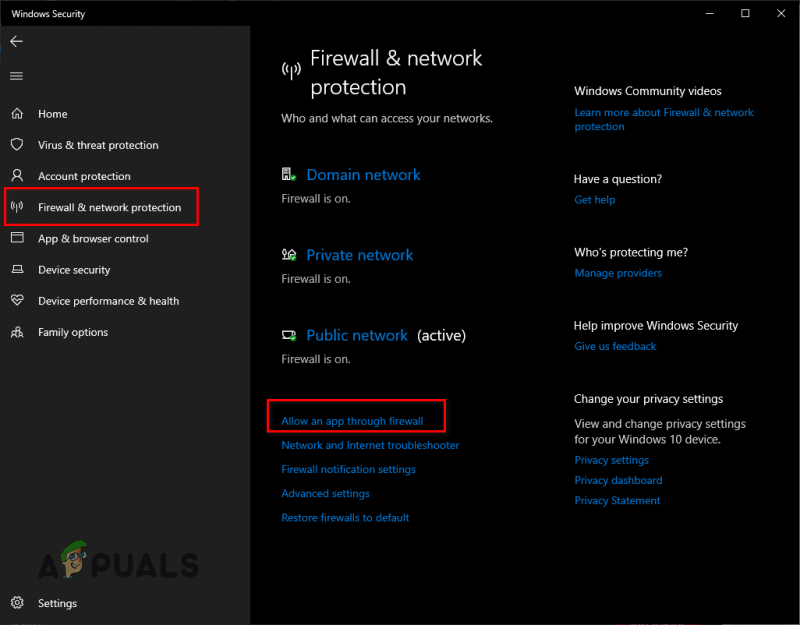
Apertura de la configuración del cortafuegos
- Haga clic en Cambiar ajustes.
- Marcar Lanzador de Steam/Epic Games y multiversus de la lista de aplicaciones.
- Haga clic en ESTÁ BIEN.
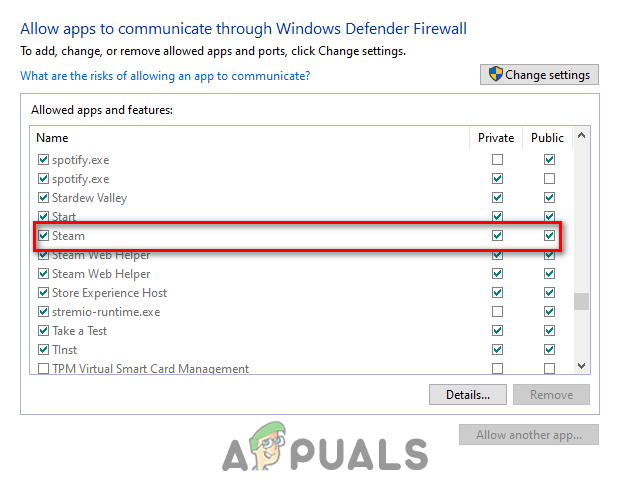
Adición de una excepción de cortafuegos
Si no ve Multiversus en la lista de aplicaciones, haga clic en ' Permitir otra aplicación... ” en la esquina inferior derecha de la ventana y seleccione el archivo .exe de Multiversus. Si no sabe dónde se encuentra el archivo Multiversus, diríjase a su biblioteca de Steam, haga clic derecho en Multiversus y seleccione Administrar > Examinar archivos locales.
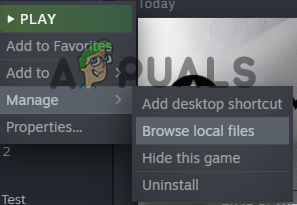
Apertura de la ubicación de los archivos del juego a través de Steam
Si descargó Multiversus a través de Epic Games Launcher, abra su biblioteca, haga clic derecho en Multiversus y haga clic en Administrar. En la ventana que aparece en su pantalla, verá un pequeño icono de carpeta junto a Instalación. Haga clic en el icono de esa carpeta y podrá averiguar dónde está almacenado el archivo .exe de Multiversus en su PC.
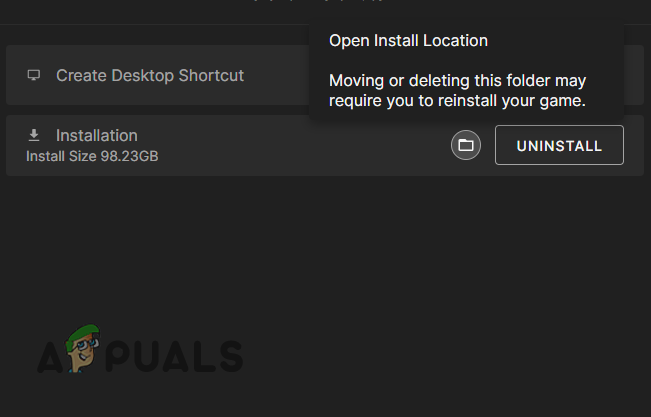
Apertura de la ubicación de los archivos del juego a través de Epic Games Launcher
Una vez que se haya creado la excepción del Firewall de Windows para Multiversus y Steam/Epic Games Launcher, se habrá asegurado de que sus programas de seguridad no causen ningún problema con el juego.
Pero tenga en cuenta que este método es para el Firewall de Windows. Si tiene algún tipo de Firewall de terceros ejecutándose en su sistema, asegúrese de agregar también una excepción para Multiversus en su menú.
10. Actualiza tu Windows
Una versión extremadamente obsoleta de Windows puede causar muchos problemas en una PC. Estos problemas incluyen errores de rendimiento en los juegos, funciones obsoletas y problemas de conectividad.
Para asegurarse de que Multiversus y otros juegos no se vean afectados por Windows, debe mantener Windows actualizado. Las actualizaciones de Windows generalmente vienen incluidas con las actualizaciones del controlador de red. Entonces, de esta manera, también actualizará regularmente sus controladores de red.
Para actualizar Windows, siga estos pasos:
- Presione la tecla de Windows, escriba Ajustes, y presiona enter.

Ajustes de apertura
- Selecciona el Actualizaciones y Seguridad opción del menú Configuración de Windows.
- Selecciona el ' Buscar actualizaciones” opción en la parte superior de la ventana.
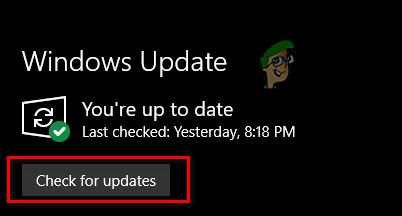
Actualización de Windows
Cuando hace clic en buscar actualizaciones, Windows escaneará su sistema y buscará para ver si hay una versión más nueva de Windows disponible. Si la hay, le dará la opción de actualizar a esa versión más nueva. Después de que finalice la actualización de Windows, intente iniciar Multiversus y vea si puede conectarse a sus servidores.
Si el error Conexión perdida sigue presente, no se preocupe; Hemos enumerado más soluciones a continuación.
11. Restablecer catálogo de Winsock
Otra forma rápida y fácil de resolver problemas de conectividad en juegos como Multiversus es restablecer el catálogo de Winsock. En los términos más simples, el Catálogo Winsock es una colección de configuraciones de red que utilizan los programas para conectarse a servidores en línea.
Pero el catálogo de Winsock a veces puede corromperse, lo que genera problemas de red, como problemas de conectividad. Entonces, para asegurarse de que el catálogo de Winsock de su sistema no sea la causa del error de conexión perdida en Multiversus, deberá restablecerlo.
Para restablecer el catálogo de Winsock, siga los pasos que se indican a continuación:
- Presione la tecla de Windows y escriba Símbolo del sistema.
- Ejecute el símbolo del sistema como administrador.
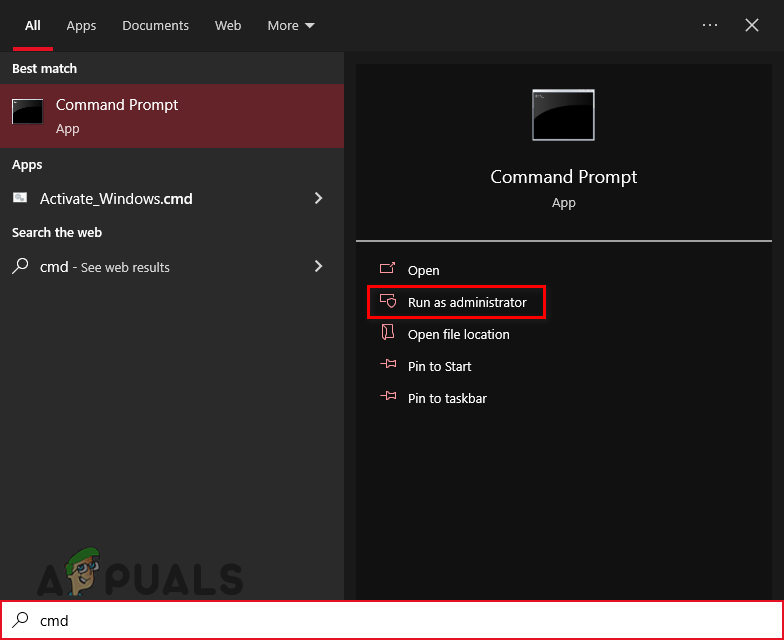
Apertura del símbolo del sistema
- En el símbolo del sistema, escriba este comando y presione enter.
netsh winsock reset
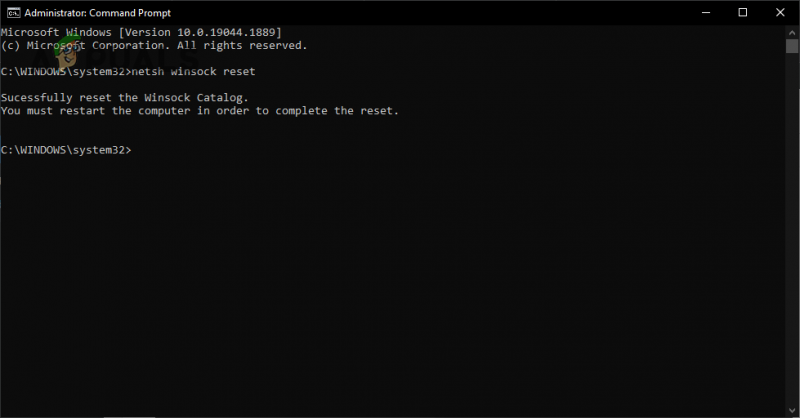
Restablecimiento del catálogo de Winsock
- Reinicie su PC.
Una vez que su PC haya terminado de reiniciarse, reinicie Multiversus y vea si puede conectarse a sus servidores. Si el problema de Conexión perdida sigue apareciendo, entonces el Catálogo Winsock de su sistema no fue la causa del problema. En este caso, continúe con las soluciones que se enumeran a continuación.
12. Limpiar DNS
Al intentar acceder a un sitio web, su sistema primero debe convertir el nombre de dominio del sitio web en una dirección IP. Una vez que se convierte, puede acceder al sitio.
El sistema que convierte los nombres de dominio en direcciones IP se conoce como Sistema de Nombres de Dominio (DNS). A medida que navega por Internet y visita diferentes sitios web, su DNS guarda las direcciones IP de estos diferentes sitios web como caché. Luego usa este caché para acceder al sitio web cuando vuelve a visitarlo instantáneamente.
Pero con el tiempo, la memoria caché puede quedar obsoleta si se realizan configuraciones en las direcciones IP. Si esto sucede, pueden ocurrir problemas de conectividad. Entonces, esta puede ser una de las razones por las que está experimentando el error Conexión perdida en Multiversus.
Afortunadamente, puede borrar fácilmente su caché de DNS al vaciar su DNS. Siga los pasos enumerados a continuación para vaciar su DNS:
- Presione Windows Key + R simultáneamente para abrir el Correr caja de diálogo.
- Escribe cmd y presione enter para abrir el símbolo del sistema.

Abrir el símbolo del sistema mediante el cuadro de diálogo Ejecutar
- Escriba el siguiente comando y presione enter.
ipconfig /flushdns
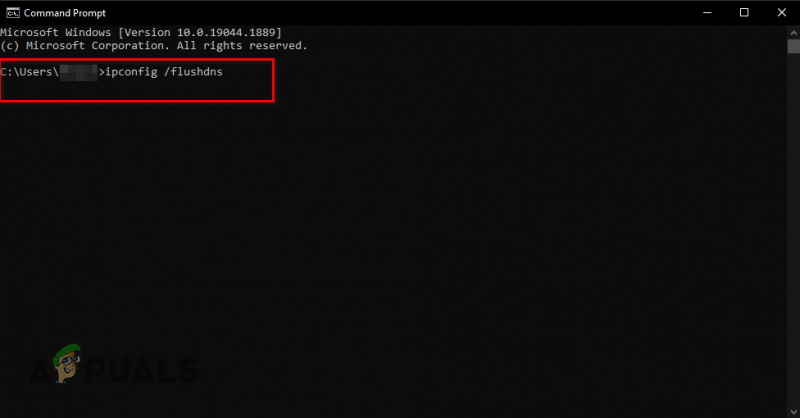
Lavado de DNS
Inmediatamente después de presionar enter, aparecerá un mensaje en el símbolo del sistema que dice: ' Vació con éxito la caché de resolución de DNS mi'. Esto significará que su DNS se ha vaciado.
13. Cambiar servidor DNS
Si vaciar el DNS no solucionó el error Conexión perdida en Multiversus, el siguiente paso es cambiar su DNS configuración del servidor. Si nunca ha tocado la configuración de su servidor DNS, probablemente esté configurado en la configuración predeterminada de Windows.
Cuando la configuración del servidor DNS está configurada como predeterminada, Windows determina qué servidor DNS es el mejor para usar. Pero la mayoría de las veces, el servidor elegido por Windows no es el más óptimo.
Los servidores DNS más óptimos son Google y Cloudflare. Para configurar su servidor DNS en Google o Cloudflare, siga los pasos que se detallan a continuación:
- Presione la tecla de Windows, escriba Ajustes, y presiona enter.

Ajustes de apertura
- Selecciona el Red e Internet opción del menú Configuración de Windows.
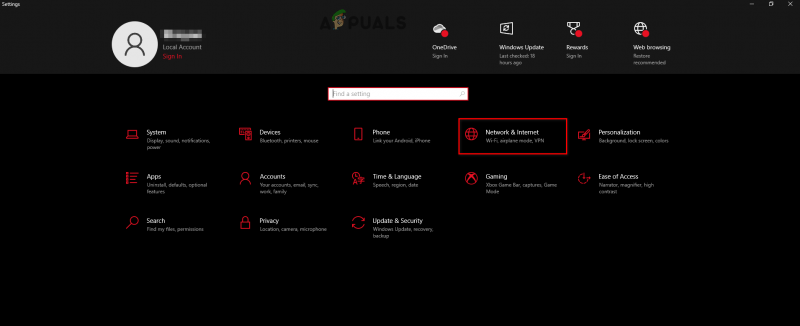
Apertura de la configuración de red e Internet
- Haga clic en 'Cambiar las opciones del adaptador'
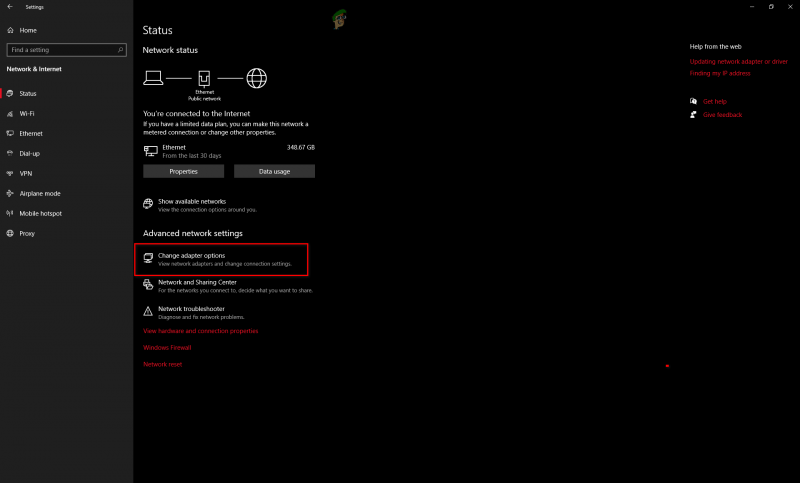
Apertura de opciones del adaptador
- En el menú del adaptador de red, haga clic derecho en su red conectada.
- Seleccione Propiedades.
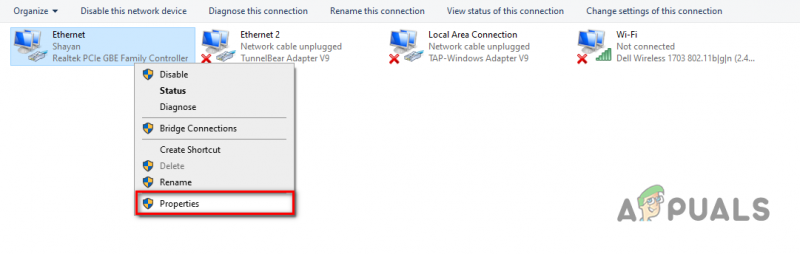
Apertura de propiedades de red
- En la lista de elementos, busque Protocolo de Internet versión 4 (TCP/IPv4) y haga clic izquierdo en él.
- Seleccione Propiedades.
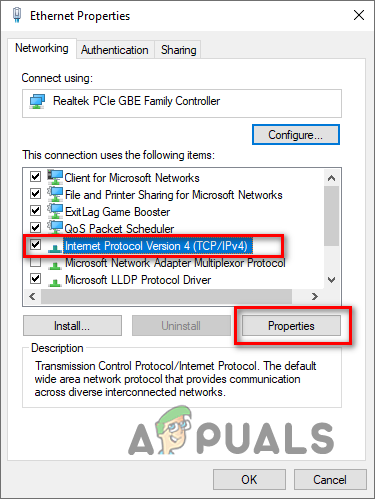
Apertura de opciones de Protocolo de Internet
- Haga clic en 'Usar las siguientes direcciones de servidor DNS'
Para Google DNS, tipo 8.8.8.8 en la opción Servidor DNS preferido y 8.8.4.4 en la opción Servidor DNS alternativo.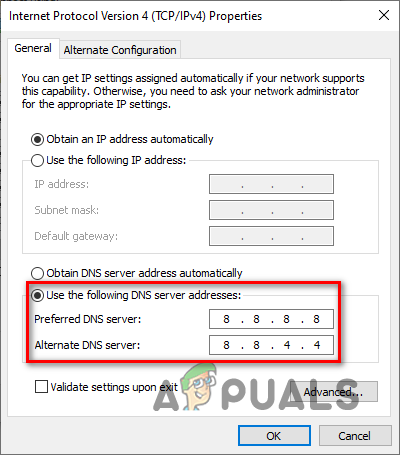
Cambio de servidor DNS a Google
Para Llamarada de la nube DNS, tipo 1.1.1.1 en la opción Servidor DNS preferido y 1.0.0.1 en la opción Servidor DNS alternativo.
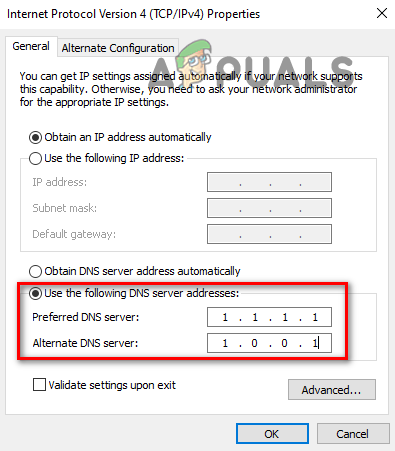
Cambiar el servidor DNS a Cloudflare
14. Vuelva a instalar Multiversus
Si ha probado todos los métodos que hemos enumerado anteriormente, y Multiversus todavía encuentra el error 'Conexión perdida', entonces lo único que queda por hacer es reinstalar Multiversus.
Primero, desinstale Multiversus siguiendo los pasos que se detallan a continuación:
- Presione la tecla de Windows, escriba Ajustes y presione Intro.

Ajustes de apertura
- En el menú Configuración de Windows, seleccione la 'Aplicaciones' opción.
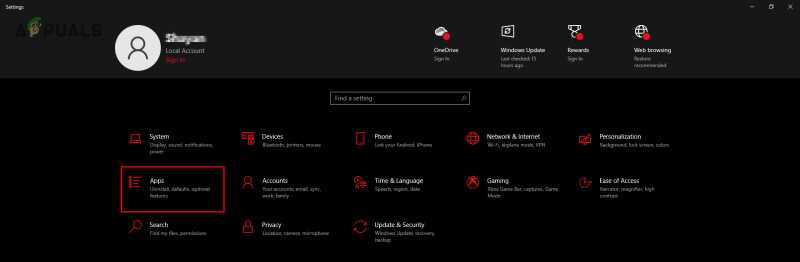
Abrir el menú de aplicaciones
- En la barra de búsqueda, escriba Multiversus.
- Haga clic en Multiversus y seleccione Desinstalar.
Una vez que Multiversus se haya desinstalado de su sistema, puede reinstalarlo a través de Steam/Epic Games Launcher o su página web oficial . Después de reinstalar Multiversus, el error de conexión perdida finalmente debería solucionarse.






















