0x000000EA El error de pantalla azul es un código de detención causado por aceleración de hardware, controlador de tarjeta gráfica en conflicto, tarjeta gráfica de hardware dañada físicamente, CPU y GPU overclockeadas o BIOS desactualizado.
El error de pantalla azul 0x000000EA significa que un programa intentó utilizar las capacidades de representación de gráficos del sistema y falló y, debido a esto, Windows arrojó una pantalla azul de la muerte.

0x000000EA Error de pantalla azul
¿Qué causa el error de pantalla azul 0x000000EA?
Después de revisar cuidadosamente los informes enviados por los usuarios, nuestro equipo ha llegado a la conclusión de que este error puede ocurrir principalmente debido a problemas relacionados con el software y rara vez debido a problemas relacionados con el hardware del sistema. Algunos de estos problemas son:
- Aceleracion de hardware: Cuando la aceleración de hardware del sistema está habilitada, su PC ejecuta gráficos al máximo, lo que puede generar el error de pantalla azul 0x000000EA.
- Controlador de tarjeta gráfica en conflicto: Un controlador de tarjeta gráfica en conflicto puede obligar al sistema a mostrar el error de pantalla azul 0x000000EA.
- Tarjeta gráfica físicamente dañada: La tarjeta gráfica dañada físicamente puede hacer que el sistema sufra un error de pantalla azul 0x000000EA.
- Overclocking de CPU y GPU: La CPU y la GPU overclockeadas pueden hacer que el sistema arroje un error de pantalla azul 0x000000EA.
- BIOS: La BIOS desactualizada puede causar problemas relacionados con BSOD, incluido el error de pantalla azul 0x000000EA.
- Problemas de antivirus y firewall: Un controlador / servicio / archivo importante del sistema que está marcado como malware por el software de seguridad de su sistema y, como resultado, el antivirus bloquea el acceso a ese componente en particular.
- Archivos de sistema y unidades dañados: El sistema puede generar un error de pantalla azul 0x000000EA si alguno de los archivos / unidades del sistema se ha dañado, falta o está dañado.
- Problemas de RAM: Si la RAM no puede realizar una operación, puede obligar al sistema a lanzar 0x000000EA BSOD.
- Conductores en conflicto: Los controladores de dispositivos en conflicto pueden hacer que el sistema genere 0x000000EA BSOD.
- Controladores de dispositivos obsoletos: Los controladores de dispositivos obsoletos causan muchos problemas, incluido el BSOD 0x000000EA.
- Actualización conflictiva: La actualización con errores de Microsoft puede hacer que el sistema muestre la pantalla 0x000000EA.
- SO desactualizado: Windows desactualizado puede causar muchos problemas para el sistema, incluido el error BSOD 0x000000EA.
Solución 1: cambie la aceleración del hardware
Los ' Aceleracion de hardware ”De su tarjeta gráfica es cuánto confía Windows en ella para alimentar los gráficos de su PC. Si acelera el hardware, su computadora lo usará con las configuraciones y opciones más altas en todos sus juegos y aplicaciones de gráficos intensivos. Y si no se acelera, la PC ejecutará los gráficos dentro del sistema Windows. Deshabilitar la aceleración de hardware puede resolver el error 0x000000EA, debe deshabilitar la aceleración de hardware.
Solución 2: elimine el controlador de la tarjeta gráfica en conflicto
Un controlador de dispositivo faltante / desactualizado / dañado suele ser el culpable más sospechoso de crear un error BSOD y el error 0x000000EA puede ocurrir debido a los controladores gráficos. Reemplazarlo con el controlador predeterminado puede resolver el problema. Pero antes de reemplazarlo, primero debe desinstalar el controlador de la tarjeta gráfica actual. Para desinstalar, use la utilidad Desinstalador del controlador de pantalla. Puede desinstalar sin esta utilidad, pero esta utilidad asegura que no queden restos de los controladores.
- Descargar e instalar Desinstalador del controlador de pantalla .
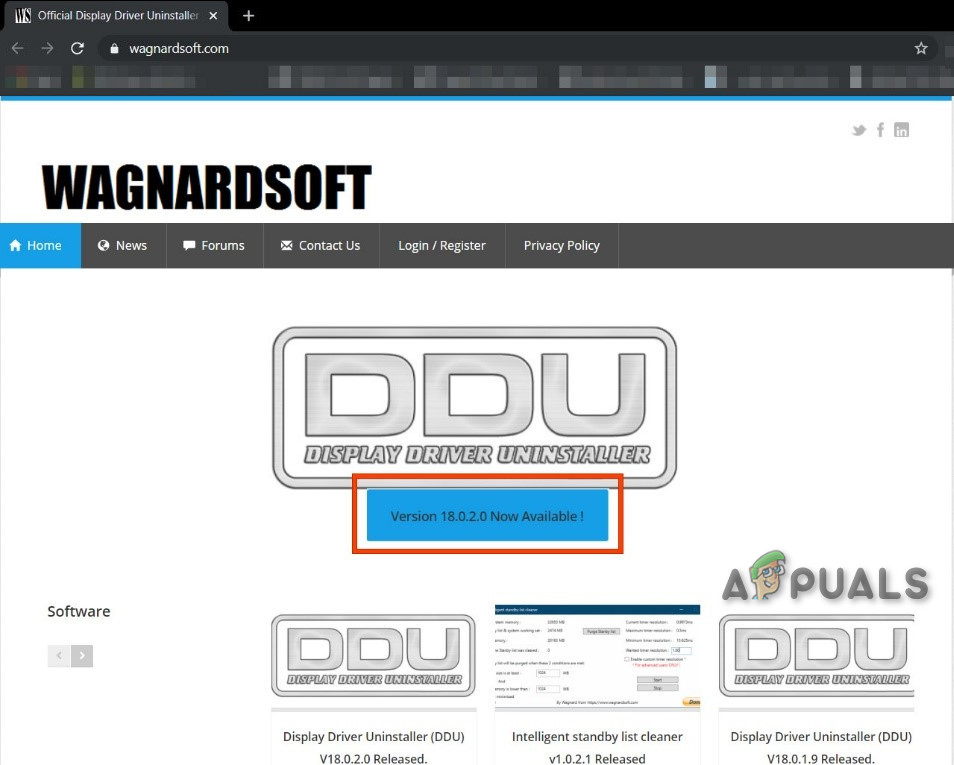
Descarga DIOS
- Después de instalar Desinstalador del controlador de pantalla (DDU) , inicia tu computadora en modo seguro .
- Iniciar la aplicacion Desinstalador del controlador de pantalla (DDU) .
- Seleccione la primera opción ' Limpiar y reiniciar ”. Cuando haga esto, los controladores instalados actualmente se desinstalarán automáticamente.
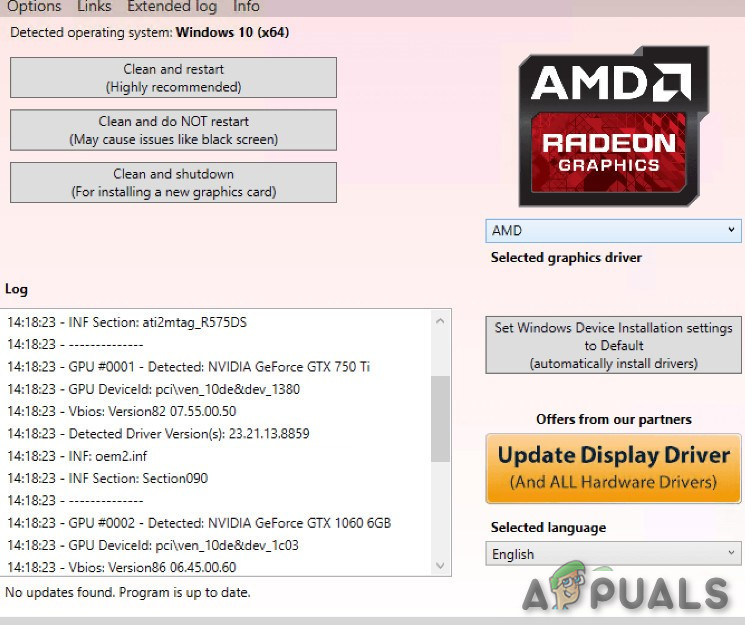
'Limpiar y reiniciar' en DDU
- Bota su computadora en modo normal, presione Windows + R, escriba ' devmgmt. msc ”En el cuadro de diálogo y presione Entrar para abrir el Administrador de dispositivos.
- Se instalarán los controladores predeterminados. Si no ve los controladores instalados, haga clic con el botón derecho en cualquier espacio y seleccione Buscar cambios de hardware para implementar el controlador de gráficos predeterminado.
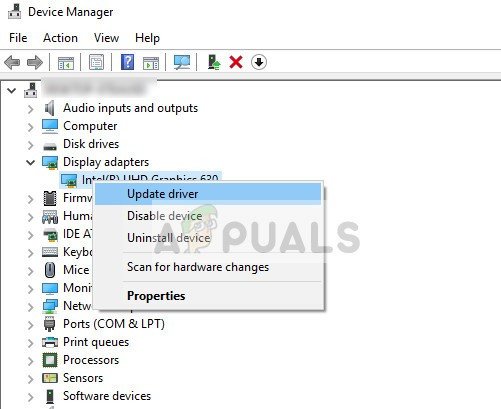
Actualizar controlador en el Administrador de dispositivos
Debe actualizar todos los controladores que requieran actualizaciones. Para ello, puede consultar la sección de Actualizar controladores de dispositivo
Además, viejo UPC controladores de audio puede entrar en conflicto con el Soporte de audio GPU para su controlador de soporte de sonido de alta definición. Por lo tanto, actualice también el controlador de audio de su CPU. Si no está utilizando el soporte de sonido de alta definición de GPU, puede desactivarlo.
Después de actualizar los controladores de gráficos, compruebe si el problema está resuelto.
Solución 3: Verifique físicamente la tarjeta gráfica
Los errores del controlador a menudo están relacionados con errores de hardware que pueden resultar en errores BSOD, y la tarjeta gráfica del sistema puede tener un problema de hardware, como un sobrecalentamiento.
Para saber si el problema está en la tarjeta gráfica / de video, pruebe con la misma tarjeta gráfica de PC en otra computadora portátil / computadora con Windows para ver si la tarjeta está dañada / falla físicamente de alguna manera. Si está dañado, reemplácelo por uno nuevo. Además, si la tarjeta tiene el tipo de ventilador, es muy probable que esté obstruida. Por lo tanto, siempre es una buena idea limpiar la computadora y especialmente la Tarjeta Gráfica de cualquier polvo, etc.

Compruebe físicamente la tarjeta gráfica
Después de limpiar el sistema, compruebe si se borró el error de pantalla azul 0x000000EA.
Solución 4: Elimine el overclocking de CPU / GPU
CPU de overclocking sy GPU es una práctica común en el mundo de la informática, y si está utilizando una CPU / GPU overclockeada y enfrenta el error de pantalla azul 0x000000EA, su sistema no puede manejar ese overclocking. En ese caso, revertir el overclock a su velocidad de reloj base puede resolver el problema.

Eliminar overclocking
Advertencia: Habilitar o deshabilitar el Overclocking utiliza la misma tecnología y, si no se hace correctamente, puede bloquear su sistema y puede causar daños no recuperables a todo el sistema. Entonces, proceda bajo su propio riesgo.
Después de deshabilitar el overclocking, verifique si el problema está resuelto; de lo contrario, continúe con la siguiente solución.
Solución 5: actualice el BIOS del sistema
El BIOS se carga primero cuando la computadora está encendida junto con todos los dispositivos de entrada y salida conectados y luego se carga el sistema operativo. Si el BIOS no puede conectar y cargar ninguno de los dispositivos, puede resultar en el error de pantalla azul 0x000000EA. Entonces, actualizar el BIOS puede resolver el problema.

BIOS
Advertencia : Proceda bajo su propio riesgo, ya que interrumpir o no actualizar el BIOS en cualquier momento podría bloquear su computadora y dañar todo el sistema de forma irrecuperable.
A actualizar BIOS de su sistema, siga nuestros artículos a continuación.
- Actualización del BIOS de Gateway o computadora portátil
- Actualización del BIOS de Dell
- Actualización del BIOS en una computadora de escritorio / portátil HP
Con suerte, su error de pantalla azul 0x000000EA está resuelto y está utilizando el sistema sin ningún problema.
3 minutos de lectura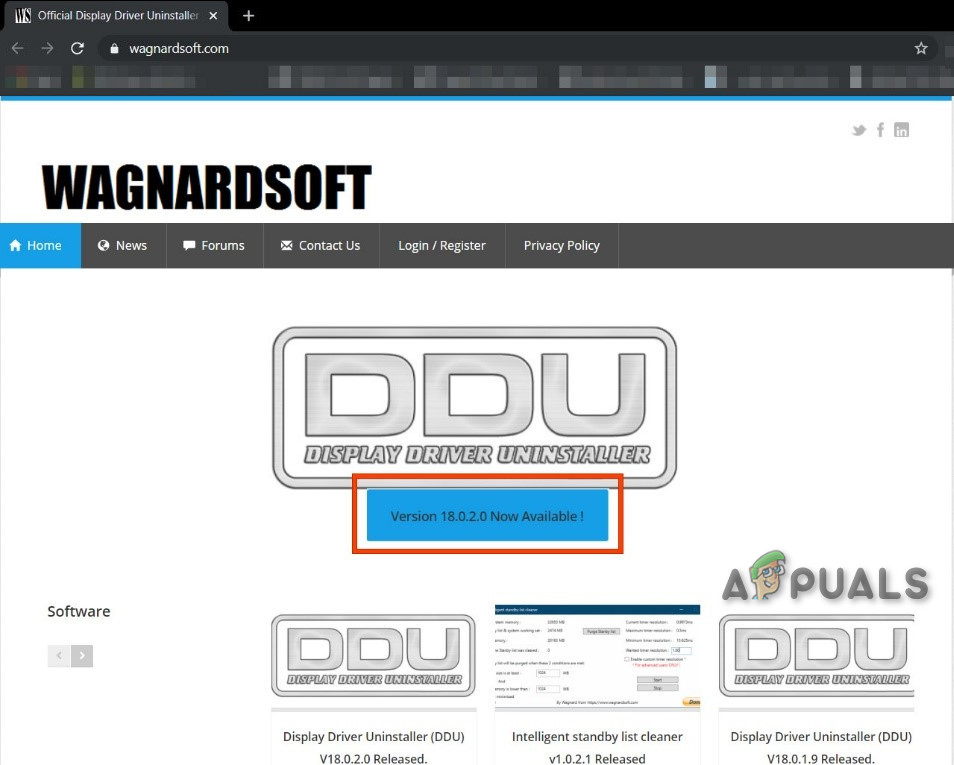
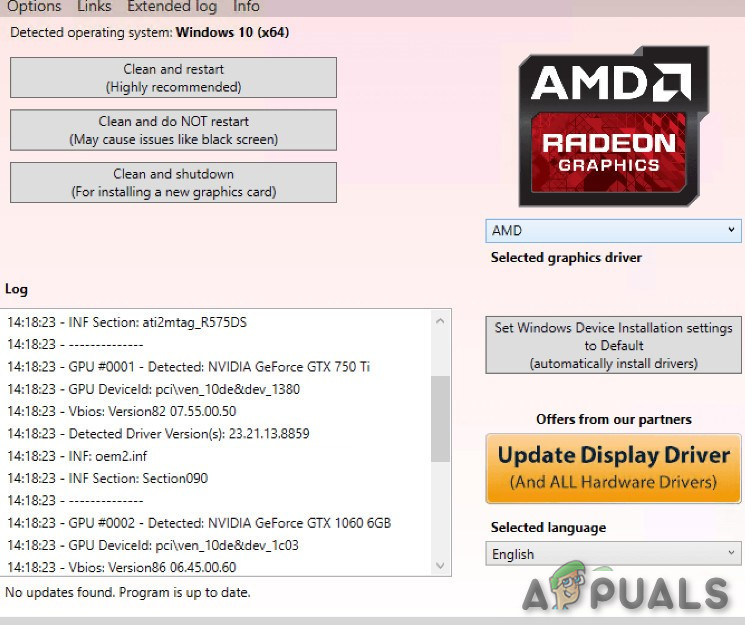
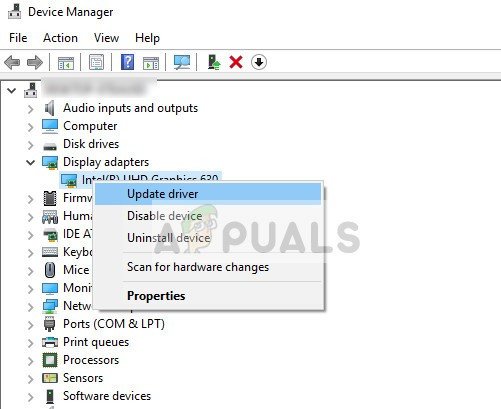



![[CORREGIDO] Código de error 90 de Wyze](https://jf-balio.pt/img/how-tos/87/wyze-error-code-90.jpg)



















