Puede encontrar el no puede terminar VRServer.exe error debido a una instalación de Steam desactualizada / corrupta. Además, el acceso restringido debido a privilegios de administrador o por su aplicación antivirus también puede causar el problema en discusión. El usuario afectado recibe el error cuando intenta iniciar Steam VR a través del cliente Steam, y luego tiene que finalizar el proceso a través del administrador de tareas.

Error al terminar VRServer.Exe
Antes de continuar con el proceso de solución de problemas, reiniciar su sistema y hardware de realidad virtual. Además, pruebe diferentes Puertos USB para conectar el hardware de realidad virtual para descartar cualquier puerto defectuoso.
Solución 1: utilice el Administrador de tareas para finalizar el proceso de servidor VRS
Idealmente, VR-Server debería salir con la aplicación Steam, pero no lo hace porque el proceso se congela, entonces puede encontrar el error en discusión. En este caso, finalizar el proceso VRServer a través del Administrador de tareas y luego reiniciar Steam VR puede resolver el problema. Pero es posible que deba realizar esta acción en cada reinicio del sistema.
- Botón derecho del ratón sobre el Ventanas , y en el menú que se muestra, haga clic en el Administrador de tareas .
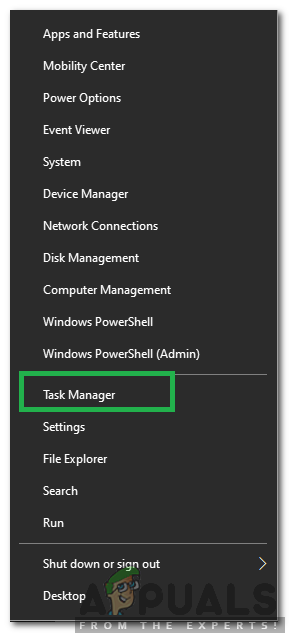
Seleccionar el Administrador de tareas después de presionar Windows + X
- En la pestaña Procesos, seleccione VRServer.exe y luego haga clic en el Tarea final botón.
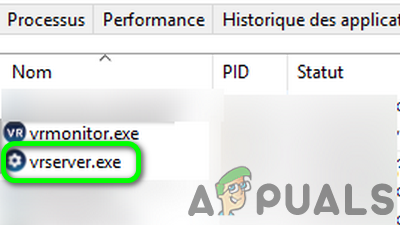
Finalizar tarea de VRServer.Exe en el Administrador de tareas
- Ahora relanzar SteamVR y compruebe si el problema está resuelto.
Solución 2: Ejecute el cliente de Steam como administrador
En las últimas versiones de Windows, Microsoft ha restringido el acceso a archivos / recursos esenciales relacionados con el sistema a través de UAC. Puede encontrar el error en discusión si Steam / Steam VR no pudo acceder a un recurso crítico del sistema debido a privilegios administrativos. En este escenario, iniciar el cliente Steam con derechos administrativos (que también abrirá Steam VR con protocolo administrativo) puede resolver el problema.
- Botón derecho del ratón sobre el Vapor en su escritorio y luego haga clic en Ejecutar como administrador .
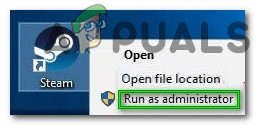
Ejecuta Steam como administrador
- Luego lanzamiento SteamVR, úselo y compruebe si está libre de error.
Solución 3: Desactive temporalmente su antivirus
Una aplicación antivirus juega un papel vital en la seguridad de su sistema y sus datos. Pero las aplicaciones antivirus son conocidas por crear muchos problemas para otras aplicaciones en una PC. La misma podría ser la razón del problema al que se enfrenta, ya que las aplicaciones antivirus Trend-Micro y Avast han creado el problema VRServer para algunos usuarios. En este contexto, deshabilitar temporalmente su antivirus puede resolver el problema.
Advertencia : Proceda bajo su propio riesgo, ya que la desactivación de su antivirus puede exponer su sistema a amenazas de seguridad como virus, troyanos, etc.
- Salida SteamVR y finalice su proceso a través del Administrador de tareas.
- Ahora, deshabilita tu aplicación antivirus .
- Luego, lanzamiento Steam VR y verifique si está claro el error.
- Si es así, intente agregar una excepción para el cliente Steam / aplicaciones de realidad virtual o cambie su aplicación antivirus (recomendado si está usando Avast o Trend Micro).
Solución 4: vuelva a insertar el cable visual
El problema podría ser una falla temporal de los módulos de conexión de hardware. Para descartarlo, será una buena idea desenchufar y volver a enchufar el cable USB del hardware de realidad virtual que puede descargar los condensadores problemáticos por completo y resolver el problema.
- Apagado su hardware de realidad virtual.
- Desenchufar la alimentación y el cable USB del hardware de realidad virtual desde la PC (no desde el cuadro de enlace).

Desenchufe el hardware de realidad virtual de la PC
- Espere durante 3 a 5 minutos y luego conectar de nuevo el cable de alimentación / USB. Si hay una notificación de instalación del controlador, déjela completa.
- Ahora inicie el cliente Steam y luego lanzamiento Steam VR para comprobar si está claro el error.
- De lo contrario, finalice el proceso a través del Administrador de tareas (como se discutió en la solución 1) y luego intente iniciar Steam VR directamente desde su escritorio con privilegios administrativos para verificar si está libre de errores.
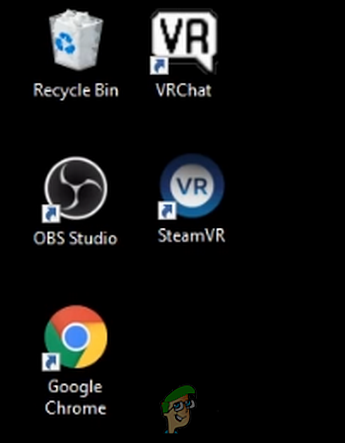
Inicie Steam VR directamente desde el escritorio
Solución 5: actualice Steam Client a la última versión
Las aplicaciones se actualizan para saciar los últimos avances tecnológicos y corregir los errores conocidos. Puede encontrar el error en cuestión si está utilizando una versión desactualizada del cliente Steam. En este contexto, actualizar el cliente Steam a la última versión (también puede probar la versión Beta) puede resolver el problema.
- Lanzamiento el cliente Steam y haga clic en Vapor (cerca de la esquina superior izquierda de la ventana).
- Luego haga clic en Compruebe si hay actualizaciones del cliente de Steam .
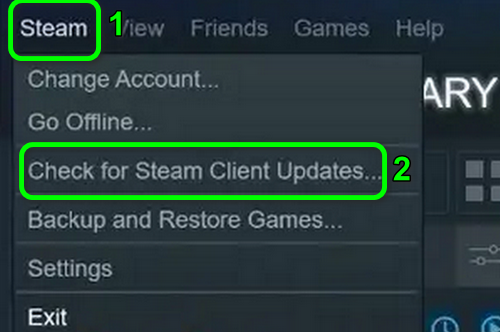
Compruebe si hay actualizaciones del cliente de Steam
- Si hay una actualización disponible, Instalar en pc eso.
- Después de actualizar el cliente Steam, verifique si el problema está resuelto.
- Además, asegúrese de que Firmware de Steam VR (con controladores / estaciones base) también se actualiza a la última versión.
Solución 6: desinstale las aplicaciones de HTC
HTC desarrolló Vive y es uno de los pioneros en este campo. Pero se informa que las aplicaciones de HTC crean el problema en discusión para el cliente Steam / Steam VR debido a los módulos en conflicto. En este escenario, eliminar las aplicaciones de HTC puede resolver el problema.
- Salida sus aplicaciones de realidad virtual y elimine todos sus procesos en ejecución a través del Administrador de tareas.
- Clickea en el Ventanas y en la búsqueda de Windows, escriba Control Panel . Luego, en los resultados, haga clic en Control Panel .
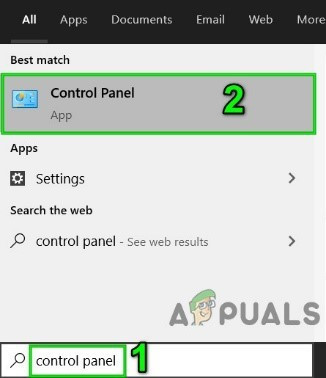
Abrir panel de control
- Luego haga clic en Desinstalar un programa .
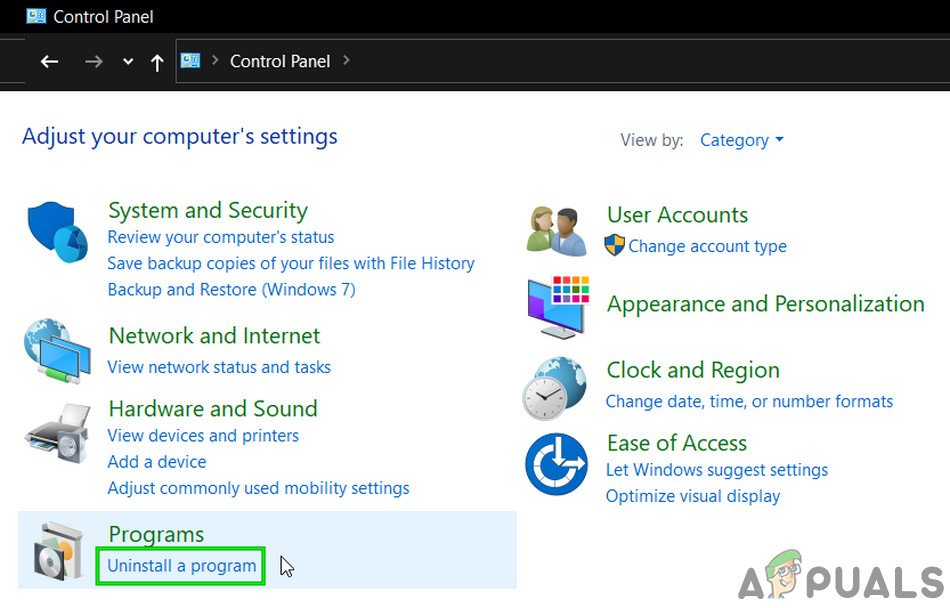
Desinstalar un programa
- Ahora seleccione un Aplicación HTC, p.ej. Vive Sofware y luego haga clic en Desinstalar .
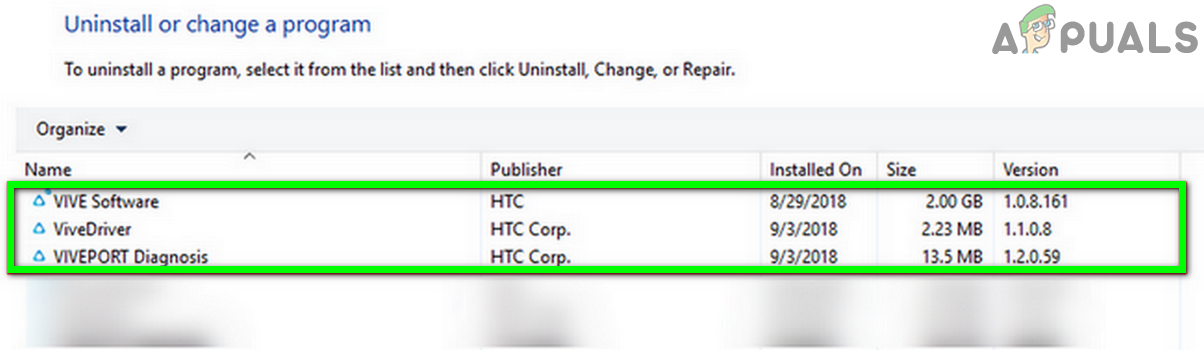
Desinstalar aplicaciones de HTC
- Luego, repetir el proceso para desinstalar todas las aplicaciones de HTC .
- Ahora reiniciar su sistema y luego inicie Steam VR para verificar si está libre de error.
Si no quieres desinstalar la aplicación HTC , puedes intentar deshabilite la aplicación al iniciar Windows.
Solución 7: reinstale Steam Client y Steam VR
Si nada te ha ayudado hasta ahora, lo más probable es que la instalación de Steam esté dañada y esté causando el problema. En este contexto, desinstalar el cliente Steam y luego reinstalarlo puede resolver el problema. Es posible que desee hacer una copia de seguridad de la carpeta Steamapps para evitar volver a descargar sus juegos en la reinstalación del cliente Steam.
- Salida el cliente Steam y elimine sus procesos a través del Administrador de tareas.
- Ahora abre el Explorador de archivos y navegar al directorio de instalación del cliente Steam. Por lo general, es:
C: Archivos de programa Steam
- Luego carpeta de copia de seguridad Steamapps (excepto la carpeta SteamVR) a una ubicación segura si desea mantener la instalación de los juegos; de lo contrario, tendrá que descargar todos los juegos nuevamente.
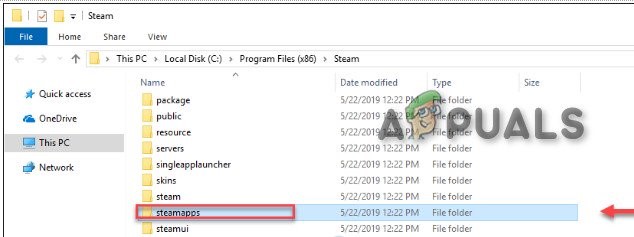
Carpeta de copia de seguridad de steamapps
- Ahora haga clic en el Ventanas y en la búsqueda de Windows, escriba Control Panel . Luego, en los resultados de búsqueda que se muestran, haga clic en Control Panel .
- Luego haga clic en Desinstalar un programa .
- Ahora haz clic derecho Vapor y luego haga clic en Desinstalar .
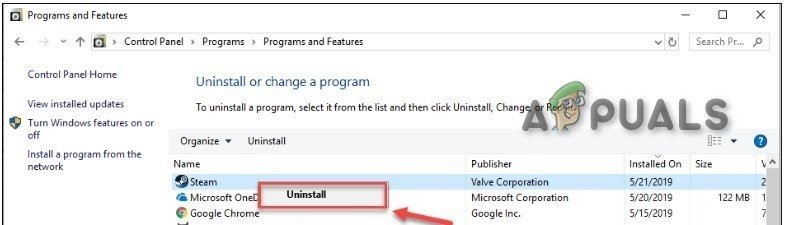
Desinstalar Steam
- Luego sigue las indicaciones en su pantalla para completar el proceso de desinstalación del cliente Steam.
- Ahora reiniciar tu sistema.
- Luego desinstalar Vive Software (como se discutió en la solución 6).
- Luego reiniciar tu sistema.
- Al reiniciar, instalar el cliente Steam y luego configura tu cliente Steam.
- Luego, reinstalar Steam VR y verifique si está claro el error.
Si nada le ha funcionado, intente realizar una restauración del sistema hasta el momento en que las aplicaciones Oculus Home y Revive no estaban instaladas.
Etiquetas SteamVR Error 4 minutos de lectura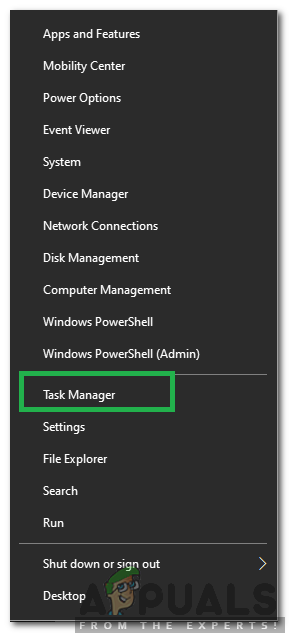
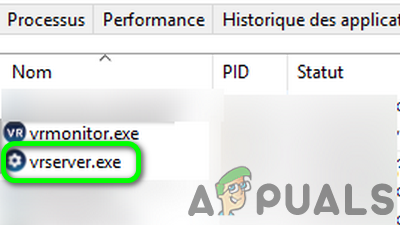
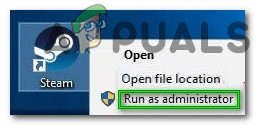

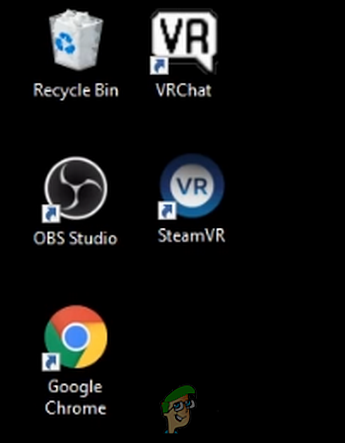
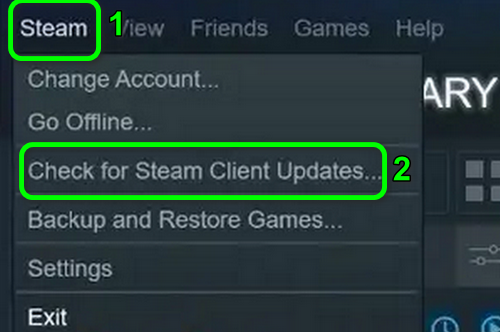
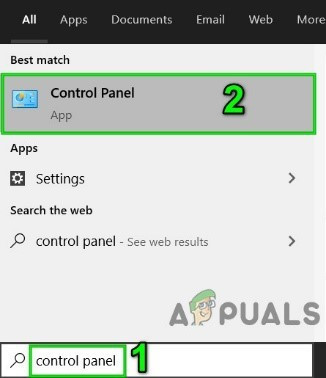
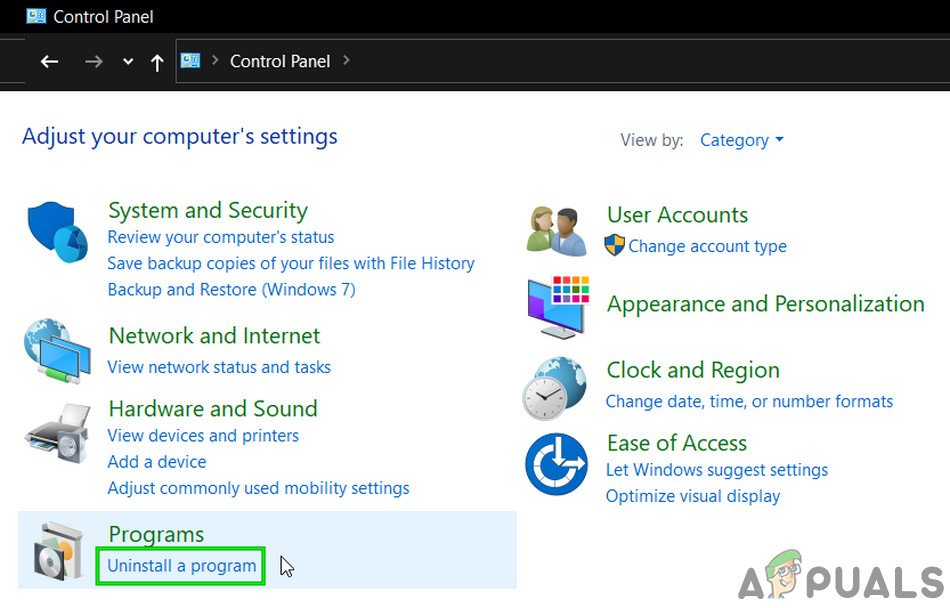
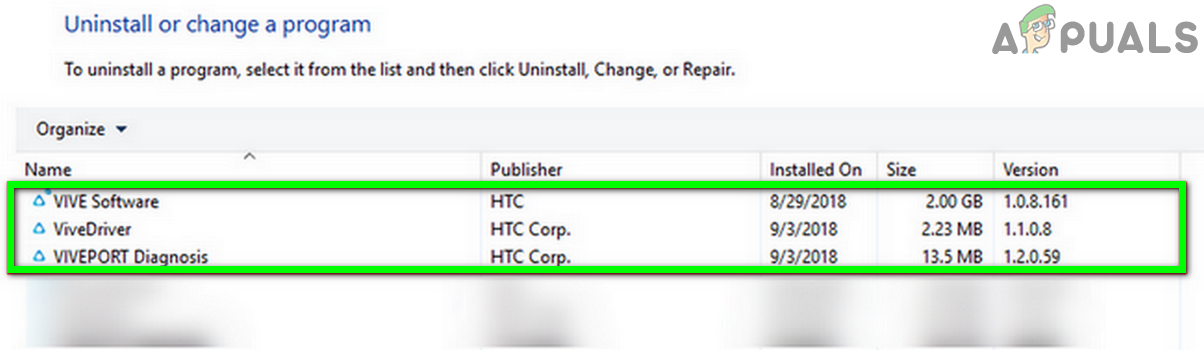
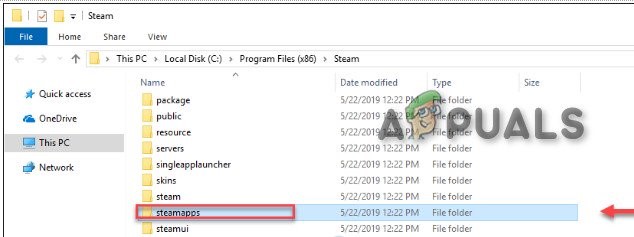
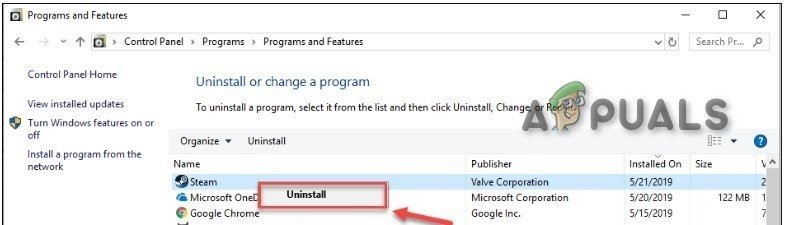















![[Actualización] La búsqueda de Windows 10 podría dar resultados en blanco probablemente debido a la integración de backend en la nube de Bing, aquí le mostramos cómo hacer que vuelva a funcionar](https://jf-balio.pt/img/news/57/windows-10-search-might-give-blank-results-likely-due-backend-bing-cloud-integration.jpg)







