Es posible que Google Translate no funcione debido a una variedad de razones diferentes porque los casos en que el motor de traducción no funciona son muy diversos y varían de un caso a otro. Este problema es común cuando se usa la aplicación móvil, mientras que otros usuarios lo encuentran en su navegador o extensión de navegador. Cuando un usuario intenta traducir, recibe el mensaje de Esta página no se pudo traducir .

El traductor de Google no funciona
Si hay un caso genuino en el que la traducción es de caracteres ilegales, no podrá solucionarlo. Intente traducir palabras y oraciones significativas. Además, si está utilizando una VPN, desactívela y luego intente traducir el texto.
Para navegadores:
Las siguientes soluciones se pueden aplicar a navegadores de cualquier compilación. Sin embargo, solo usaremos la versión estable de Google Chrome con fines ilustrativos.
Solución 1: actualice su navegador
Navegadores se actualizan continuamente para saciar los últimos avances tecnológicos. Si está utilizando una versión anterior del navegador, que no es compatible con el mecanismo de traducción de Google Translate, entonces puede ser la causa principal del problema en cuestión. En este contexto, la actualización de su navegador puede solucionar el problema. Para aclararlo, discutiremos el proceso para Chrome.
- Lanzamiento el navegador Chrome y haga clic en el elipsis vertical (3 puntos verticales) cerca de la esquina superior derecha de la ventana y luego haga clic en Configuraciones .
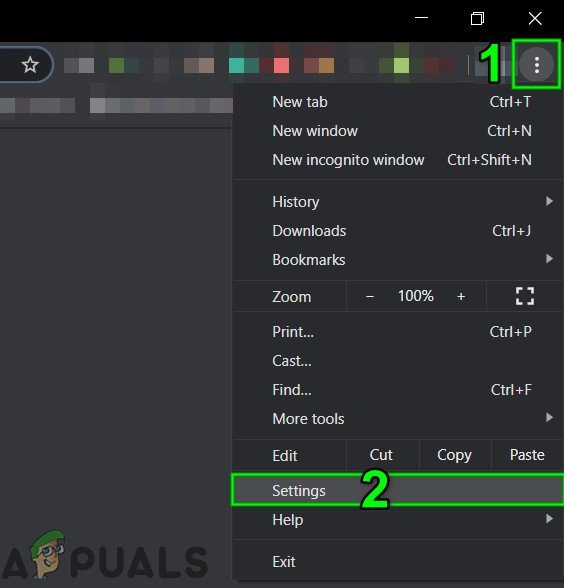
Abrir configuración de Chrome
- Luego, en el panel izquierdo de la ventana, haga clic en Acerca de Chrome .
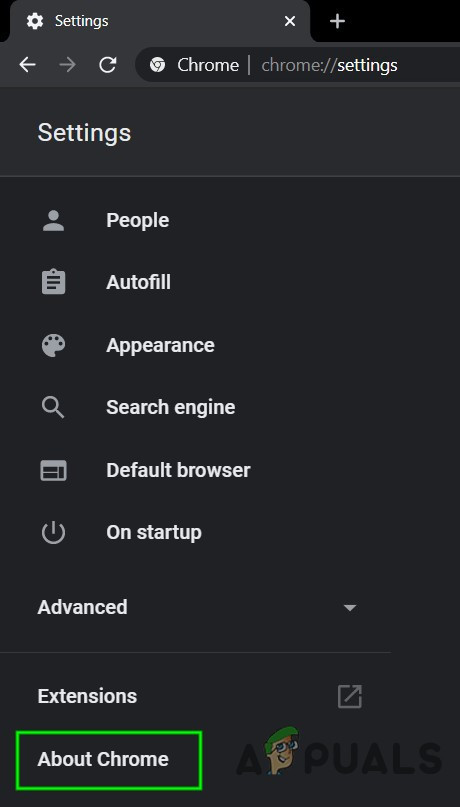
Abrir Acerca de Chrome
- Ahora haga clic en Buscar actualizaciones .
- Después de actualizar Chrome, abra Google Translate y verifique si está funcionando bien.
Solución 2: deshabilite las extensiones del navegador o pruebe el modo incógnito
Las extensiones se utilizan para mejorar la funcionalidad de un navegador. Sin embargo, si alguno de estos interfiere con el mecanismo de traducción de Google Translate, puede evitar que funcione correctamente. En las circunstancias dadas, deshabilitar las extensiones del navegador o usar En modo privado / incógnito de su navegador puede resolver el problema. Esto nos ayudará a identificar cualquier problema de terceros que interfiera con Google Translate.
- Lanzamiento Chrome y haga clic en el elipsis vertical en la esquina superior derecha. Luego, en el menú que se muestra, haga clic en Más herramientas y luego haga clic en Extensiones .
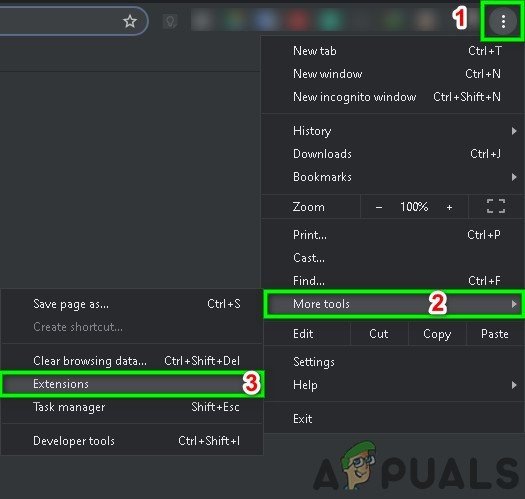
Abrir el menú de extensiones de Chrome
- Ahora inhabilitar todas las extensiones alternando el interruptor respectivo de cada extensión para Apagado . Wikipedia extensión se sabe que crea este tipo de problema.
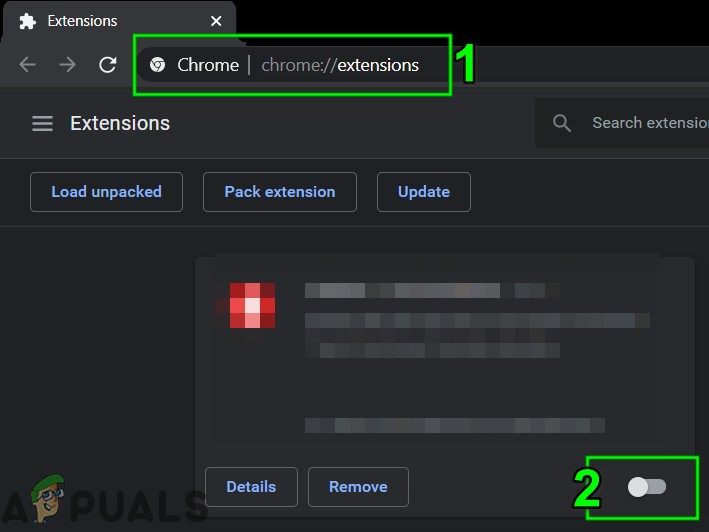
Deshabilitar una extensión de Chrome
- Luego, verifique si Google Translate ha comenzado a funcionar bien. Si es así, habilite las extensiones una por una para encontrar al culpable.
Solución 3: eliminación de cookies y datos del sitio
Los navegadores utilizan cookies para almacenar detalles de comunicación entre el servidor y el cliente. Además, los navegadores utilizan cache para una experiencia de usuario más fluida y para mejorar el rendimiento. Sin embargo. Si las cookies o el caché de su navegador están dañados, es posible que Google Translate no traduzca el texto. Tenga en cuenta que al realizar esta solución se borrará todo el historial y las preferencias.
- Lanzamiento Chrome y haga clic en el elipsis vertical (3 puntos verticales). Luego haga clic en Más herramientas , y en el submenú, haga clic en Eliminar datos de navegación .
- Ahora, en el Advanced pestaña, seleccione la Intervalo de tiempo (preferiblemente All-Time) y luego seleccione categorias desea borrar (preferiblemente todas las categorías).
- Ahora haga clic en el Borrar datos y luego confirme para borrar los datos.
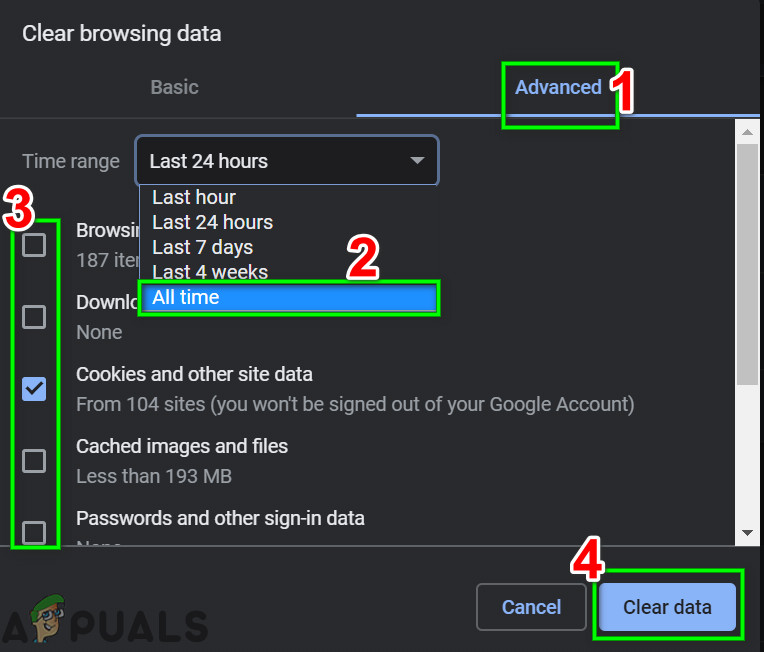
Borrar datos de navegación de todos los tiempos
- Luego abra Google Translate y verifique si ha comenzado a funcionar bien.
Solución 4: restablecer la configuración del navegador a la predeterminada
Cada usuario de Chrome cambia la configuración del navegador según sus requisitos. Pero si una configuración esencial para el motor de traducción de Google Translate está mal configurada, entonces Google Translate puede no traducir el texto. En este escenario, restablecer la configuración del navegador a los valores predeterminados puede resolver el problema.
- Lanzar el Cromo navegador y haga clic en el elipsis vertical en la esquina superior derecha de la ventana. Luego, en el menú que se muestra, haga clic en Configuraciones .
- Ahora en el panel izquierdo de la ventana, expanda el Advanced opción y luego haga clic en Restablecer y limpiar .
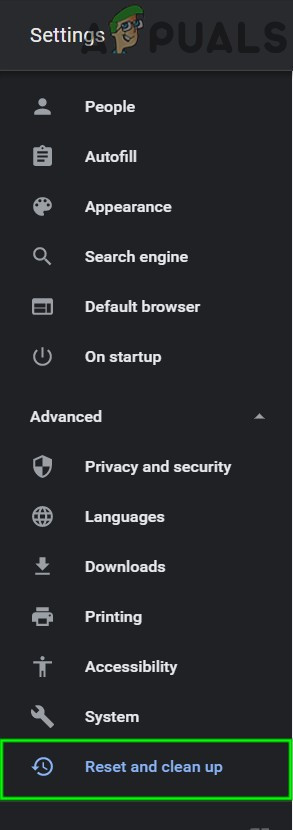
Haga clic en Restablecer y limpiar en Chrome
- Ahora haga clic en la opción de Restablecer la configuración a sus valores predeterminados originales .
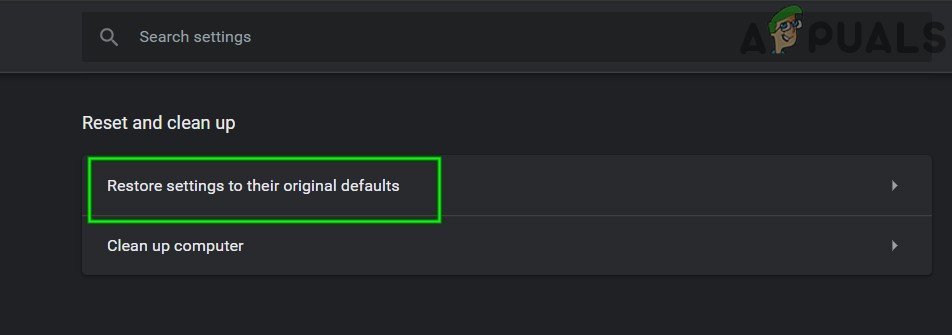
Haga clic en Restablecer configuración a sus valores predeterminados originales
- Luego, verifique si Google Translate ha comenzado a funcionar bien.
Solución 5: Pruebe con otro navegador
Cada navegador, como cualquier otra aplicación de software, tiene su parte de errores de software. El problema del Traductor de Google al que se enfrenta podría deberse a una falla temporal en su navegador. En este caso, probar Google Translate en otro navegador puede resolver el problema.
- Lanzamiento otro navegador web (si no está instalado, descargue e instale uno).
- Ahora abre Google Translate para comprobar si funciona bien. Si es así, asegúrese de que el navegador afectado esté actualizado a la última versión.
Solución 6: use la extensión de Chrome
Google Translate tiene una extensión / complemento para casi todos los principales navegadores. Si el sitio web del Traductor de Google no funciona para usted, entonces el uso de la extensión / complemento para el navegador puede resolver el problema. Ambos módulos devuelven los mismos resultados que obtienen de la misma API.
- Lanzamiento Chrome y navegar al Página de extensión de Google Translate en Chrome Web Store.
- Ahora haga clic en Añadir a Chrome y, a continuación, en el cuadro de diálogo que se muestra, haga clic en Agregar extensión .
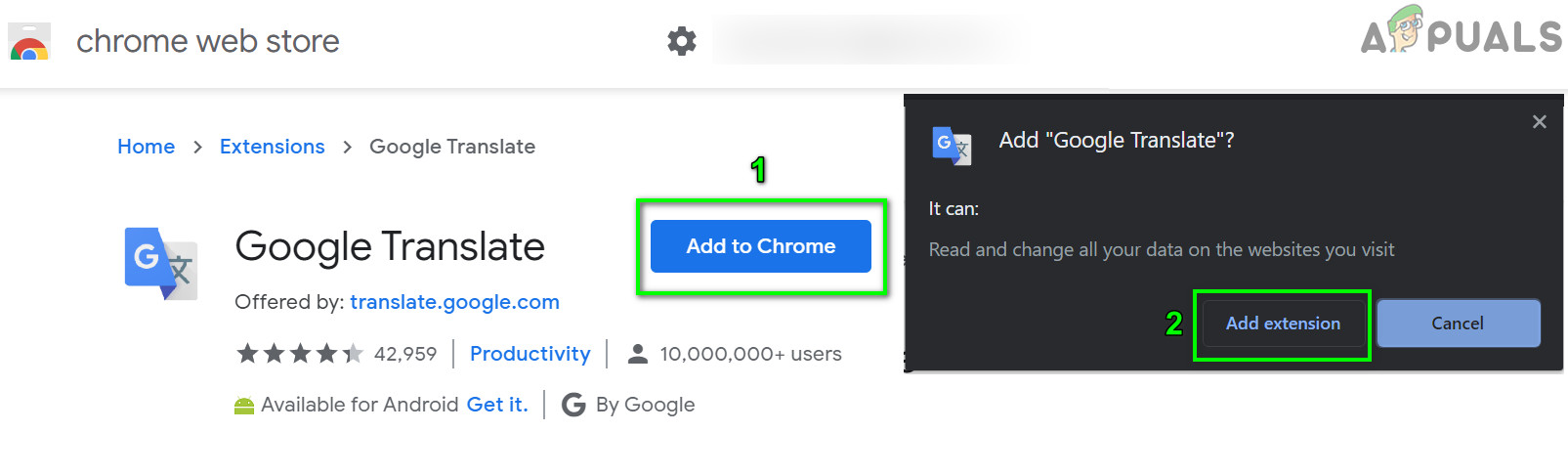
Agregar la extensión del Traductor de Google a Chrome
Para usar la extensión, haga clic en el Icono del traductor de Google a la derecha de la barra de direcciones y entrar el texto a traducir. Si desea traducir la página actual, haga clic en Traduzca esta pagina .
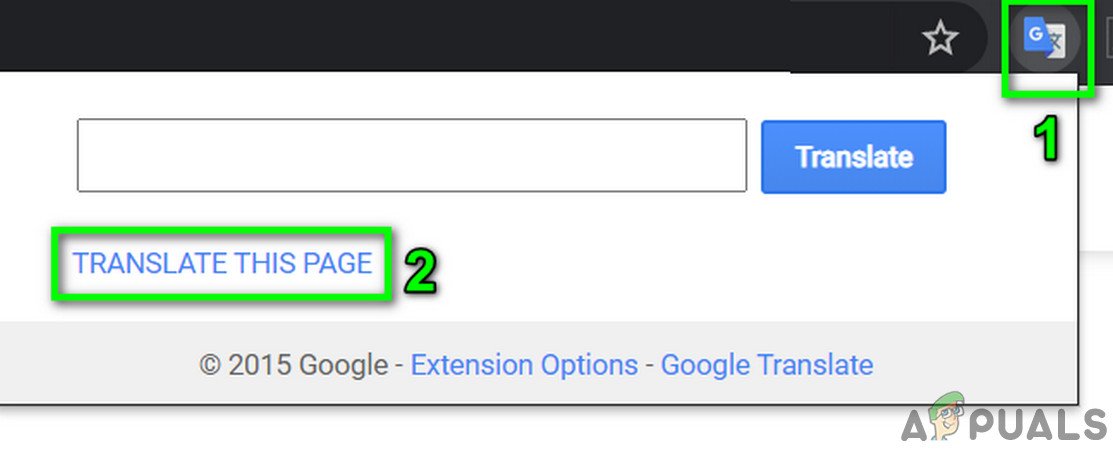
Traducir esta página en el Traductor de Google
Solución 7: Habilitación de la detección automática del idioma de origen
Si la página que está intentando traducir tiene varios idiomas y el idioma de origen en el Desde la caja no está configurada para Detectar idioma , entonces el Traductor de Google puede no traducir el texto. En este escenario, la activación de la función automática garantizará que no se seleccionen campos incorrectos.
- Intentar traducir la página / texto en Google Translate con el que tenía problemas.
- Entonces en el desplegable caja de Desde , Seleccione ' Detectar idioma ”Y compruebe si el problema está resuelto.
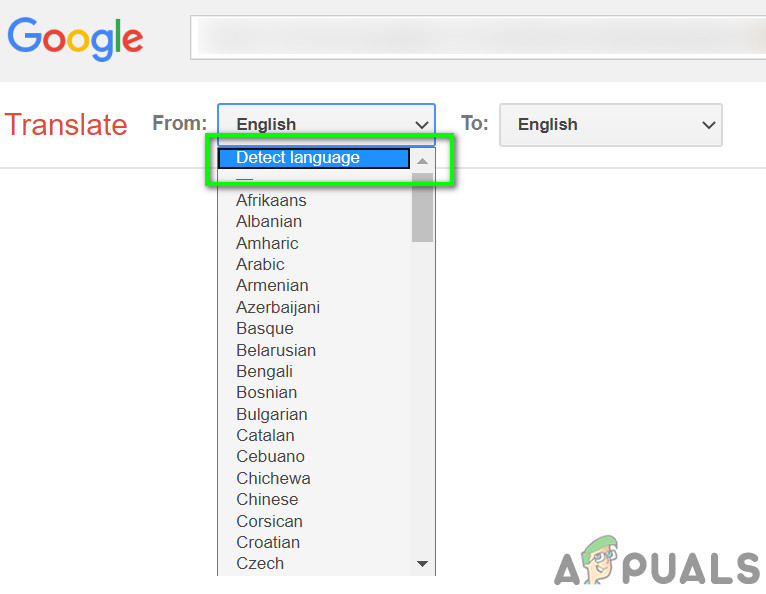
Seleccione Detectar idioma en el menú desplegable de Google Translate
- Si la detección automática no funciona, puede intentar configurar el idioma de origen manualmente usando el menú desplegable y ver si funciona.
Para Android:
Las siguientes soluciones se pueden utilizar en cualquier versión o marca de Android. Asegúrese de haber iniciado sesión con su cuenta de Google antes de continuar.
Solución 1: Borrar caché y datos de la aplicación móvil de Google
Como cualquier otra aplicación móvil, Google Translate utiliza una caché para aumentar la velocidad y mejorar la experiencia del usuario. Si la caché de la aplicación tiene datos corruptos, es posible que no funcione correctamente. En este escenario, borrar el caché y los datos de la aplicación móvil puede resolver el problema. Para aclararlo, discutiremos el proceso para Android.
- Abierto Configuraciones de su teléfono Android y toque Aplicaciones / Administrador de aplicaciones después de Google o Google Translate existente.
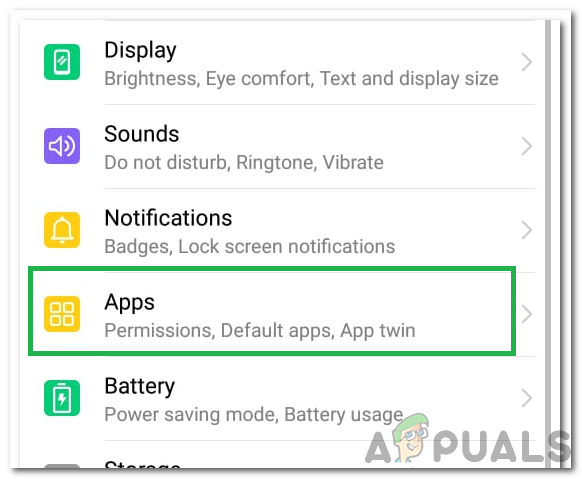
Haciendo clic en la opción 'Aplicaciones'
- Ahora ubicación y toca el Traducir solicitud.
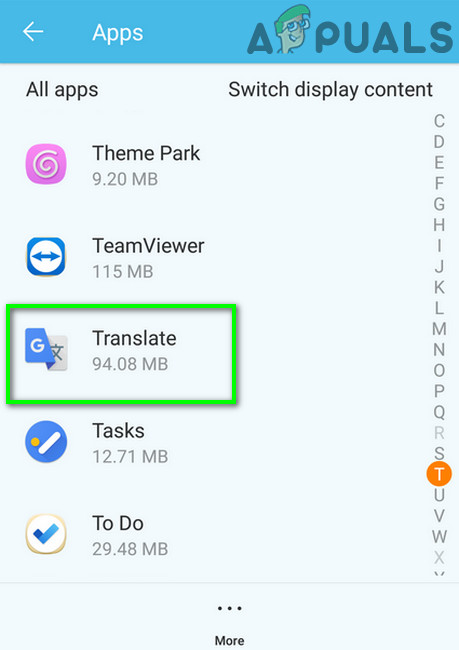
Toque Traducir en el Administrador de aplicaciones
- Luego toca Parada forzosa y, cuando se le solicite, confirmar para detener la aplicación.
- Ahora toca Almacenamiento y luego toque en el Limpiar cache botón.
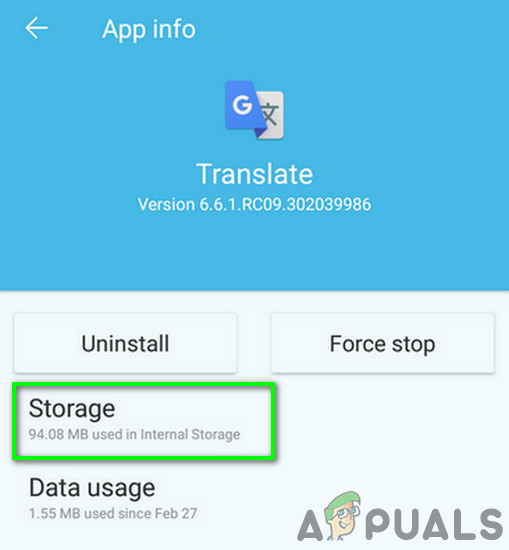
Toque Almacenamiento para Google Translate
- Ahora toca el Borrar datos botón y luego confirmar para borrar los datos.
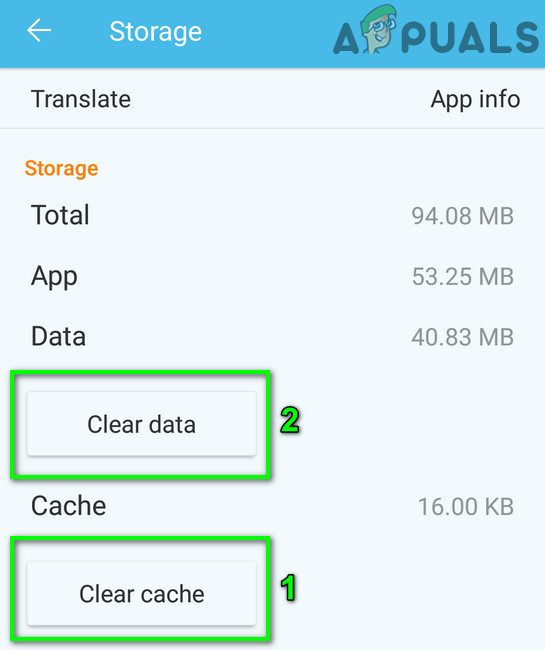
Borrar caché y datos de la aplicación Google Translate
- Luego lanzamiento la aplicación Translate y compruebe si ha comenzado a funcionar bien. Es posible que deba volver a descargar los idiomas sin conexión.
Solución 2: reinstalar la aplicación Translate
Si borrar la memoria caché y los datos no le ha ayudado, es posible que la instalación de la aplicación de traducción de Google esté dañada. En este caso, reinstalar la aplicación puede resolver el problema, ya que buscará archivos nuevos de los servidores y reemplazará los corruptos.
- Seguir todos los pasos de la Solución 1 (discutidos justo arriba de esta solución) para Forzar la detención de la aplicación y borrar su Caché / Datos.
- Abierto Configuraciones de su teléfono y toque Aplicaciones /Gestor de aplicaciones.
- Ahora toca Traductor de google .
- Seleccione Desinstalar y luego confirme para desinstalar la aplicación.
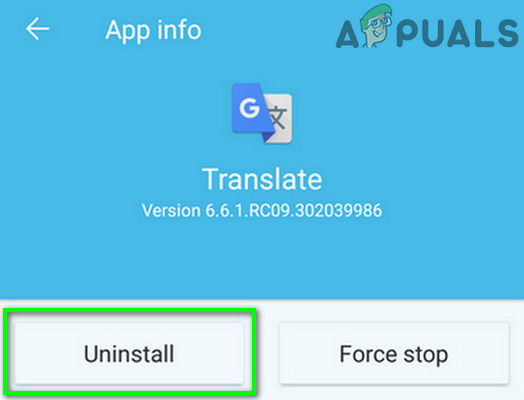
Desinstalar la aplicación Google Translate
- Después de desinstalar, reiniciar tu dispositivo.
- Al reiniciar, reinstalar la Aplicación Google Translate y compruebe si está libre de errores.
Si aún tiene problemas, puede prueba otro servicio como el traductor Yandex o Microsoft Bing, etc.
Etiquetas Error del traductor de Google 5 minutos de lectura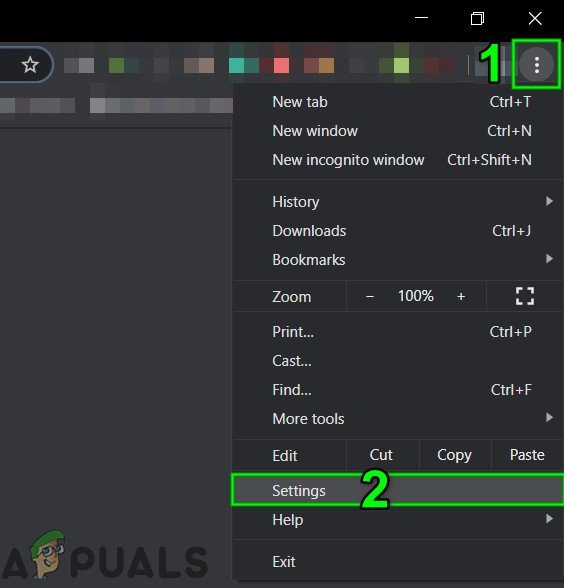
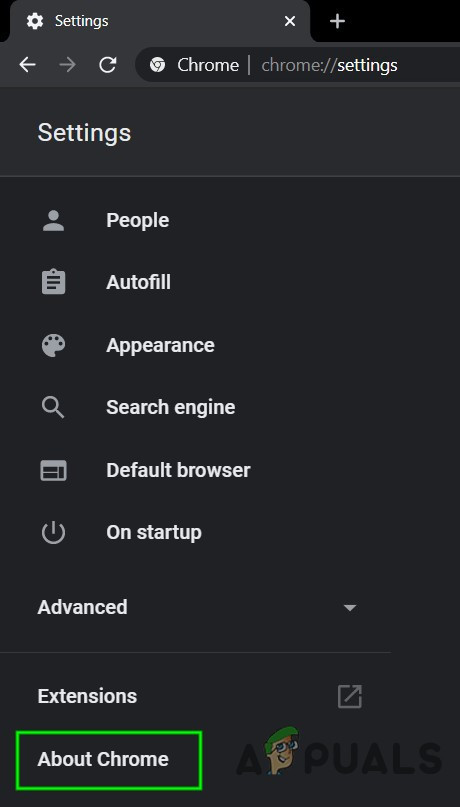
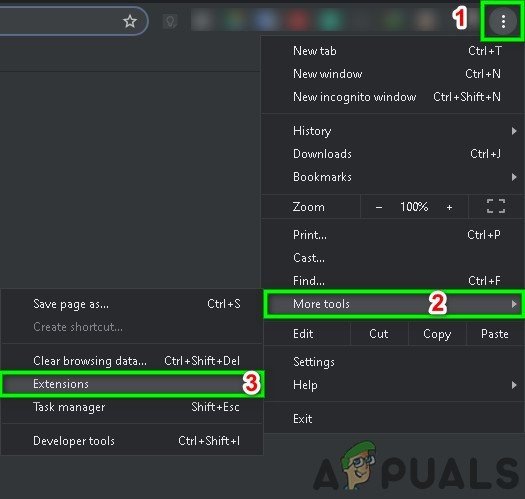
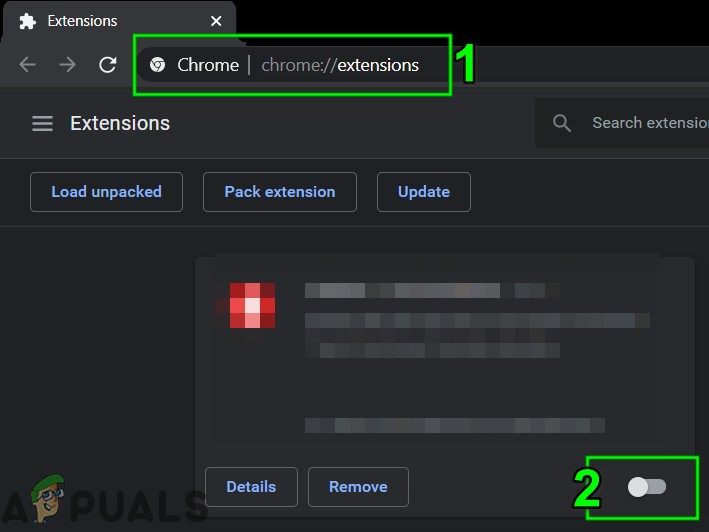
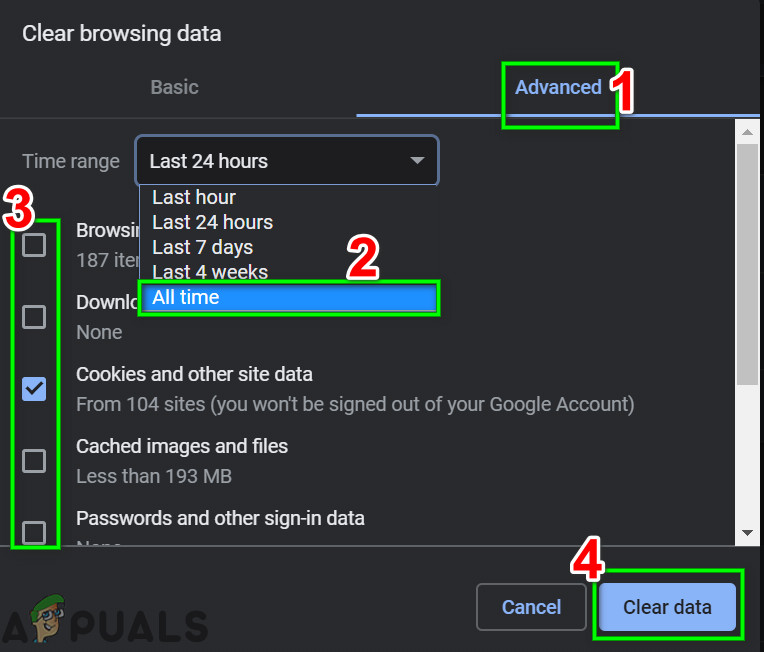
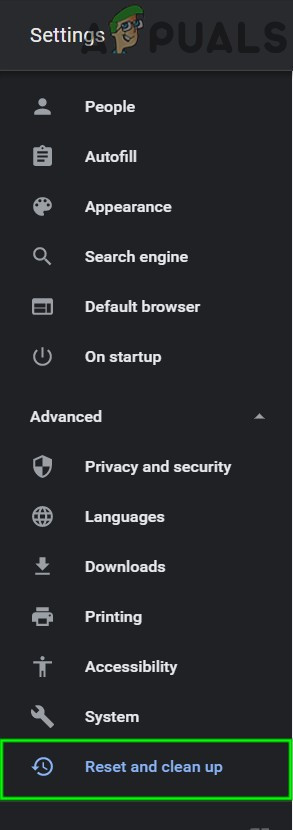
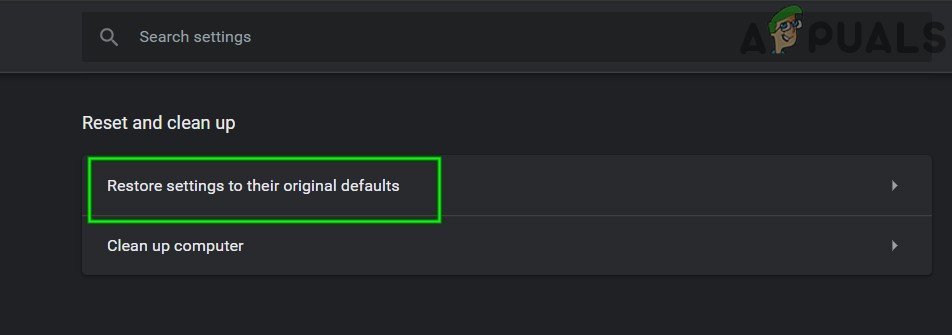
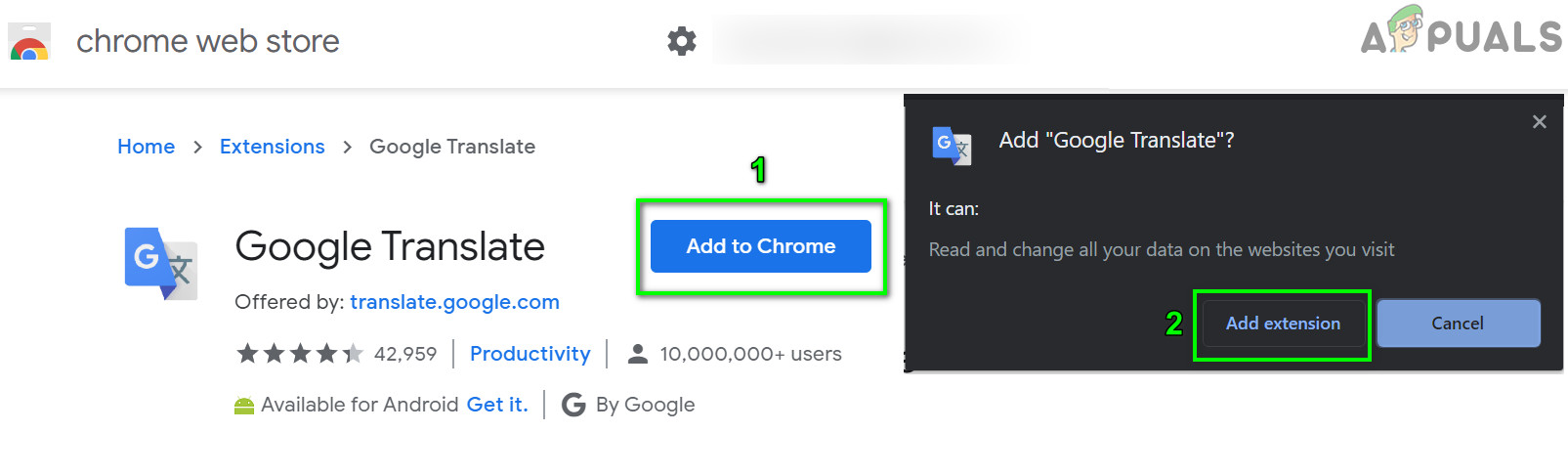
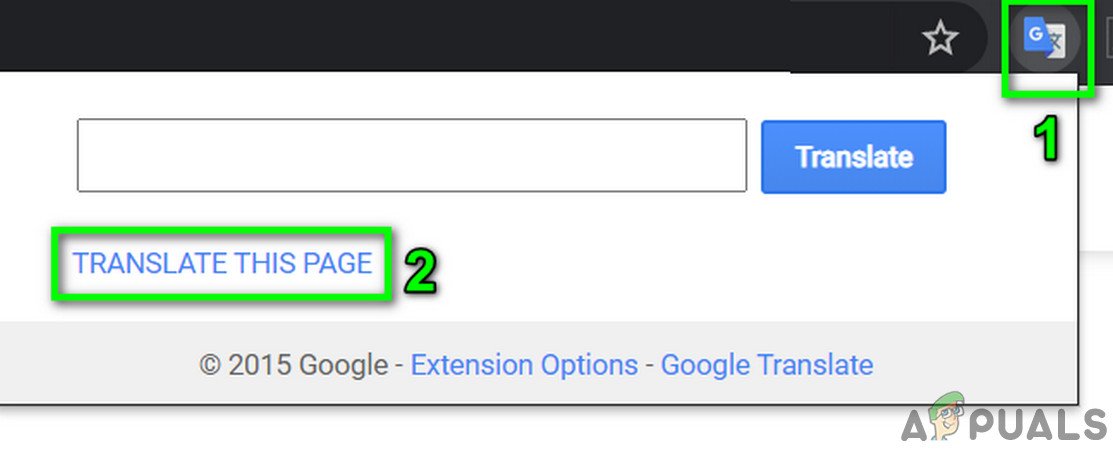
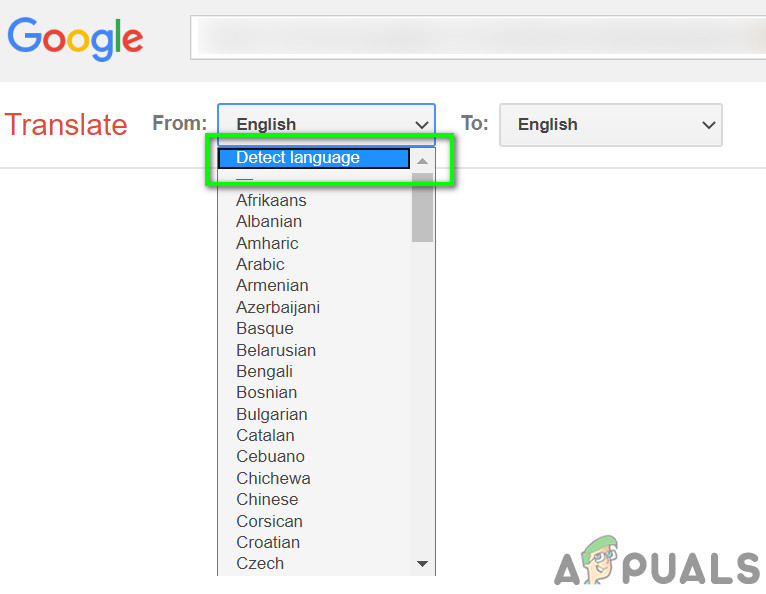
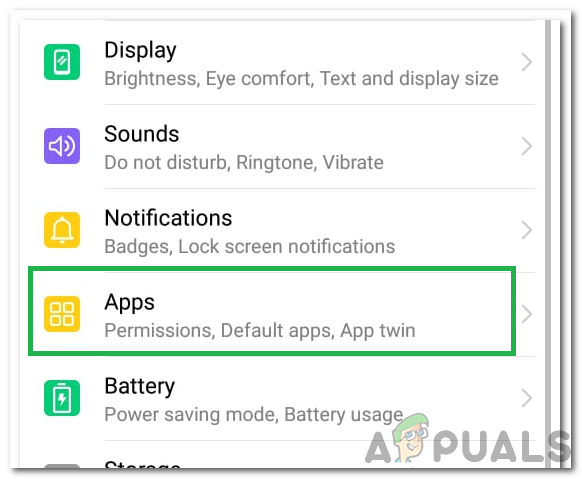
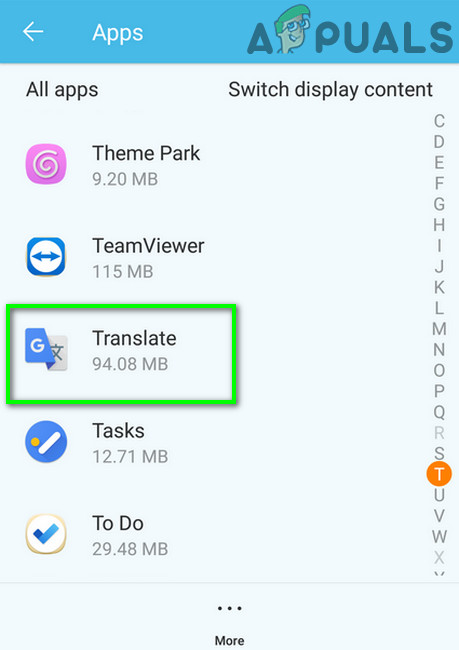
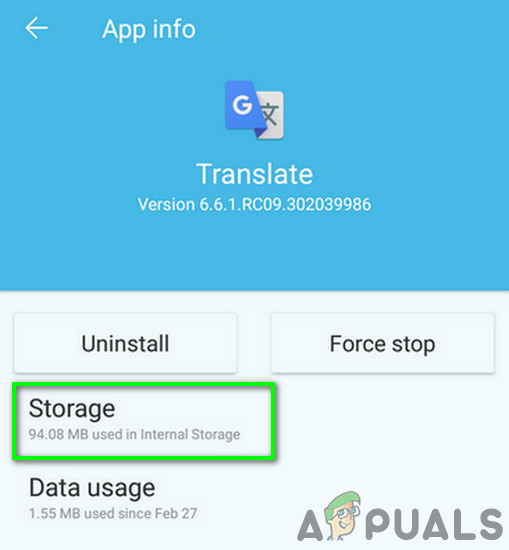
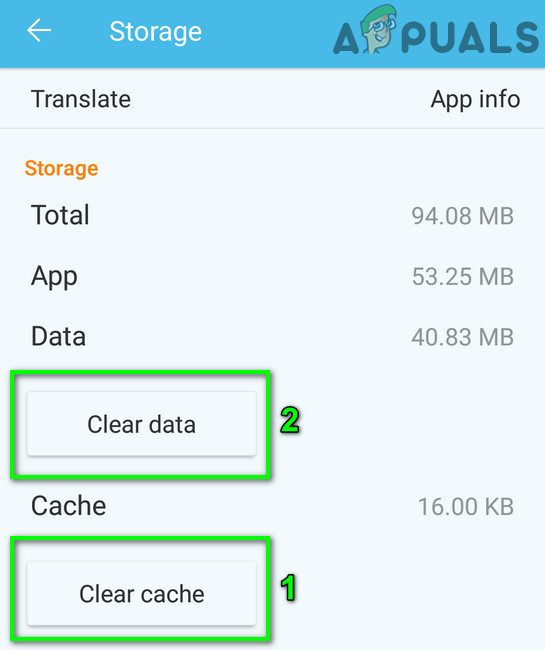
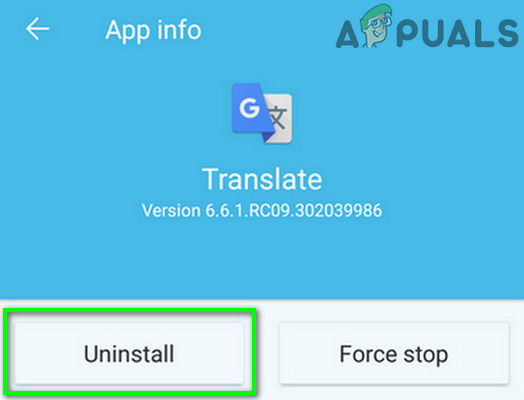




















![[REVISIÓN] Código de error 1606 (No se pudo acceder a la ubicación de red)](https://jf-balio.pt/img/how-tos/48/error-code-1606.png)


