Tener todos los iconos en el Menu de inicio o en tu Escritorio dejar en blanco o cambiar a un solo icono, como Internet Explorer o Microsoft Word, ocurre cuando ha instalado software o una aplicación que ha causado un conflicto con el archivo IconCache.db, así como con la extensión .lnk, que es la extensión para accesos directos en Windows.
Puede encontrarse con personas que digan que se trata de un virus, pero no temas, ya que simplemente no es cierto. El problema es muy simple y surge prácticamente de la nada, y la solución también es muy simple. Lo que puede probar antes de intentar cualquiera de los métodos siguientes es reiniciar su dispositivo y vea si fue un problema único. Sin embargo, si vuelve, es hora de probar algo diferente.
Para ayudarlo a resolverlo, hay dos cosas que puede probar, y se ha demostrado que ambas funcionan para una base de usuarios bastante grande, por lo que una de ellas definitivamente lo ayudará.
Método 1: elimine la clave .lnk del registro
Dado que el problema es con la extensión .lnk, eliminar su clave en el registro lo restablecerá a la normalidad la próxima vez que inicie su computadora. Hacer esto es muy fácil, todo lo que tiene que hacer es seguir los pasos a continuación.
- Presione simultáneamente el Ventanas y R teclas del teclado para abrir el correr
- Escribir regedit en el cuadro y haga clic en Okay o presione Entrar en tu teclado.
- Una vez el Editor de registro se abre, use el panel de navegación del lado izquierdo para llegar a la siguiente ubicación:
HKEY_CURRENT_USER Software Microsoft Windows CurrentVersion Explorer FileExts
- Una vez en el FileExts carpeta, busque el .lnk subcarpeta y bórralo. Cierre el Editor del registro.
- Reiniciar su dispositivo para que los cambios surtan efecto.
![]()
Método 2: eliminar el archivo IconCache.db
Si eliminar la clave .lnk del Editor del Registro no ayudó, puede intentar eliminar el archivo de base de datos de IconCache, que también restablecerá cualquier problema de acceso directo cuando reinicie. Los pasos que puede seguir para hacer esto se encuentran a continuación.
- Cierre todas las carpetas que tenga abiertas.
- Presione simultáneamente el Ventanas y R teclas del teclado y en el correr ventana, tipo taskmgr.exe. prensa Entrar en su teclado, o haga clic en Okay para abrir el Administrador de tareas .
- Cambie al Procesos pestaña y ubicar explorador. exe. Haga clic derecho en él, y elige Proceso finalizado. Cuando se le solicite confirmación, haga clic en Proceso finalizado .
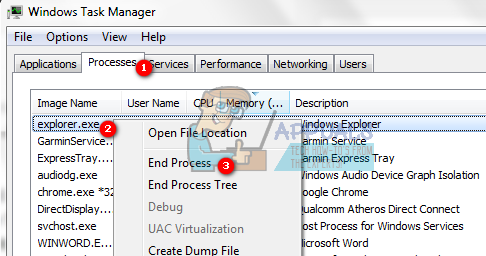
- Desde el Archivo menú en la barra de menú en el Administrador de tareas, seleccione Nueva tarea (Ejecutar…).
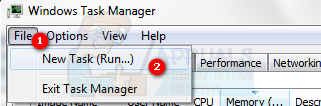
- Escribir cmd. exe y haga clic en Okay o presione Entrar.
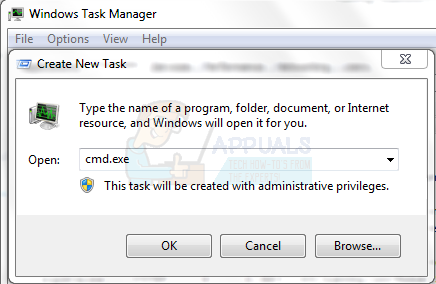
- Una vez que esté dentro del Símbolo del sistema, deberá escribir algunos comandos. Asegúrate de presionar Entrar en tu teclado después de cada comando para ejecutarlos.
CD / d% perfil de usuario% AppData Local
DEL IconCache.db /a
SALIDA
![]()
- Vuelve al Administrador de tareas y haga clic en Archivo en la barra de menú, luego Nueva tarea (Ejecutar…).
- Escribir explorador. exe para reiniciar el proceso y haga clic en OKAY.
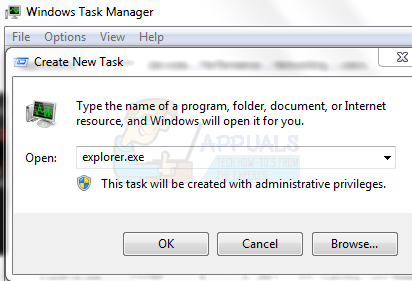
- Reiniciar tu computadora.
Este problema ha aparecido con mayor frecuencia para los usuarios de Windows 7, sin embargo, no se excluyen otras versiones del sistema operativo de Microsoft. Los pasos para resolver el problema son sencillos y, al seguir los métodos antes mencionados, los iconos volverán a la normalidad en poco tiempo.
2 minutos de lectura






















