Algunos usuarios están luchando con un BSOD (pantalla azul de la muerte) ) choca con el IRQL_NOT_LESS_OR_EQUAL al ejecutar aplicaciones exigentes o al poner / activar su PC para dormir. Al investigar el problema, parece que el problema se origina en el ntoskrnl.exe conductor.
¿Cuál es ntoskrnl.exe?
Este ejecutable se conoce popularmente como imagen del kernel . Básicamente, este ejecutable proporciona el núcleo y las capas ejecutivas del espacio del núcleo de Windows. Es responsable de una gran cantidad de funciones vitales de los sistemas, como la gestión de procesos y memoria y la virtualización de hardware. los ntoskrnl.exe El proceso es una parte fundamental de cualquier sistema operativo Windows.
Aunque el error indica un problema con ntoskrnl.exe, no significa que el proceso en sí esté dañado. Por lo general, es solo un indicador de que algunos servicios del sistema que operan a través de la imagen del kernel no funcionan correctamente.
Si actualmente tiene problemas con este problema, las siguientes correcciones pueden resolver su problema. Logramos identificar un par de arreglos que han logrado resolver el problema para usuarios en una situación similar. Siga los dos métodos en orden hasta que encuentre una solución que resuelva su situación.
Método 1: desinstalar aplicaciones problemáticas
La mayor parte del tiempo, irql_not_less_or_equal ntoskrnl.exe El BSOD es causado por un programa de terceros, generalmente una utilidad. Algunos usuarios informaron que el problema se resolvió después de que lograron identificar y eliminar el software que activaba las pantallas azules.
Si se trata de un irql_not_less_or_equal ntoskrnl.exe BSOD , mira si tienes Utilidades Glary o EaseUS All Backup instalado. Si lo hace, desinstálelos lo antes posible y reinicie su computadora. Si no instaló ninguno de los programas mencionados anteriormente, intente eliminar cualquier utilidad de terceros que haya instalado usted mismo. Una vez que haga esto, reinicie su dispositivo y vea si el bloqueo de BSOD regresa.
Una vez que se hayan eliminado las dos utilidades, estrese su PC o déjela inactiva (intente recrear el escenario que normalmente produce el bloqueo de BSOD). Si los experimentos no desencadenan una nueva falla de BSOD, ha logrado resolver el problema.
Método 2: instale el controlador USB que falta
Este problema en particular es bastante común entre los usuarios que se han actualizado recientemente a Windows 10 desde una versión anterior de Windows. El controlador USB debe migrarse y actualizarse automáticamente para adaptarse al nuevo sistema operativo, pero resulta que esto no siempre sucede automáticamente. Siempre que se produzca este error, el controlador USB ( usbccgp.sys ) no se puede utilizar para hacer referencia a una dirección de memoria, por lo que hace que el sistema se detenga.
Nota: Se sabe que este problema ocurre principalmente en computadoras portátiles y portátiles más antiguos.
Si el primer método no fue útil, siga la guía a continuación para ver si su controlador USB funciona:
- prensa Tecla de Windows + R para abrir un comando Ejecutar. Luego, escriba ' devmgmt.msc 'Y golpea Entrar abrir Administrador de dispositivos .
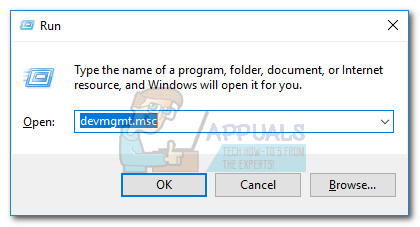
- En la lista de dispositivos, desplácese hacia abajo hasta Controladores de bus serie universal y vea si logra detectar algún signo de exclamación amarillo asociado con el controlador USB.
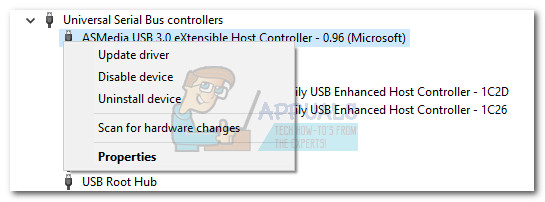 Nota: Si observa un signo de exclamación amarillo cerca de su controlador de host USB, esto suele ser una señal de que el controlador tiene problemas para migrar. En este caso, desinstálelo haciendo clic derecho y eligiendo Desinstalar dispositivo .
Nota: Si observa un signo de exclamación amarillo cerca de su controlador de host USB, esto suele ser una señal de que el controlador tiene problemas para migrar. En este caso, desinstálelo haciendo clic derecho y eligiendo Desinstalar dispositivo . - Una vez que se quita el controlador de host USB defectuoso, reinicie su computadora en Modo seguro sosteniendo Cambio mientras hace clic en el Reiniciar botón.
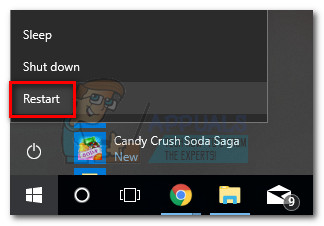
- Una vez que su PC arranca en modo seguro, navegue al sitio web del fabricante de su PC / portátil. Una vez allí, busque el controlador USB asociado con su modelo y sistema operativo.
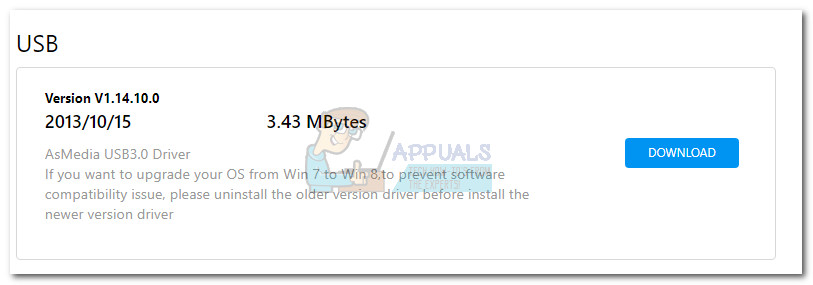
- Utilice el instalador para copiar el controlador que falta, luego reinicie su PC nuevamente para salir del Modo seguro.
- En el próximo reinicio, ya no debería molestarte irql_not_less_or_equal ntoskrnl.exe BSOD se bloquea.

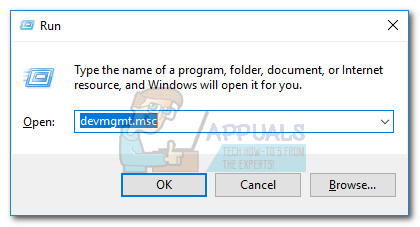
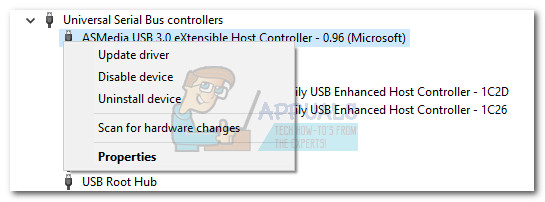 Nota: Si observa un signo de exclamación amarillo cerca de su controlador de host USB, esto suele ser una señal de que el controlador tiene problemas para migrar. En este caso, desinstálelo haciendo clic derecho y eligiendo Desinstalar dispositivo .
Nota: Si observa un signo de exclamación amarillo cerca de su controlador de host USB, esto suele ser una señal de que el controlador tiene problemas para migrar. En este caso, desinstálelo haciendo clic derecho y eligiendo Desinstalar dispositivo .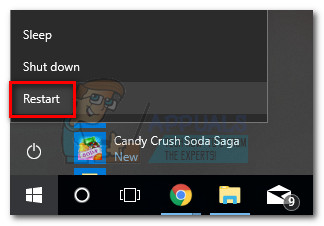
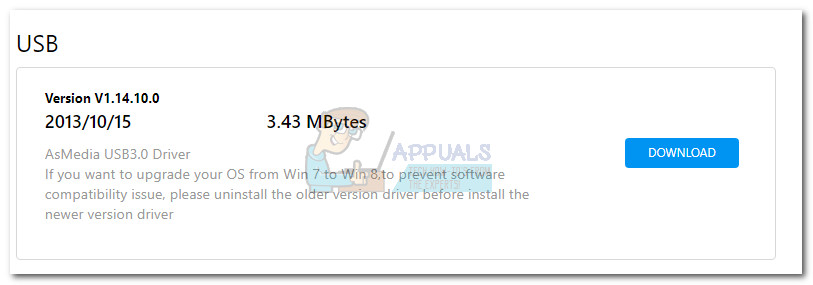


















![[FIX] Barra blanca que cubre la parte superior del Explorador de Windows](https://jf-balio.pt/img/how-tos/17/white-bar-covering-top-portion-windows-explorer.jpg)




