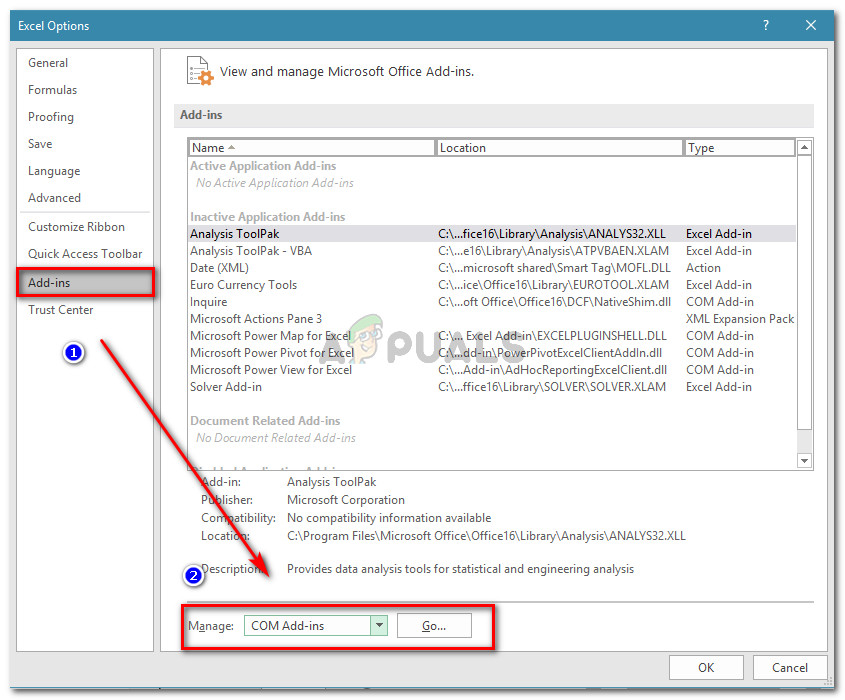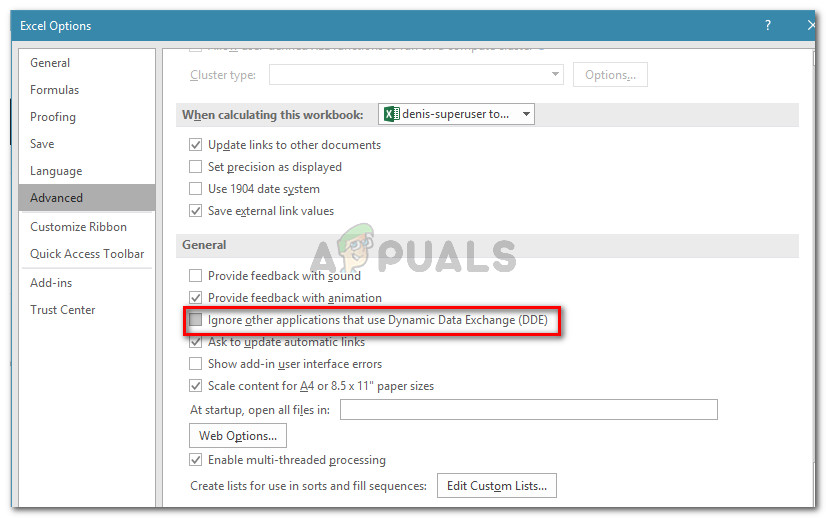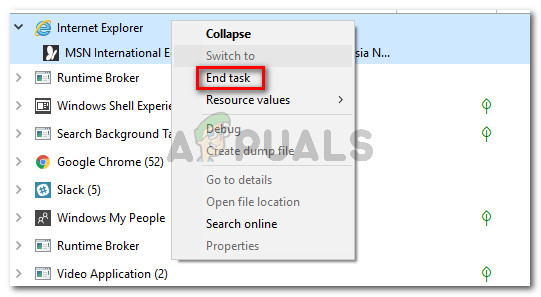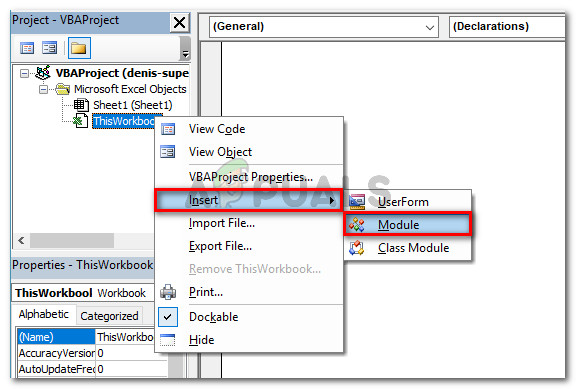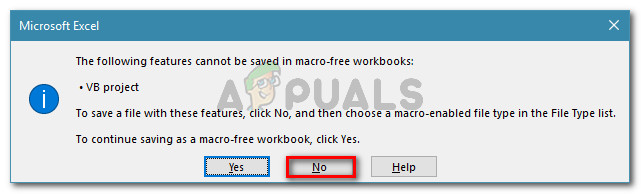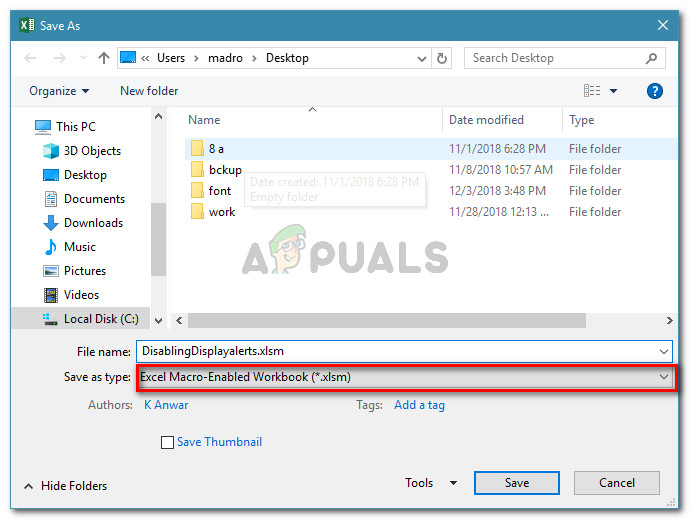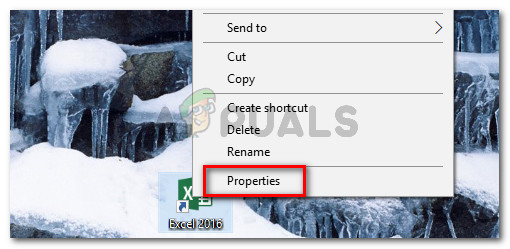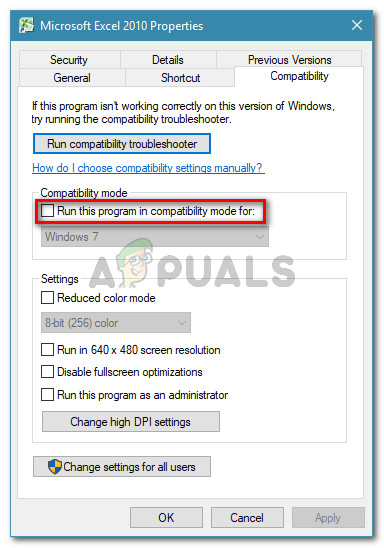Varios usuarios de Office informan que obtienen el 'Microsoft está esperando que otra aplicación complete una acción OLE' Error al intentar ejecutar un script VBA o al intentar ejecutar Excel desde una plataforma de lanzamiento de BI. Se informa que el problema ocurre en todas las versiones recientes de Windows, incluidas Windows 7, Windows 8.1 y Windows 10)

Microsoft Excel está esperando que otra aplicación complete una acción OLE
¿Qué es una acción OLE?
Una acción de vinculación e incrustación de objetos (OLE) es esencialmente un mecanismo diseñado para ayudar a varias aplicaciones de Office (Word, Excel, Powerpoint, Sharepoint) a comunicarse con otras aplicaciones para completar una operación con éxito.
¿Qué está causando el error 'Microsoft Excel está esperando que otra aplicación complete una acción OLE'?
Investigamos este problema en particular mirando varios informes de usuarios y la documentación oficial de Microsoft. Incluso logramos replicar el problema en una de nuestras máquinas de prueba.
Si Excel emite una solicitud de comunicación a otra aplicación (digamos Word), lo hace utilizando el objeto OLE y luego espera la respuesta de la aplicación. Si la respuesta no llega en el umbral de tiempo predeterminado, Excel activará la siguiente advertencia al usuario final: 'Microsoft Excel está esperando que otra aplicación complete una acción OLE'
Aunque el mensaje de error es siempre el mismo, en realidad hay un par de situaciones bastante comunes que desencadenarán este error en particular en Microsoft Excel:
- El protocolo DDE está deshabilitado en Excel - Este problema puede estar ocurriendo porque el Intercambio dinámico de datos (DDE) El protocolo está deshabilitado en la configuración de Excel.
- Instalación de Office corrupta - Algunos usuarios afectados informaron que el problema se resolvió después de reinstalar o reparar toda la instalación de Office.
- El complemento Adobe Acrobat PDFMaker entra en conflicto con Excel - Ha habido varios informes de usuarios que han podido resolver el problema al deshabilitar o desinstalar el complemento PDFMaker.
- El proceso de IE (Internet Explorer) está interfiriendo con el DDE - Esto suele ocurrir cuando el usuario intenta guardar un archivo en Microsoft Excel. En este caso, la solución es cerrar el proceso manualmente.
Si actualmente tiene dificultades para resolver este mensaje de error en particular, este artículo le proporcionará una selección de pasos para la solución de problemas. A continuación, tiene una selección de métodos que otros usuarios en una situación similar han utilizado con éxito para resolver el problema.
Para obtener los mejores resultados, siga los métodos a continuación en orden hasta que encuentre una solución que sea efectiva para resolver el problema. Vamos a empezar
Método 1: desinstalar Adobe Acrobat PDFMaker (si corresponde)
Algunos usuarios han logrado resolver el mensaje de error desinstalando el complemento Adobe Acrobat PDF Maker. Resulta que este complemento tiene el potencial de entrar en conflicto con ciertas versiones de Microsoft Excel.
Aquí hay una lista con las versiones de Office que son compatibles con PDF Maker:
- Office 2010 (Office 14) de 32 bits y 64 bits
- Office 2013 (Office 15) 32 bits y 64 bits
- Office 2016 (Office 16) 32 bits y 64 bits
Nota: Puede consultar la guía de compatibilidad completa de Adobe ( aquí ).
Si este escenario es aplicable y no confía tanto en PDF Maker, lo más probable es que pueda resolver el problema deshabilitando o desinstalando el complemento Adobe Acrobat PDFMaker.
Aquí tienes una guía rápida sobre cómo hacer esto:
Actualizar: También puede utilizar este Fix-it ( aquí ) para deshabilitar automáticamente el complemento PDFMaker. Es compatible con todas las versiones recientes de Windows, incluidas Windows 10, Windows 8.1, Windows 7 y Windows Vista.
- Abra Microsoft Excel y haga clic en Archivo usando la barra de cinta.

Abra Microsoft Excel y vaya a Archivo
- En el menú Archivo, haga clic en Opciones (en la parte inferior de la lista del menú).

Vaya a Archivo> Opciones
- En el menú Opciones de Excel, haga clic en Complementos usando el menú del lado izquierdo. A continuación, vaya al panel de la derecha, expanda el menú desplegable asociado con Gestionar y elige COM Add-ins . Luego, haga clic en el Vamos… botón para iniciar el Como Add-ins menú.
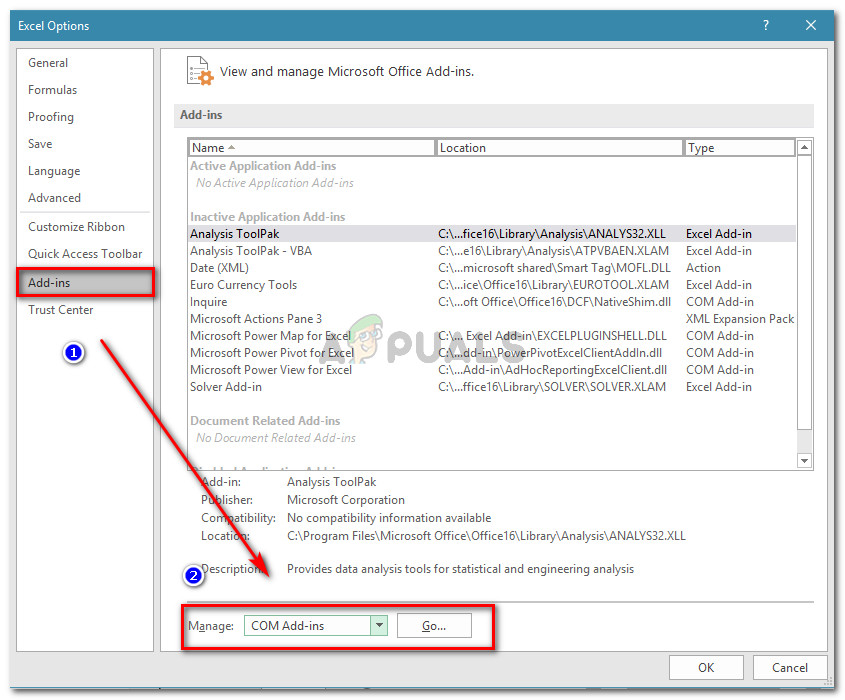
Vaya a Complementos, elija Complementos COM en el menú desplegable y haga clic en Ir
- En el cuadro Complementos COM, desmarque el cuadro asociado con Complemento COM de Acrobat PDFMaker Office o selecciónelo y haga clic en Eliminar para eliminarlo por completo.
- Reinicie su computadora y vuelva a crear los pasos que anteriormente producían el error una vez que se completa el siguiente inicio.
Si todavía te encuentras con el 'Microsoft Excel está esperando que otra aplicación complete una acción OLE' error, vaya al siguiente método a continuación.
Método 2: Permitir aplicaciones que usan DDE en la configuración de Excel
Como han informado muchos usuarios, el problema puede ocurrir si Microsoft Excel está configurado para ignorar cualquier aplicación que intente comunicarse con Excel usando el Intercambio dinámico de datos (DDE) protocolo.
Por ejemplo, supongamos que hace doble clic en un libro de Excel en el Explorador de Windows; tan pronto como se registra el comando, se envía un intercambio dinámico de datos (DDE) a Excel. Ese intercambio le indicará a Excel que abra el libro de trabajo en el que acaba de hacer doble clic.
Si Excel está configurado para ignorar las aplicaciones que usan la Intercambio de datos dinámico protocolo, el intercambio no ocurrirá y verá el 'Microsoft Excel está esperando que otra aplicación complete una acción OLE' mensaje de error en su lugar.
Afortunadamente, puede corregir fácilmente este problema accediendo al Opciones menú de Excel y habilitando el protocolo DDE. Aquí tienes una guía rápida sobre cómo hacer esto:
- Abra Microsoft Excel y haga clic en Archivo . No importa si abre un nuevo libro de trabajo o un nuevo documento.

Abra Microsoft Excel y vaya a Archivo
- En el Archivo menú, haga clic en Opciones desde el panel izquierdo.

Vaya a Archivo> Opciones
- En el Opciones de Excel menú, haga clic en el Advanced pestaña del menú de la izquierda. Luego, muévase al panel derecho y desplácese hacia abajo hasta llegar al General sección. Una vez que llegue allí, asegúrese de que la casilla asociada con Ignore otras aplicaciones que utilizan Dynamic Data Exchange (DDE) está desmarcado.
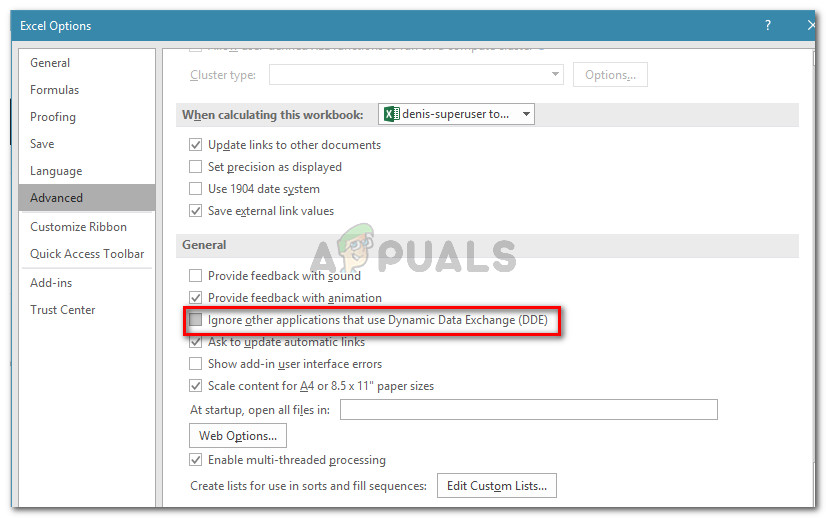
Habilitación del protocolo DDE en Excel
- Hacer clic Okay para guardar los cambios, luego reinicie Microsoft Excel. Luego, repita la operación que anteriormente estaba causando la 'Microsoft está esperando que otra aplicación complete una acción OLE' error y vea si el problema persiste.
Si todavía aparece el mismo mensaje de error, pase al siguiente método a continuación.
Método 3: matar el proceso de Internet Explorer (IE)
Varios usuarios que ven el 'Microsoft está esperando que otra aplicación complete una acción OLE' error al intentar guardar el archivo, es posible que vea el error debido a que un proceso de IE está interfiriendo con el Intercambio dinámico de datos (DDE) intercambiar.
Los usuarios en una situación similar han informado que el problema se resolvió después de que mataron el proceso de IE manualmente. Aquí tienes una guía rápida sobre cómo hacer esto:
- prensa Ctrl + Mayús + Esc abrir Administrador de tareas .
- Dentro del Administrador de tareas, vaya al Procesos pestaña y vea si tiene algún proceso perteneciente a Internet Explorer que esté actualmente activo.
- Si ve uno abierto, simplemente haga clic derecho sobre él y elija Tarea final para cerrarlo.
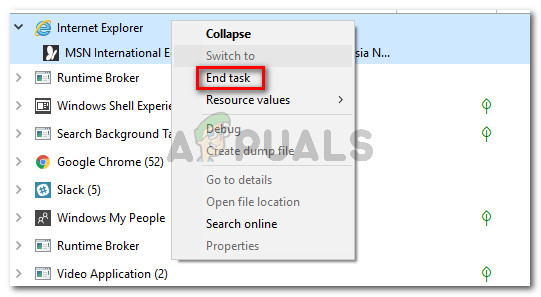
Cerrar el proceso de Internet Explorer (IE)
- Regrese a Excel y vea si el 'Microsoft está esperando que otra aplicación complete una acción OLE' El error sigue ocurriendo cuando intenta guardar el archivo.
Si sigue encontrando el mismo error, continúe con el siguiente método a continuación.
Método 4: suprimir la mensajería de la aplicación de Excel
Si ve el mensaje de error al intentar ejecutar un script de VBA, una solución alternativa sería suprimir la mensajería de la aplicación utilizando un pequeño fragmento de código.
Pero tenga en cuenta que esto no resolverá el problema en sí; es solo una solución que evita que aparezca el mensaje de error. Sin embargo, será útil si su único objetivo es evitar que aparezca el mensaje de error.
Aquí hay una guía rápida sobre cómo insertar un código VBA para Excel Workbook que suprimirá los mensajes de la aplicación Excel:
- Abra su libro en Excel y presione Alt + F11 para abrir el Editor de Visual Basic (VBE) .
- En el Proyecto barra (lado izquierdo), haga clic derecho en Este libro de trabajo y elige Insertar> Módulo .
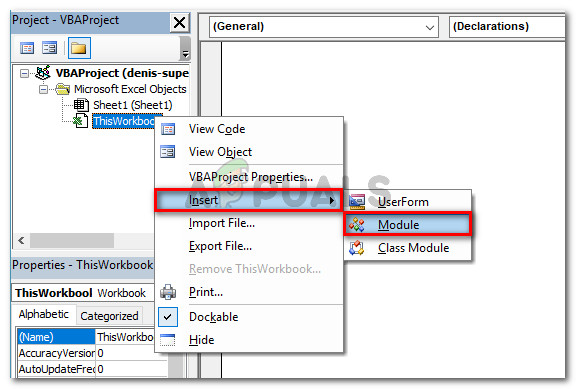
Haga clic con el botón derecho en ThisWorkbook y elija Insertar> Módulo
- En el módulo recién creado, pegue el siguiente código (en la sección derecha de la pantalla):
Función de declaración privada CoRegisterMessageFilter Lib 'ole32' (ByVal IFilterIn As Long, ByRef PreviousFilter) As Long Public Sub KillMessageFilter () Dim IMsgFilter As Long CoRegisterMessageFilter 0 &, IMsgFilter End Sub Public Sub RestoreMessageFilter IMFgter Asignar IMFgter.
Actualizar: Otros usuarios han informado que lograron evitar que apareciera el mensaje de error utilizando el siguiente código VBA:
Sub CreateXYZ () Dim wdApp As Object Dim wd As Object On Error Resume Next Establecer wdApp = GetObject (, 'Word.Application') If Err.Number 0 Then Set wdApp = CreateObject ('Word.Application') End If On Error GoTo 0 Establecer wd = wdApp.Documents.Open (ThisWorkbook.Path & Application.PathSeparator & 'XYZ template.docm') wdApp.Visible = True Range ('A1: B10'). CopyPicture xlScreen wd.Range.Paste End Sub - prensa Ctrl + S y haga clic en No cuando veas el 'Las siguientes funciones no se pueden guardar en un libro de trabajo sin macros' advertencia.
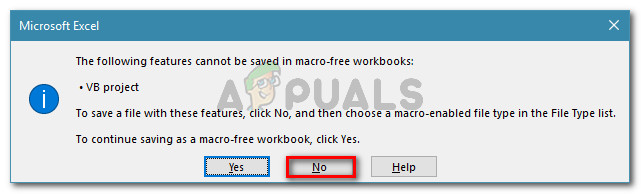
Haga clic en No en el mensaje de advertencia
- Luego, elija una ubicación adecuada para el libro de trabajo modificado, establezca un nombre adecuado y asegúrese de que el Guardar como tipo se establece en Excel habilitado para macros Libro de trabajo. Una vez que todo esté en orden, haga clic en Salvar para crear el Libro de Excel habilitado para macros .
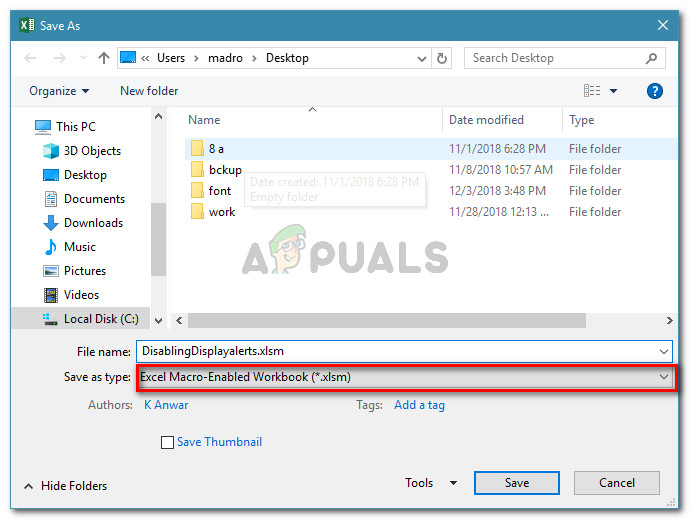
Crear un libro de Excel habilitado para macros
- prensa Alt + Q para cerrar el editor y volver a su libro de trabajo. Una vez que regrese a su editor, presione Alt + F8 , seleccione la macro que acaba de crear y haga clic en correr .
Una vez que se completa este procedimiento, ya no debería ver el 'Microsoft Excel está esperando que otra aplicación complete una acción OLE' error con este WorkBook (aunque todavía puede ocurrir en segundo plano).
Método 5: deshabilite el modo de compatibilidad (si corresponde)
Algunos usuarios han logrado resolver el problema después de descubrir que el ejecutable de Excel se estaba ejecutando en Modo de compatibilidad . Esto puede suceder debido a la intervención manual del usuario o una aplicación de terceros.
Si sospecha que Excel se está ejecutando en modo de compatibilidad, desactívelo y vea si 'Microsoft Excel está esperando que otra aplicación complete una acción OLE' el error deja de aparecer. Normalmente, se informa que el error se produce si el ejecutable de Excel está configurado para ejecutarse en modo de compatibilidad con Windows Vista y versiones anteriores.
Aquí hay una guía rápida sobre cómo deshabilitar el modo de compatibilidad:
- Haga clic con el botón derecho en el ejecutable de Excel (o en el acceso directo) y elija Propiedades .
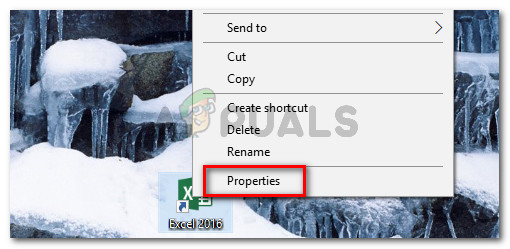
Haga clic con el botón derecho en el ejecutable de Excel y elija Propiedades
- En el Propiedades ventana, ve a la Compatibilidad pestaña y desmarque la casilla asociada con Ejecute este programa en modo de compatibilidad .
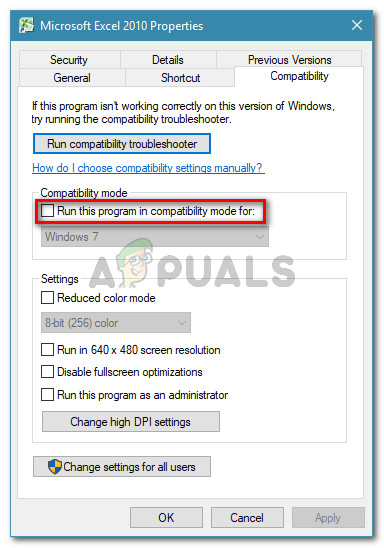
Desmarque Ejecutar este programa en modo de compatibilidad