Algunos usuarios informan haber recibido un mensaje RunDLL que indica que ' Falta TaskSchedulerHelper.dll ' en cada inicio. La mayoría de las veces, este comportamiento es provocado por un archivo que pertenece a una aplicación de terceros que se corrompió o se eliminó incorrectamente.

De nuestras investigaciones, parece que TaskSchedulerHelper.dll es un Biblioteca de vínculos dinámicos (DLL) archivo que pertenece al software Auslogics, una utilidad de terceros. Otros usuarios informan que en su caso el TaskSchedulerHelper.dll se asoció con una clave de Nvidia. Sin embargo, es muy posible que otras aplicaciones (o juegos) hagan uso de este archivo DLL.
Si actualmente está lidiando con el ' Falta TaskSchedulerHelper.dll ' error en cada inicio, los siguientes métodos pueden ayudar. A continuación, tiene una colección de métodos que otros usuarios en una situación similar han utilizado para resolver el problema. Siga los métodos que le parezcan más accesibles o sígalos ambos hasta encontrar una solución que elimine el TaskSchedulerHelper.dll mensaje de error.
Método 1: usar AutoRuns para eliminar el programa de inicio responsable
La táctica ideal capaz de solucionar un error de ejecución de DLL que se desencadena al inicio es utilizar Autoruns, un software diseñado para eliminar ejecutar, ejecutar una vez, claves de registro y carpetas de inicio.
Debido a que este error se activa en cada inicio, es muy probable que este comportamiento sea provocado por una tarea programada dejada atrás por una instalación incorrecta o por algún tipo de corrupción del software.
Siga la guía directamente a continuación para utilizar Autoruns para eliminar la clave de inicio, ejecutar una vez o ejecutar la clave responsable de la ' Falta TaskSchedulerHelper.dll ' error:
- Visite este enlace de descarga oficial ( aquí ) y haga clic en el Descarga Autoruns y Autorunsc para descargar el archivo de la utilidad. Una vez descargado el archivo, utilice WinRar, WinZip o un software de descompresión diferente para extraer el contenido del archivo en algún lugar accesible.
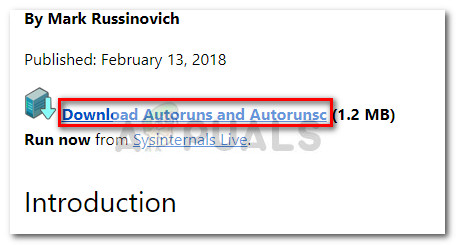
- Abra la carpeta de la utilidad y abra el ejecutable Autoruns. Cuando aparezca la ventana Autoruns, no hagas nada más hasta que Todo La lista está completamente llena de elementos de inicio.
- Una vez que tenga la lista completa, presione Ctrl + F para abrir la función de búsqueda. A continuación, escriba ' TaskSchedulerHelper.dll ' en el cuadro de búsqueda asociado con Encontrar que , luego presione el Buscar siguiente botón.
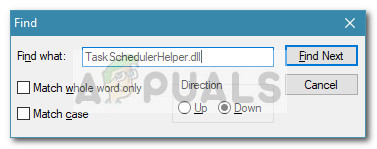
- A continuación, haga clic con el botón derecho en la primera aparición resaltada (con azul) y seleccione Eliminar para eliminar el elemento de inicio (o clave de registro). Una vez que se resuelva la primera aparición, vuelva a abrir la función de búsqueda y haga clic en el Buscar siguiente de nuevo y repita el mismo procedimiento hasta que la lista esté libre de entradas que contengan TaskSchedulerHelper.dll.
- Una vez que logre eliminar todos los elementos, cierre Autoruns y reinicie su computadora. En el próximo inicio, vea si encuentra el mismo ' Falta TaskSchedulerHelper.dll ' error. Si no es así, simplemente logró resolver el problema.
Si todavía encuentra el ' Falta TaskSchedulerHelper.dll ' error en cada inicio, continúe con Método 2 .
Método 2: usar CCleaner para eliminar el programa de inicio responsable
Si el Método 1 fue ineficaz al permitirle deshacerse del ' Falta TaskSchedulerHelper.dll ' error, veamos si logramos hacerlo a través de CCleaner.
CCleaner es una utilidad capaz de eliminar archivos sobrantes que podrían estar causando un error de ejecución de DLL de este tipo. Tiene una opción interesante que nos permitirá ver los programas de inicio y averiguar si su computadora tiene un programa de inicio que está programado para llamar al TaskSchedulerHelper.dll archivo y desencadenar el error.
Siga la guía a continuación sobre el uso de CCleaner para eliminar los programas de inicio que contienen el TaskSchedulerHelper.dll archivo. Luego, usaremos el mismo software para limpiar cualquier basura y claves de registro que puedan desencadenar este comportamiento.
- Visite este enlace ( aquí ) y descargue la versión gratuita de CCleaner. Una vez que se haya descargado el instalador, ábralo y siga las instrucciones en pantalla para instalar el software en su sistema.
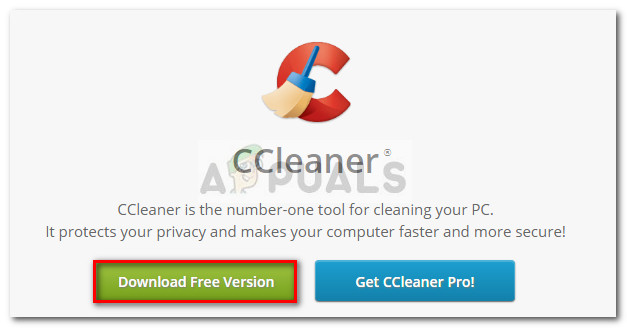
- Abra CCleaner y vaya a Herramientas> Inicio . Luego, comience por inspeccionar la pestaña de Windows en busca de cualquier clave que contenga el TaskSchedulerHelper.dll bajo Archivo. Si desea alguna ocurrencia, haga clic en ella una vez para seleccionarla y elegir Eliminar .
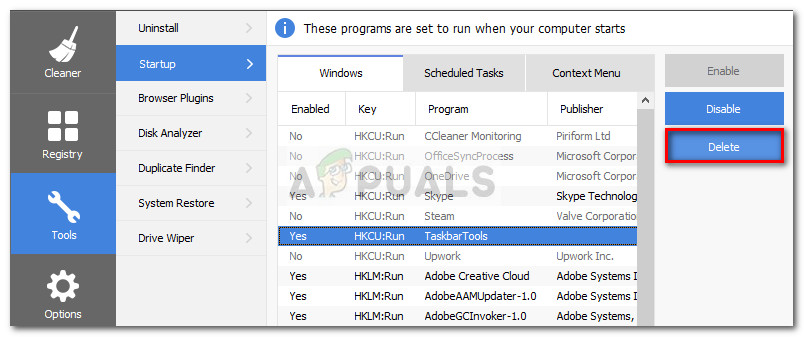
- Repita el mismo procedimiento con las teclas que se encuentran debajo del Tareas programadas pestaña y la Menú de contexto lengüeta.
- Una vez que se hayan eliminado todos los elementos de inicio que podrían ser responsables del error Ejecutar DLL, haga clic en Limpiador y haga clic en Ejecutar más limpio para ejecutar el software con las preferencias predeterminadas.
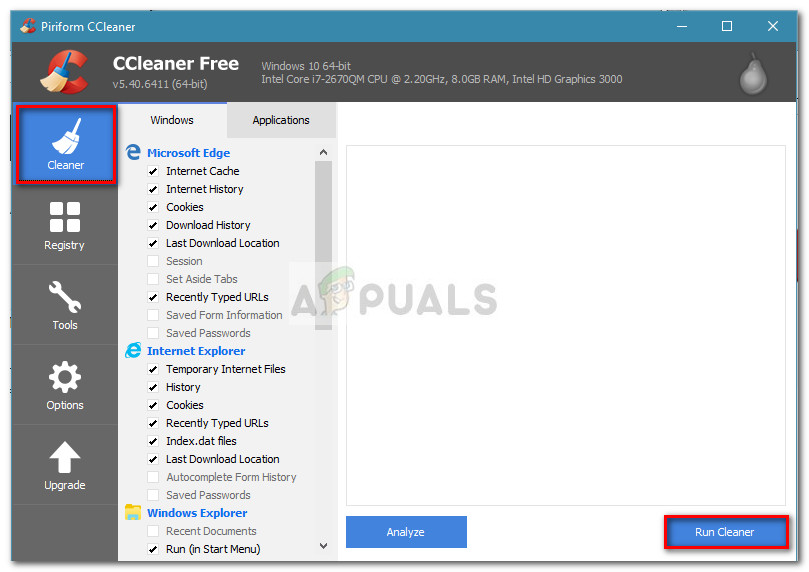
- Una vez que se complete la tarea de limpieza, haga clic en Registro, asegúrese de que todos los subelementos de Registro Limpiador está seleccionado y haga clic en Escanear en busca de problemas . Una vez que se complete el análisis, haga clic en Arregla los problemas seleccionados .
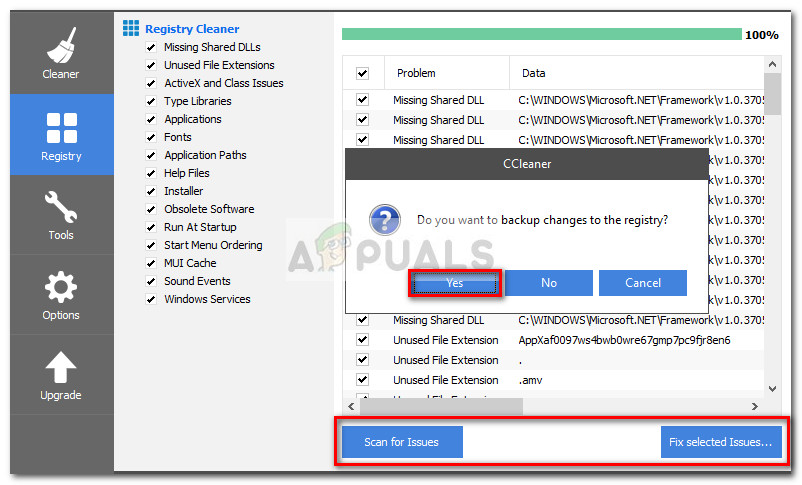 Nota: Cuando se le pregunte si desea hacer una copia de seguridad de los cambios en el registro, es recomendable hacer clic en Si.
Nota: Cuando se le pregunte si desea hacer una copia de seguridad de los cambios en el registro, es recomendable hacer clic en Si. - Una vez que se complete el proceso, cierre CCleaner y reinicie su computadora. En la próxima puesta en marcha, el ' Falta TaskSchedulerHelper.dll ' error Ejecute el error DLL ya no debería aparecer.
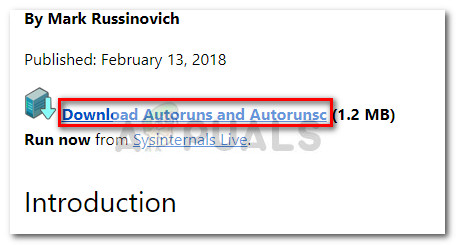
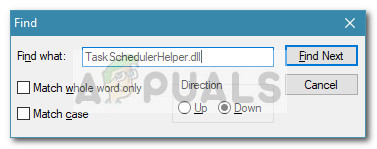
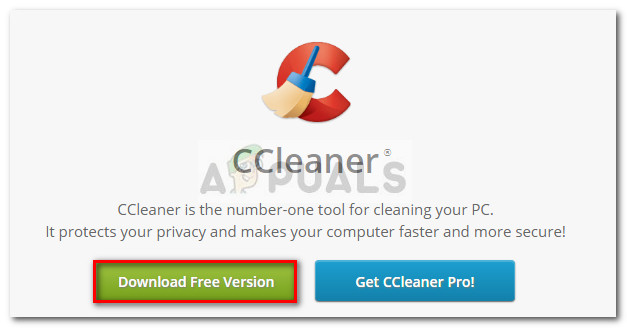
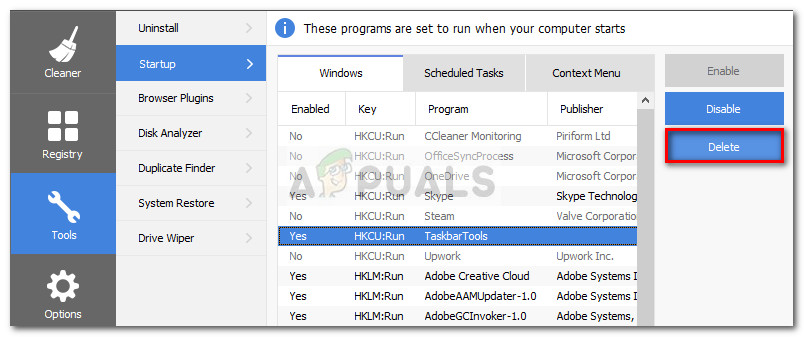
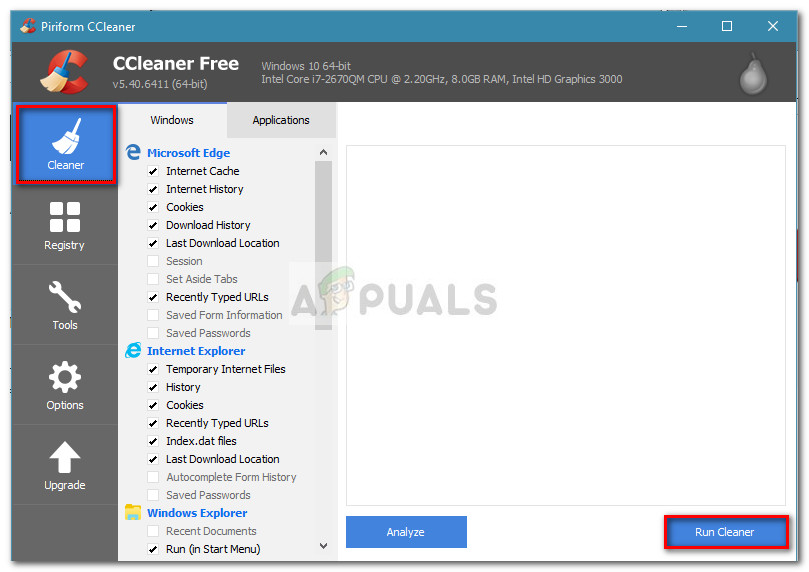
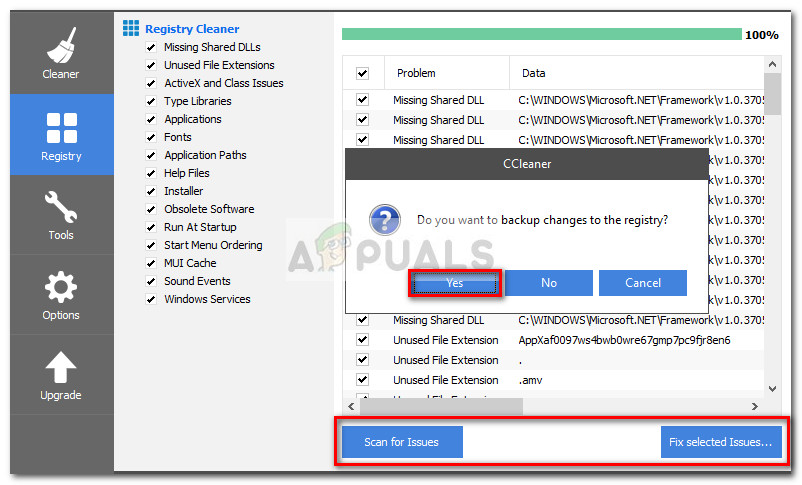 Nota: Cuando se le pregunte si desea hacer una copia de seguridad de los cambios en el registro, es recomendable hacer clic en Si.
Nota: Cuando se le pregunte si desea hacer una copia de seguridad de los cambios en el registro, es recomendable hacer clic en Si. 

















![[FIX] Barra blanca que cubre la parte superior del Explorador de Windows](https://jf-balio.pt/img/how-tos/17/white-bar-covering-top-portion-windows-explorer.jpg)




