
Cambiar su zona horaria en Gmail
Gmail se utiliza popularmente como foro de intercambio de correo electrónico para muchas empresas y particulares. Y debido a que se ha convertido en un mercado orientado a la tecnología a nivel mundial, es posible que tenga muchos clientes de otro país. Tener clientes de otro país también significa que pueden pertenecer a una zona horaria diferente, por ejemplo, debe estar viviendo en los Estados Unidos mientras hace negocios con una empresa que vive en Australia.

Gmail
Las zonas horarias para los dos tienen que ser extremadamente diferentes. Y si está enviando correos electrónicos en Gmail, debe asegurarse de que la zona horaria seleccionada por usted esté configurada en la zona horaria correcta. Por ejemplo, si les está enviando un correo electrónico desde una fecha que no ha alcanzado esa zona horaria determinada, es posible que el cliente tenga problemas con este registro o, si tenía una fecha límite que cumplir y la fecha límite es una día después en su región, y hoy en la región del cliente, entonces existe una mayor posibilidad de problemas entre las dos partes.
Por lo tanto, la zona horaria correcta en Gmail es muy importante. Entonces, si desea cambiar su zona horaria a otra región, los siguientes son pasos que puede seguir.
- Inicie sesión en su Cuenta de Gmail que utilizas profesionalmente. Al hacer clic en el icono con forma de cuadrícula, encontrará la pestaña de Google Calendar, que es lo que le ayudará a establecer la zona horaria correcta.
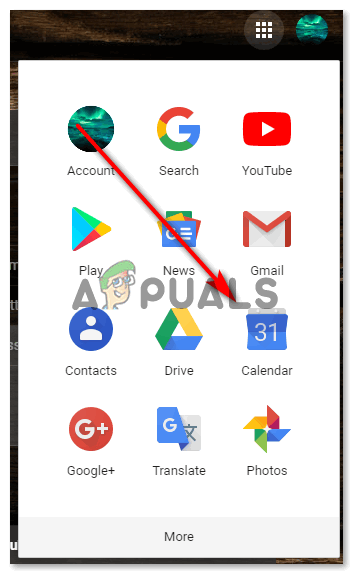
Haga clic en el ícono en forma de cuadrícula en el lado derecho de la pantalla donde encontrará todos los productos de Google que puede usar.
- Se le dirigirá a una nueva ventana, que le mostrará el calendario de su cuenta.
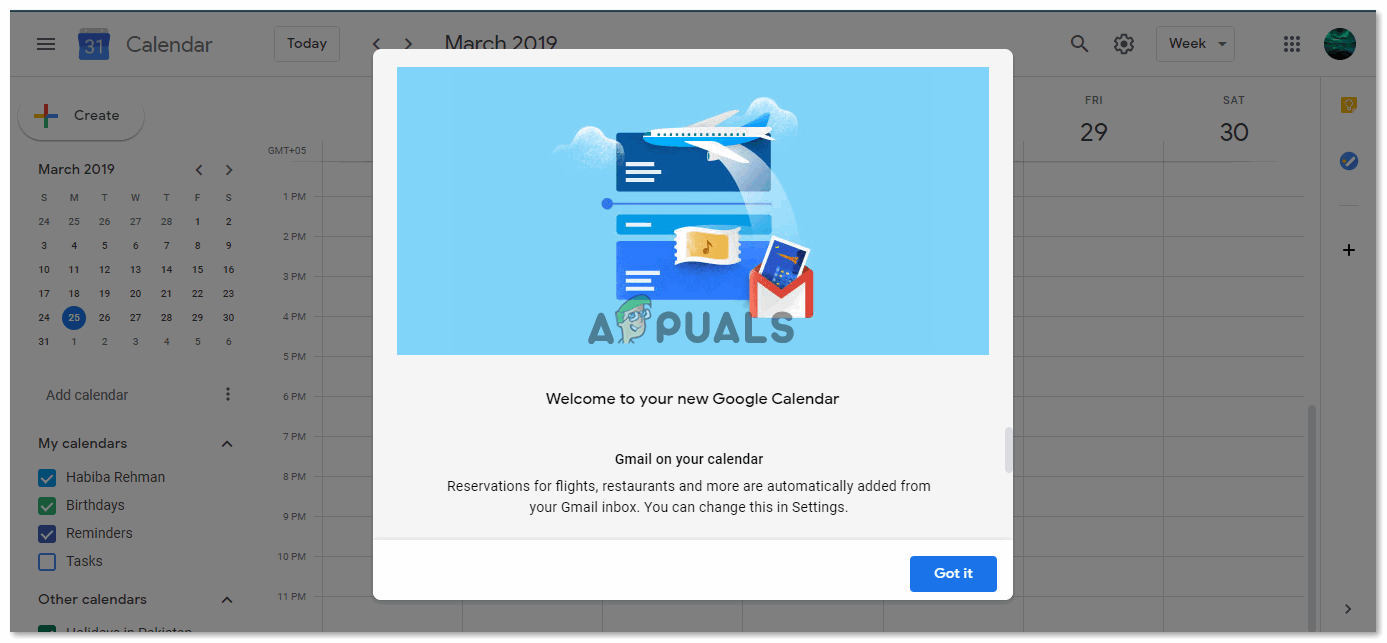
Desde que abrí Google Calendar por primera vez, así es como se veía. Simplemente haga clic en 'Lo tengo' para pasar a su calendario.
- Cuando vea su Calendario de Google frente a usted, ubique el ajustes hacia la esquina superior derecha de la pantalla, que se parece al icono de configuración habitual de Gmail.
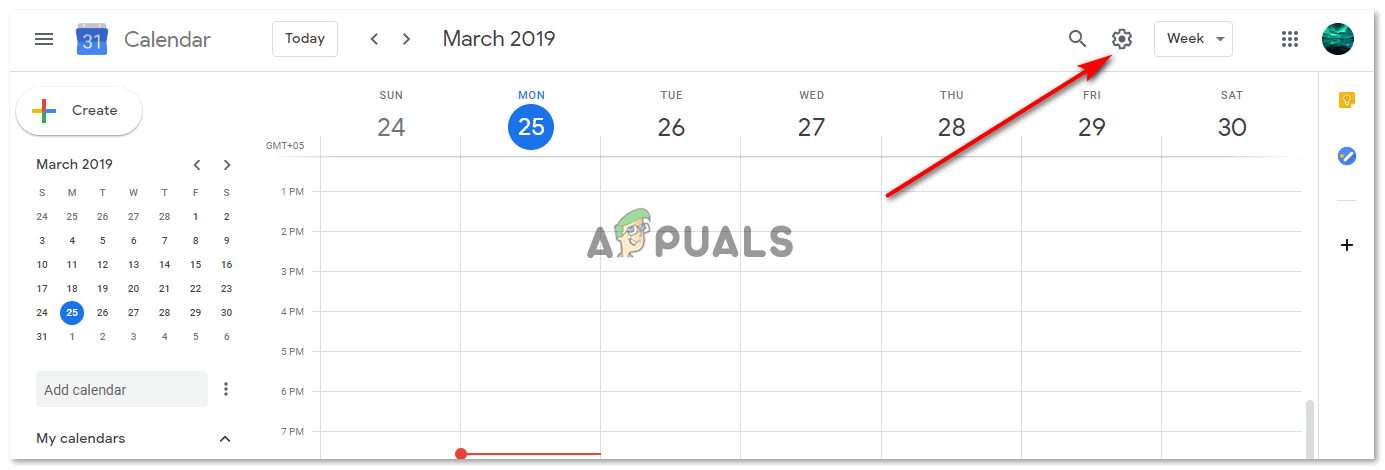
Haga clic en este icono de configuración
- En la lista desplegable que aparece frente a usted al hacer clic en el ícono de configuración, ahora encontrará una pestaña aquí que dice 'configuración'. Esto es en lo que debe hacer clic a continuación para cambiar su zona horaria para Gmail.
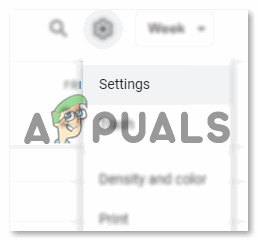
Configuración en configuración.
- Encontrará todas las configuraciones relacionadas con la fecha y la hora de su cuenta de Gmail. Su país, su región, su zona horaria estándar actual y muchas más opciones que puede explorar sobre la marcha.
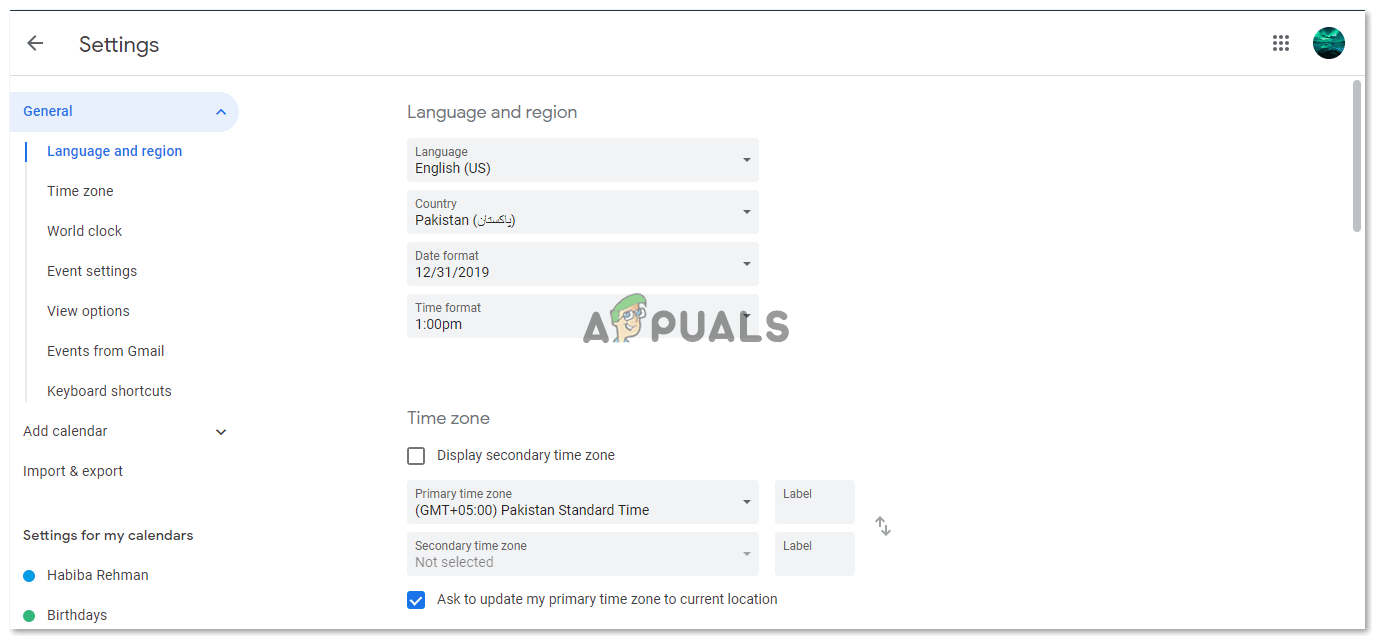
Idioma y región, zona horaria, y mientras se desplaza hacia abajo cuando vea esta pantalla, puede encontrar configuraciones relacionadas con su hora y fecha en Gmail.
- Como estamos hablando de la zona horaria, puede ver el título de 'Zona horaria' en la imagen de arriba. Aquí es donde puede cambiar la zona horaria actual en la que se ejecuta Gmail. El usuario de Gmail puede establecer dos zonas horarias a la vez, donde la primera se conoce como zona horaria principal y la segunda se denomina segunda zona horaria.
Esto le ayudará a usted y a sus clientes a controlar mejor los tiempos de correos electrónicos que se intercambian entre las dos zonas horarias. Para cambiar la zona horaria principal actual, debe hacer clic en la flecha hacia abajo en la pestaña de la zona horaria principal. Esto abrirá una lista ampliada de zonas horarias entre las que puede elegir. Aquí es exactamente donde puede regresar si se ha mudado a otra región o desea cambiar su zona horaria por cualquier motivo.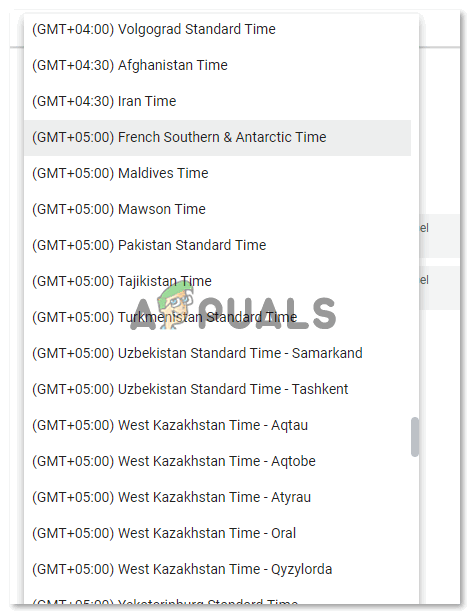
Gmail ofrece una serie de zonas horarias aquí. Las personas que pertenecen a diferentes países pueden desplazarse hacia abajo en la lista aquí y encontrar la región de su país o la zona horaria en la que van a trabajar.
- Ahora, una vez que se ha seleccionado la zona horaria principal, y si desea configurar una segunda zona horaria, primero deberá verificar el icono que está presente justo debajo del encabezado de Zona horaria. Seleccionar esta casilla aquí, como se muestra en la imagen de abajo, para 'Mostrar zona horaria secundaria', significa que cualquiera que sea la zona horaria secundaria que seleccione, estará visible en sus correos electrónicos, lo que le facilitará la vida. Una vez que haya seleccionado la casilla de verificación para esta opción, notará que ahora se puede hacer clic en la lista desplegable para la segunda zona horaria. Puede hacer clic en la flecha que apunta hacia abajo y seleccionar la segunda zona horaria para sus correos electrónicos.
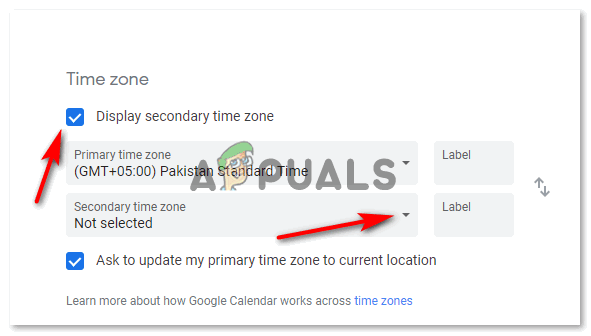
Seleccionar una segunda zona horaria puede ayudarlo a realizar un seguimiento del tiempo y saber exactamente la diferencia de tiempo para usted y su cliente.
Si aún no ha configurado una zona horaria, puede hacerlo ahora, ya que le ayudará a controlar la hora de su cliente y su negocio.
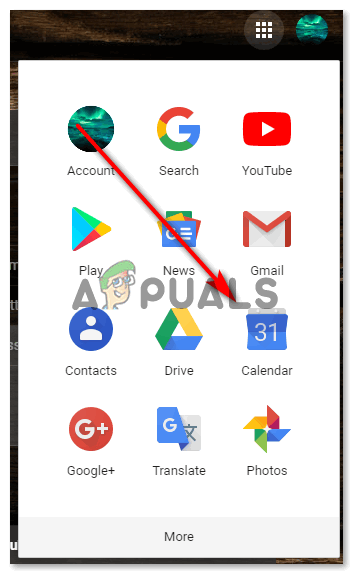
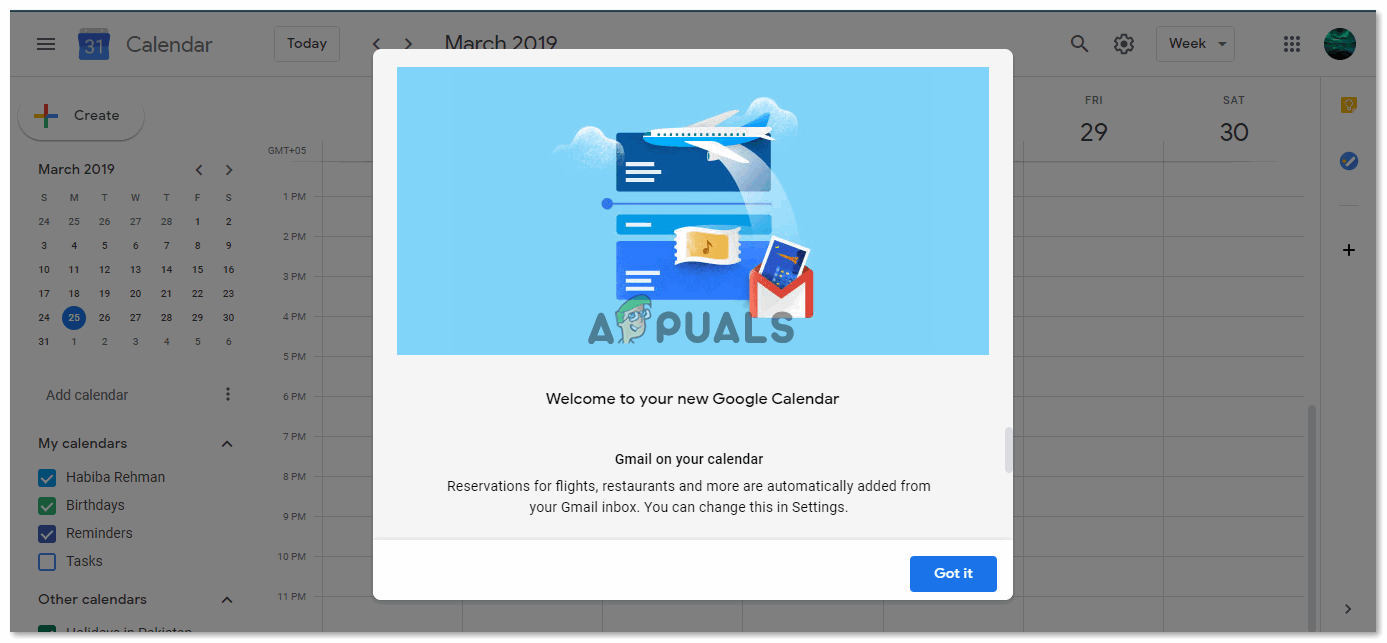
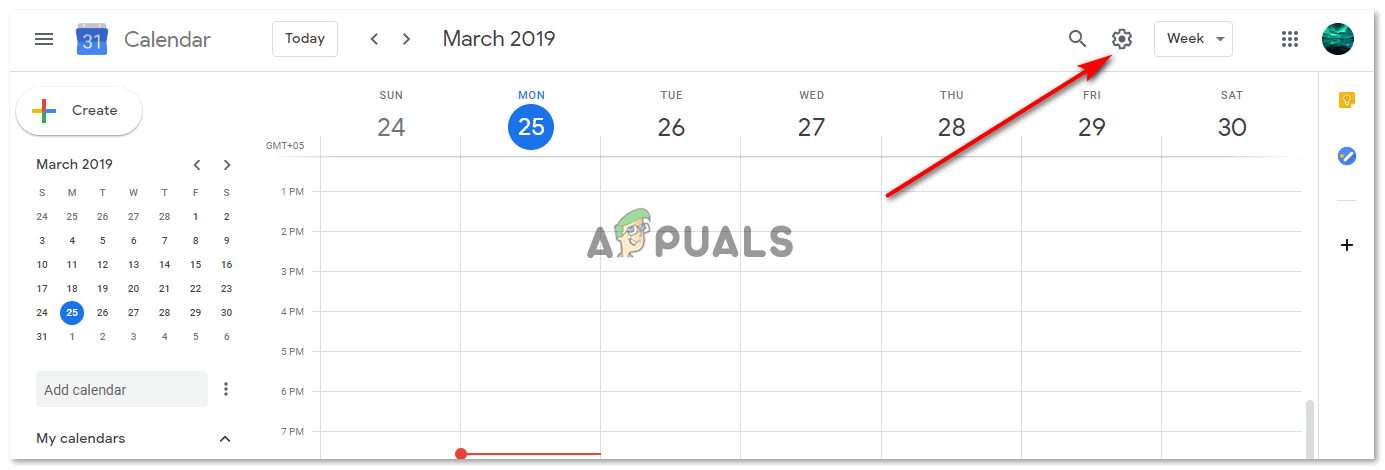
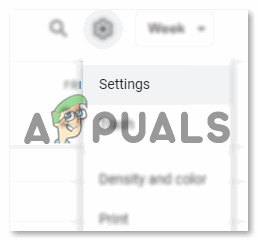
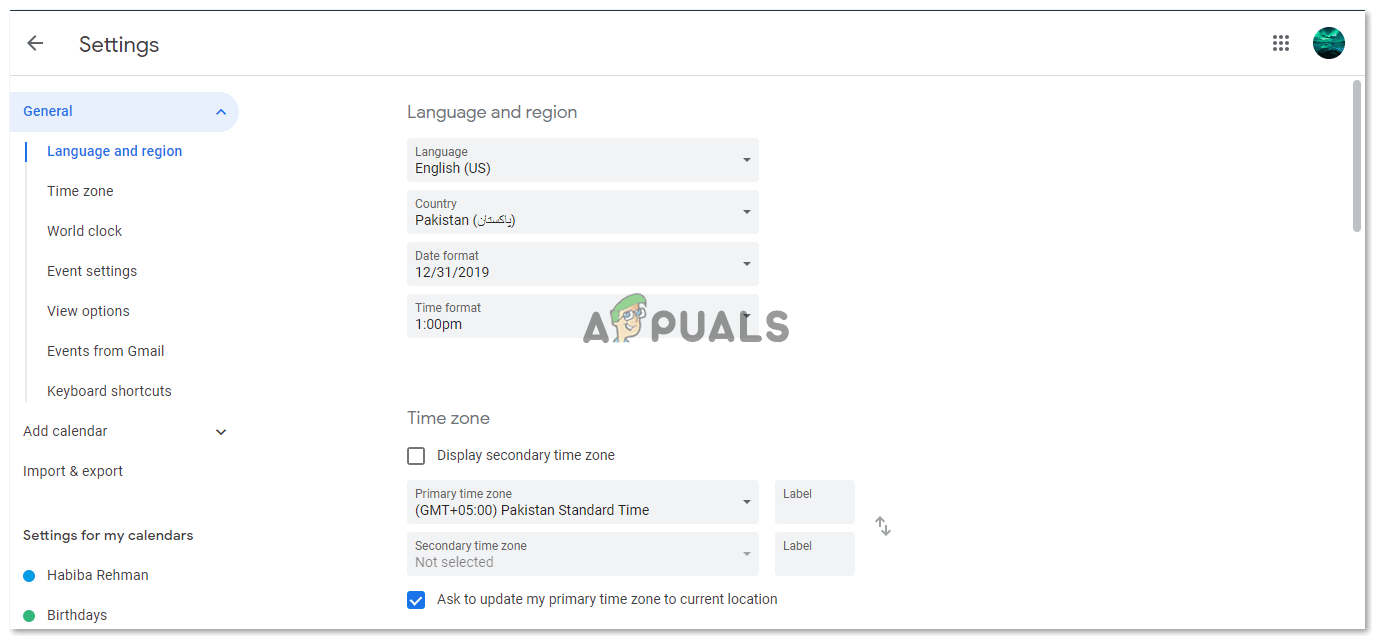
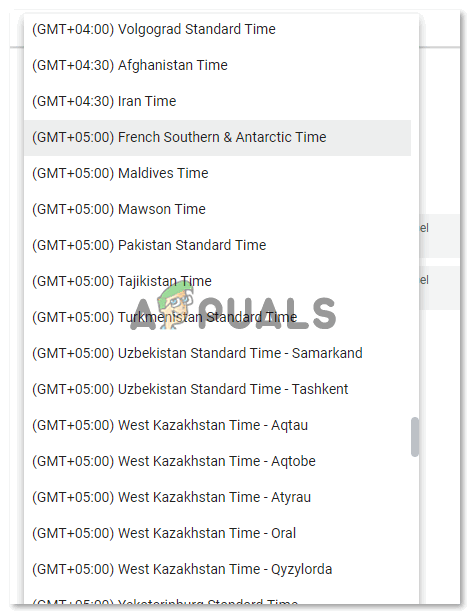
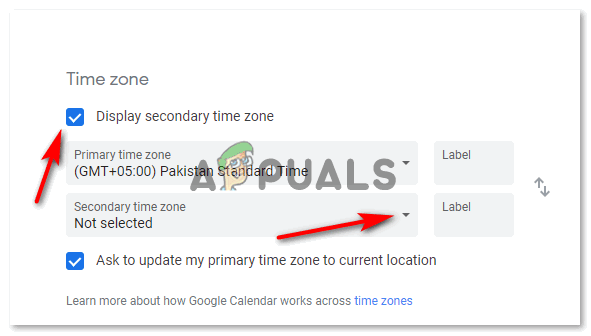





![[FIX] El servicio de amenazas de Windows Defender se ha detenido](https://jf-balio.pt/img/how-tos/02/windows-defender-threat-service-has-stopped.jpg)
















