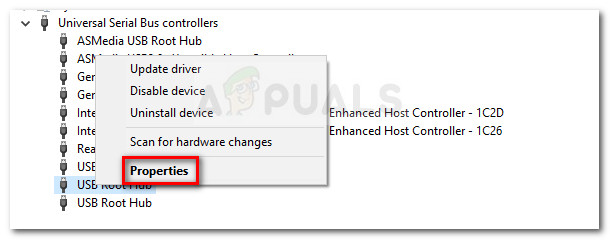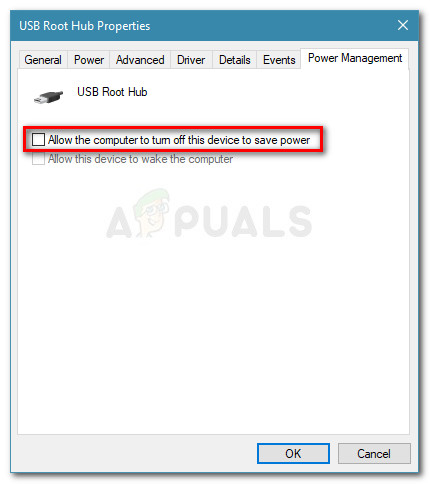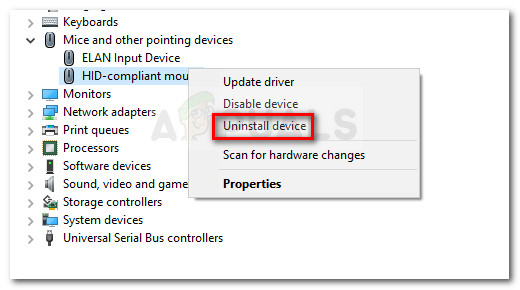Algunos usuarios están experimentando un problema extraño en Windows 10 donde cada clic izquierdo se registra como un doble clic. Este problema parece ser bastante frecuente entre aquellos usuarios que se han actualizado recientemente a Windows 10 desde una versión anterior de Windows.
¿Qué causa el error de doble clic del mouse de Windows 10 en un solo clic?
Después de investigar el problema observando varios informes de usuarios y tratando de replicar el problema, llegamos a algunas conclusiones:
- El comportamiento no es específico de una determinada compilación de Windows 10.
- El mismo comportamiento se encuentra ocasionalmente en las últimas versiones de Windows 8.1.
- No se han informado casos en los que se haya determinado que el error se debe a un problema de hardware del mouse.
A continuación, se muestra una lista con posibles elementos y opciones de configuración que otros usuarios han identificado como culpables:
- Configuración de opciones de carpeta - Hay un elemento de configuración del Explorador de archivos que transforma cada clic izquierdo en doble clic. La configuración se puede modificar desde el menú Opciones de carpeta.
- Problema de configuración de administración de energía - Con algunos modelos de mouse (particularmente con modelos inalámbricos), una configuración de administración de energía producirá este comportamiento. Consulte el Método 2 para conocer los pasos para corregir esto.
- Múltiples entradas de mouse compatibles con HID - Después de una actualización a Windows 10, el sistema operativo podría crear por error dos entradas de mouse compatibles con HID diferentes, lo que provocará este comportamiento.
Cómo corregir el error de doble clic del mouse de Windows 10 en un solo clic
Si tiene dificultades para resolver este problema en particular, este artículo le proporcionará una serie de enfoques que puede utilizar como pasos de solución de problemas. A continuación, tiene una colección de métodos que otros usuarios en una situación similar han utilizado para resolver el problema.
Para obtener los mejores resultados, considere comenzar con el primer método y seguir avanzando hasta encontrar un método que se aplique a su escenario particular y resuelva el problema. Vamos a empezar.
Método 1: Cambiar la configuración de doble clic desde el Explorador de archivos
Resulta que el Explorador de archivos tiene una opción de configuración que provocará este tipo de comportamiento. Un cambio manual o un software de terceros puede alterar el comportamiento predeterminado y convertir cada clic izquierdo en un doble clic aparente.
Afortunadamente, puede verificar fácilmente si este comportamiento es causado por una configuración del Explorador de archivos accediendo al Ver pestaña de la cinta en la parte superior. Aquí tienes una guía rápida sobre cómo hacer esto:
- Comience abriendo el Explorador de archivos. Puede hacer esto fácilmente presionando Tecla de Windows + X y haciendo clic en el Explorador de archivos desde la pestaña recién aparecida.
- Dentro del Explorador de archivos, use la cinta en la parte superior para hacer clic en el Ver lengüeta.
- Dentro de Ver pestaña, haga clic en Opciones y luego haga clic en Cambiar carpeta y opciones de búsqueda .

- Dentro Opciones de carpeta , Ve a la General pestaña y asegúrese de que Haga doble clic para abrir un elemento (un solo clic para seleccionar) está habilitado en Haga clic en los elementos de la siguiente manera . Si modificó el comportamiento, haga clic en Aplicar para guardar los cambios.
- Vea si el problema se ha resuelto haciendo clic en una carpeta.
Si su sistema aún hace doble clic en cada clic izquierdo, continúe con el siguiente método a continuación.
Método 2: deshabilitar la configuración de administración de energía del mouse
Algunos usuarios han podido solucionar este problema en particular al deshabilitar la configuración de administración de energía para cada dispositivo USB Root Hub presente en el Administrador de dispositivos.
Nota: Tenga en cuenta que otros periféricos pueden verse afectados por este cambio en la configuración.
Aquí hay una guía rápida sobre el uso del Administrador de dispositivos para deshabilitar la configuración de Administración de energía para cada dispositivo USB Root Hub:
- prensa Tecla de Windows + R para abrir un cuadro Ejecutar. A continuación, escriba 'Devmgmt.msc' y golpea Entrar para abrir el Administrador de dispositivos. Hacer clic si en el UAC (Control de cuentas de usuario) preguntar si aparece.

- Dentro Administrador de dispositivos , expanda el menú desplegable de Controladores de bus serie universal.
- A continuación, haga clic derecho en el primer Coneccion casera para el USB dispositivo y elige Propiedades .
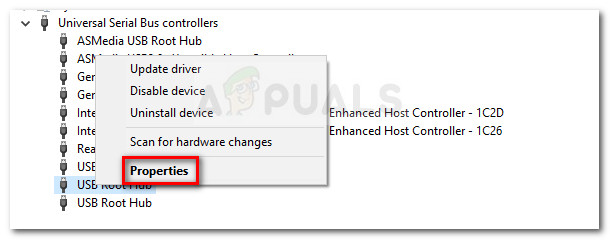
- En el concentrador raíz USB Propiedades , Ve a la Gestión de energía pestaña y desmarque la casilla asociada con Permita que la computadora apague este dispositivo para ahorrar energía .
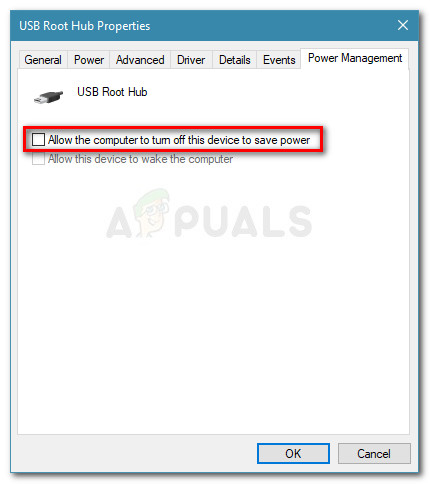
- Volver a la Administrador de dispositivos y repita el paso 3 y el paso 4 con el resto de entradas de dispositivos USB Root Hub.
- Golpear Okay para guardar los cambios, luego reinicie su dispositivo y vea si el problema se ha resuelto en el próximo inicio.
Método 3: desinstale las segundas entradas del mouse compatibles con HID
Algunos usuarios que luchan con el mismo problema en Windows 10 han logrado resolver el problema después de descubrir que el Ratones y otros dispositivos señaladores La pestaña del Administrador de dispositivos tiene dos entradas de mouse compatibles con HID diferentes. En su caso, la solución fue desinstalar una entrada y reiniciar el sistema.
Aquí tienes una guía rápida sobre cómo hacer esto:
- prensa Tecla de Windows + R para abrir un nuevo cuadro Ejecutar. Luego, escriba ' devmgmt.msc 'Y presione Entrar para abrir el Administrador de dispositivos.

- Dentro del Administrador de dispositivos, expanda el Ratones y otros dispositivos señaladores lengüeta.
- Si descubre que tiene dos Ratón compatible con HID entradas, haga clic derecho en cualquiera de ellas y elija Desinstalar dispositivo .
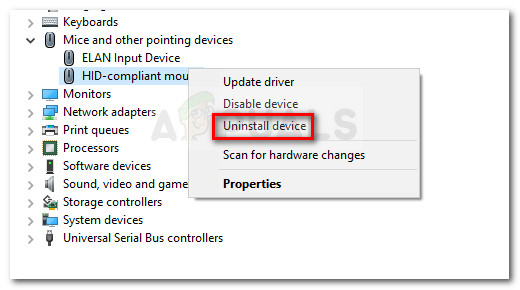
- Reinicie su computadora y vea si el problema se resuelve en el próximo inicio.
Si el error persiste, continúe con el siguiente método a continuación.
Método 4: uso de MouseFix (para Windows 8.1)
Si se encuentra con este problema en una computadora con Windows 8.1, existe una pequeña utilidad que anteriormente ha ayudado a muchos usuarios a evitar que el mouse haga doble clic con cada clic izquierdo. Esto puede resultar útil si el doble clic es causado por el hardware del mouse o un programa receptor.
MouseFix es un programa de código abierto que implementa ganchos de mouse globales que filtrarán los clics redundantes en función de un umbral. Este programa se escribió pensando en Windows 8.1, por lo que no hay garantía de que funcione para Windows 10.
Puede descargar la utilidad desde este enlace ( aquí ). Para usarlo, extraiga el archivo y colóquelo dentro C: Programa Archivos MouseFix. Luego, crea un atajo de MouseFix.exe y colóquelo dentro de la carpeta Inicio para facilitar el acceso (opcional).
Finalmente, reinicie su computadora y ejecute Mousefix.exe en el próximo inicio y vea si su mouse deja de hacer doble clic.
4 minutos de lectura