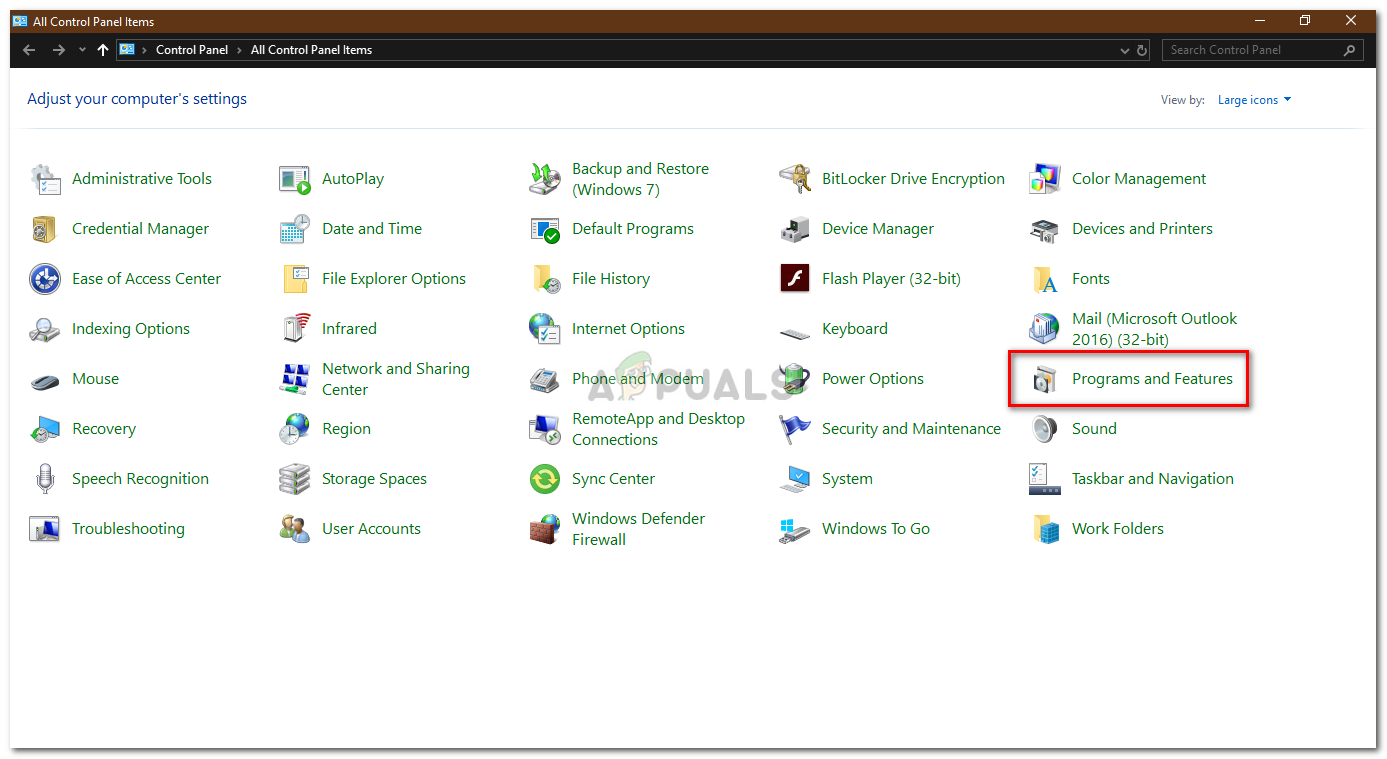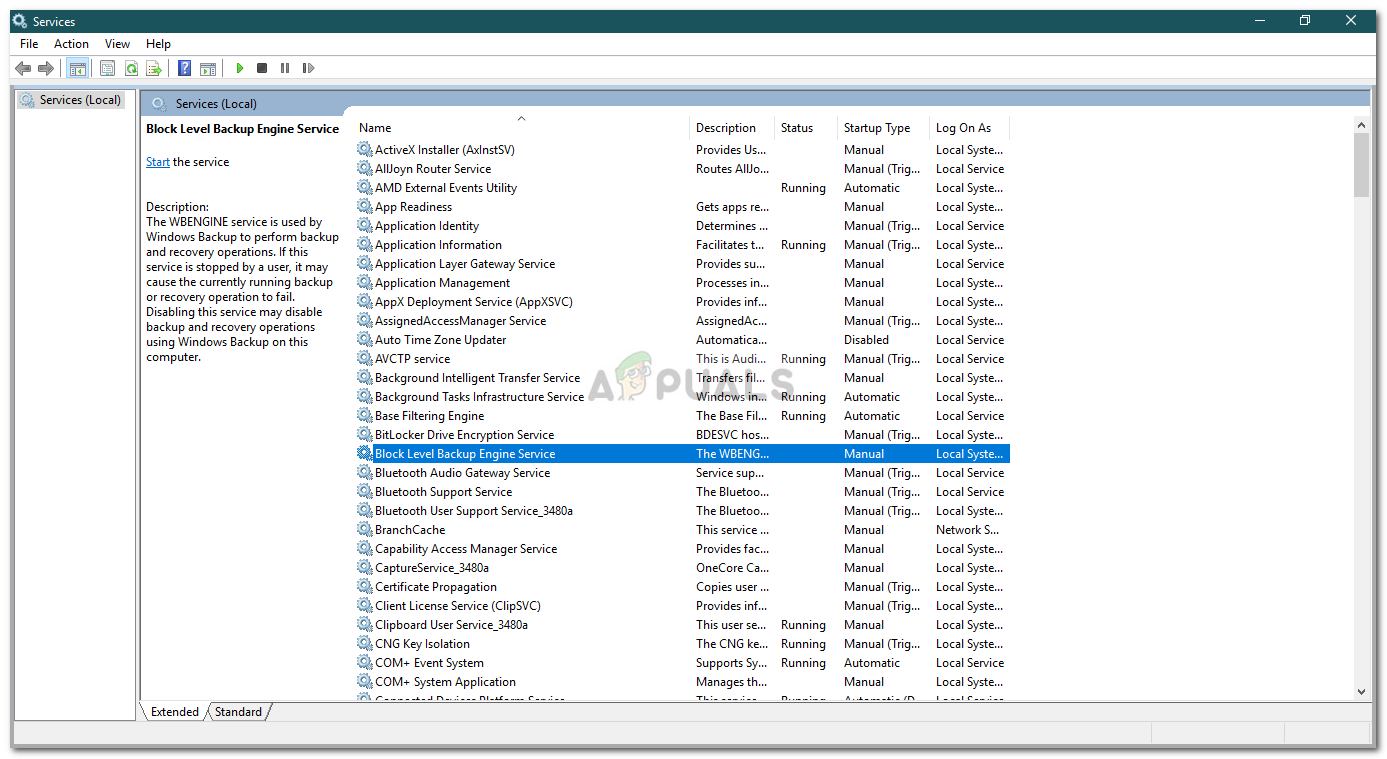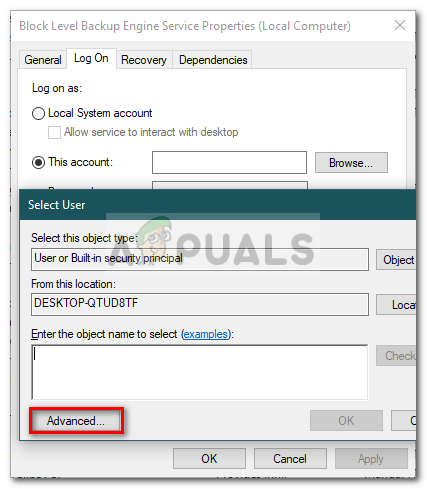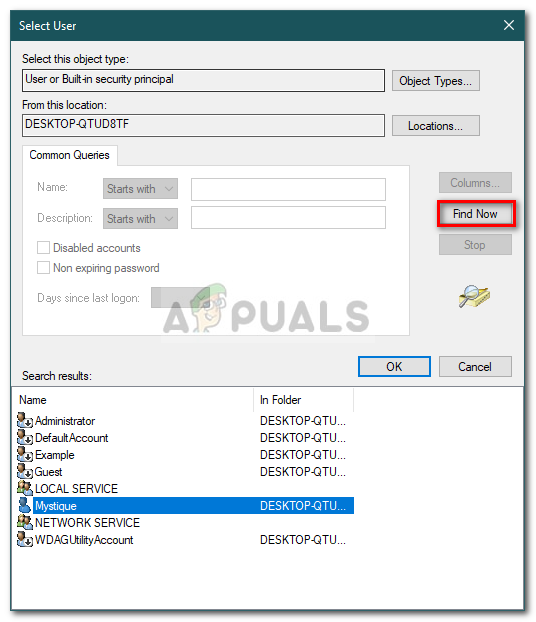El error ' La copia de seguridad de Windows no pudo obtener un bloqueo exclusivo en la partición EFI (ESP) 'Generalmente ocurre cuando hay una aplicación que niega el acceso al proceso. Las imágenes del sistema son muy útiles y la mayoría de los usuarios suelen crear una imagen del sistema cuando intentan hacer algo de lo que saben poco. Las imágenes del sistema, si no lo sabe, son básicamente copias de todo el sistema almacenadas en un archivo. Estas imágenes pueden, más adelante, usarse para restaurar el sistema al mismo estado exacto cuando se creó la imagen.

Windows no consigue un bloqueo exclusivo en el error de partición del sistema EFI (ESP)
Sin embargo, ciertos usuarios han informado que se enfrentan a dicho problema al intentar crear una imagen del sistema. Si este caso se aplica a usted, siga las soluciones que se proporcionan a continuación para evitar su problema en poco tiempo.
¿Qué causa el error 'La copia de seguridad de Windows no pudo obtener un bloqueo exclusivo en ESP' en Windows 10?
El error generalmente ocurre cuando se le niega el acceso requerido normalmente si no está usando una cuenta de administrador. Sin embargo, si está utilizando una cuenta de administrador y aún enfrenta el problema, en tal caso, puede deberse a los siguientes factores:
- Aplicaciones de terceros: En algunos casos, el error puede deberse a aplicaciones de terceros que se ejecutan en su sistema.
- Windows Defender o Antivirus: Si se enfrenta a dicho problema, puede deberse a las restricciones impuestas por Windows Defender o su antivirus de terceros.
- Servicio de copia de seguridad de Windows: Por último, el error también puede surgir si un determinado servicio de copia de seguridad de Windows está utilizando el usuario de inicio de sesión incorrecto.
Puede resolver su problema y crear la imagen del sistema sin problemas siguiendo las soluciones que se detallan a continuación. Antes de pasar a las soluciones, asegúrese de estar utilizando una cuenta de administrador. Además, asegúrese de aplicar las soluciones en el mismo orden en que se proporcionan a continuación.
Solución 1: desinstale antivirus de terceros
Lo primero que debe hacer para aislar el problema sería desinstalar su antivirus. Para algunos usuarios, el antivirus Avast estaba bloqueando el proceso debido a que no pudieron crear una imagen del sistema correctamente. Para superar esto, asegúrese de desinstalar cualquier antivirus de terceros que haya instalado en su sistema y no solo deshabilitarlo. A continuación, le indicamos cómo hacerlo:
- Ve a la Menu de inicio y abre el Control Panel .
- Ir Programas y características .
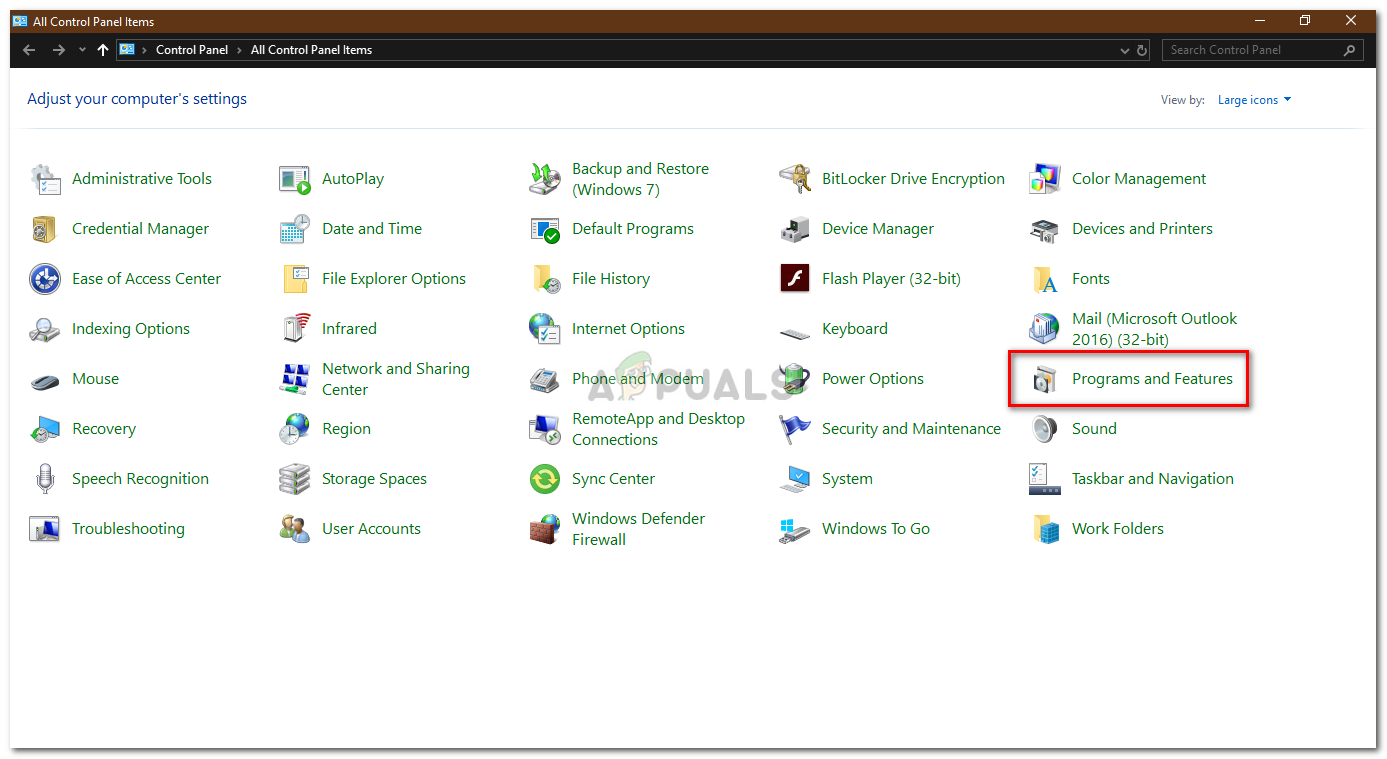
Programas y funciones: panel de control
- Busque su antivirus y haga doble clic para desinstalarlo.
Solución 2: realice un arranque limpio
En algunos casos, existe la posibilidad de que en lugar del antivirus, otra aplicación de terceros estuviera causando el error. Para eliminar tal posibilidad, deberá realizar un arranque limpio. Un arranque limpio inicia su sistema con la mínima cantidad de servicios ejecutándose en segundo plano.
Por favor refiérase a Este artículo en nuestro sitio para aprender cómo realizar un arranque limpio.
Solución 3: Cambio de usuario de inicio de sesión
Si realizar un arranque limpio y desinstalar el antivirus de terceros no soluciona el problema, probablemente se deba a que el usuario inició sesión incorrectamente. Puede aislar el problema cambiando el usuario de inicio de sesión para el Servicio de motor de respaldo de nivel de bloque. A continuación, le indicamos cómo hacerlo:
- prensa Tecla de Windows + R abrir correr .
- Escribir ' services.msc 'Y presione Enter.
- De la lista de servicios, ubique Servicio de motor de respaldo a nivel de bloque .
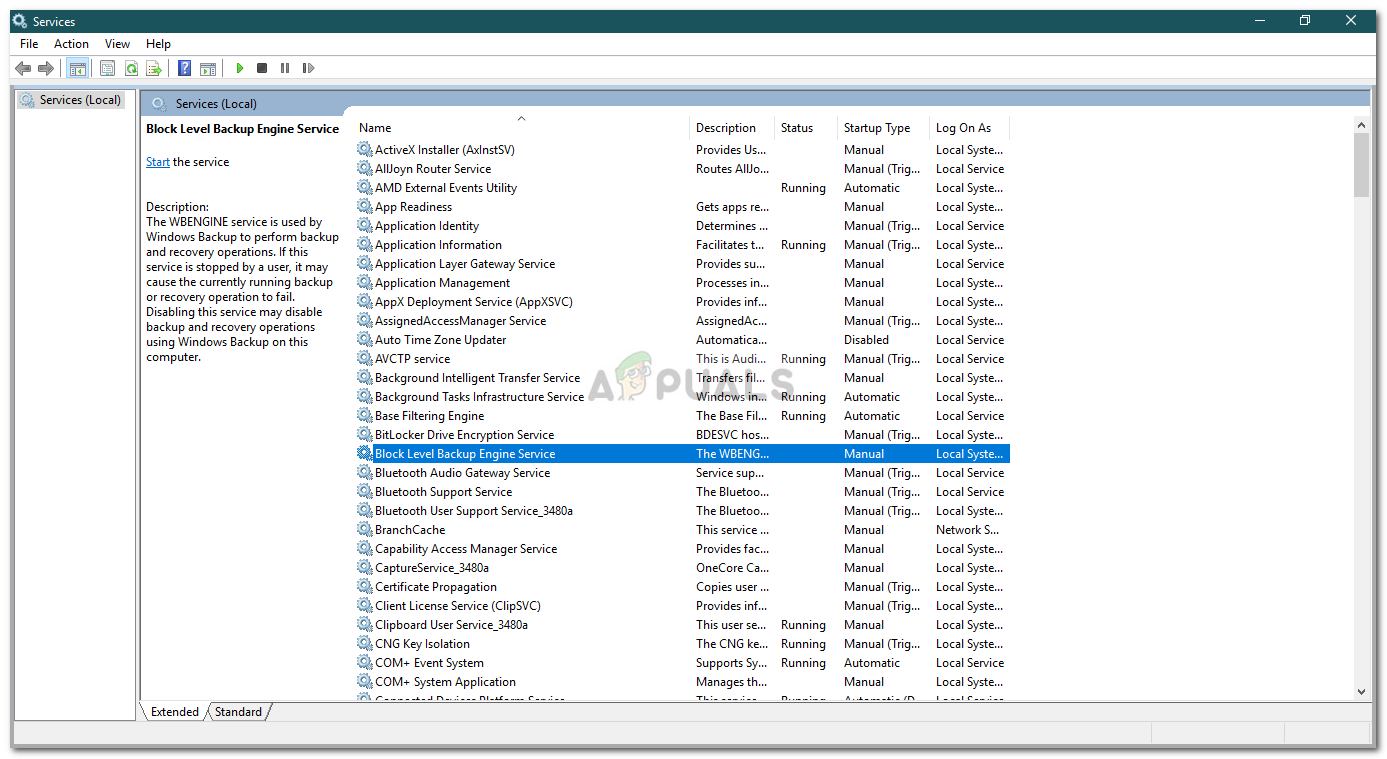
Servicio de motor de respaldo a nivel de bloque
- Haga doble clic para abrir Propiedades .
- Cambie al Acceder pestaña y marque la casilla ' Esta cuenta ' opción.
- Hacer clic Vistazo y luego haga clic en Advanced .
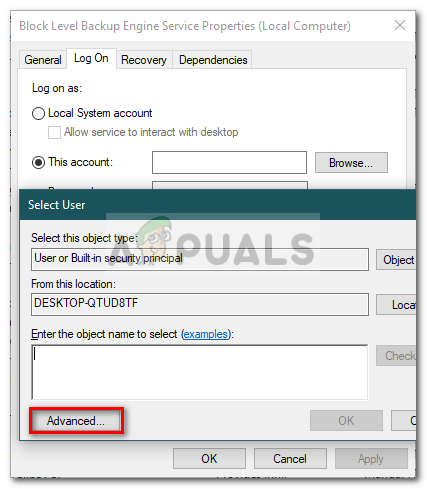
Cambio de usuario de inicio de sesión
- Golpear Encuentra ahora y luego de la lista de usuarios, haga doble clic en su cuenta de usuario .
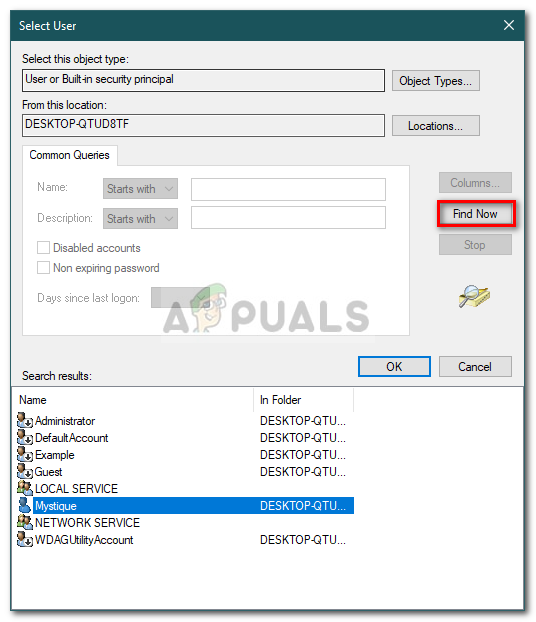
Elección del usuario de inicio de sesión
- Si usa una contraseña para su cuenta, ingrese la contraseña en los campos de contraseña.
- Hacer clic Aplicar y luego golpea Okay .
- Reinicie su sistema.
Solución 4: utilice un software de terceros
Finalmente, si ninguna de las soluciones mencionadas anteriormente funciona para usted, lo que debe hacer es usar una aplicación de terceros. Hay toneladas de software de clonación de imágenes que puede usar, como Macrium Reflect, Casper, Acronis Trueimage, etc. Simplemente descargue cualquiera que le resulte fácil y cree una imagen del sistema sin preocupaciones.
2 minutos de lectura