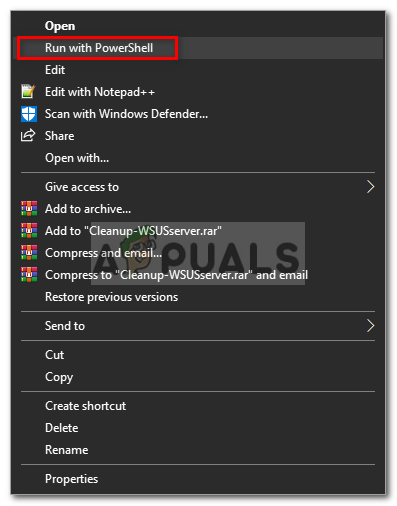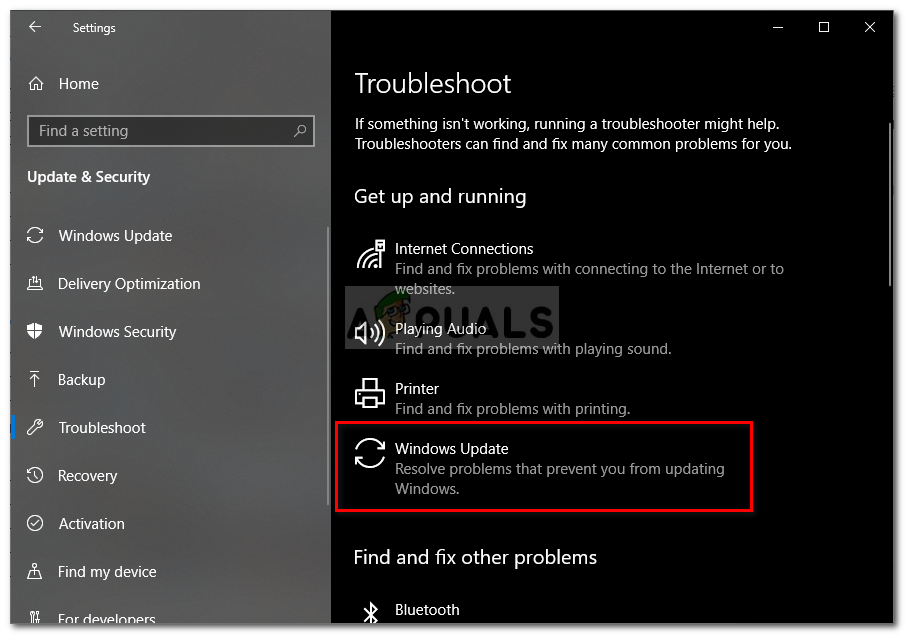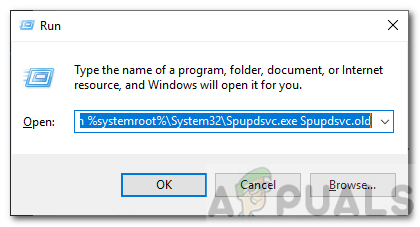El error de actualización de Windows 0x8024000b se produce cuando el sistema operativo no puede acceder a los archivos de manifiesto para las actualizaciones que se utilizan al instalar actualizaciones en el sistema. Los archivos de manifiesto son básicamente archivos XML que van acompañados de aplicaciones y actualizaciones de Windows.

Error de actualización de Windows 0x8024000b
Microsoft lanza actualizaciones para varias aplicaciones de Windows, así como para el sistema operativo, para que todo funcione sin problemas. Estas actualizaciones a menudo están repletas de parches de fallas de seguridad, varias correcciones de errores junto con estabilidad y, a veces, un nuevo diseño para ciertas aplicaciones. Aunque se agradecen las actualizaciones, a veces tienden a ser desalentadoras sin proporcionar mucha información sobre la posible causa del error. No obstante, en este artículo, analizaremos la causa de dicho código de error y luego proporcionaremos una lista de soluciones que puede implementar para deshacerse de él.
¿Qué causa el error de actualización de Windows 0x8024000b en Windows 10?
Para brindarle información más detallada, permítanos cubrir lo que realmente desencadena el error al actualizar su sistema operativo.
- Actualizar archivos de manifiesto: La razón por la cual se muestra el error son los archivos de manifiesto que están asociados con las actualizaciones de Windows. El error aparece cuando Windows no puede acceder / leer los archivos de manifiesto para las actualizaciones de Windows. Esto sucede cuando la actualización es cancelada en el medio por el servicio de Windows Update o el propio usuario. Es por eso que el mensaje de error va acompañado del contexto 'Operación cancelada'.
Ahora que conoce la causa del problema, continuemos con las soluciones para dicho mensaje de error.
Solución 1: ejecutar un script de Powershell
La forma más fácil de corregir el mensaje de error es ejecutar un script de Powershell que limpiará las actualizaciones reemplazadas en su sistema. El script se proporciona en Microsoft Technet, por lo tanto, no tiene que preocuparse de que su sistema se infecte. A continuación, se explica cómo ejecutar el script:
- Ir esta página y descargue el script.
- Una vez que haya descargado el script, vaya a su directorio de descargas y haga clic derecho en el archivo.
- Seleccione Ejecutar con Powershell para ejecutar el script y luego esperar a que se complete.
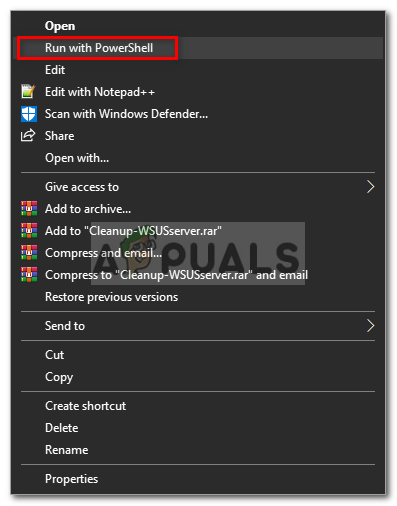
Ejecución del script con Powershell
- Reinicie su sistema y luego intente actualizar nuevamente.
Solución 2: uso del solucionador de problemas de Windows Update
Lo siguiente que puede hacer para resolver su problema es utilizar el Solucionador de problemas de Windows Update. En caso de que no hayas cancelado la actualización tú mismo, el Solucionador de problemas de Windows Update podría identificar el problema con tus servicios de actualización de Windows y evitarlo. Para ejecutar el solucionador de problemas de actualización de Windows, siga los pasos indicados:
- prensa Tecla de Windows + I para abrir la ventana de Configuración.
- Ir Actualización y seguridad .
- Navega al Solucionar problemas panel en el lado izquierdo.
- Seleccione actualizacion de Windows para ejecutar el solucionador de problemas.
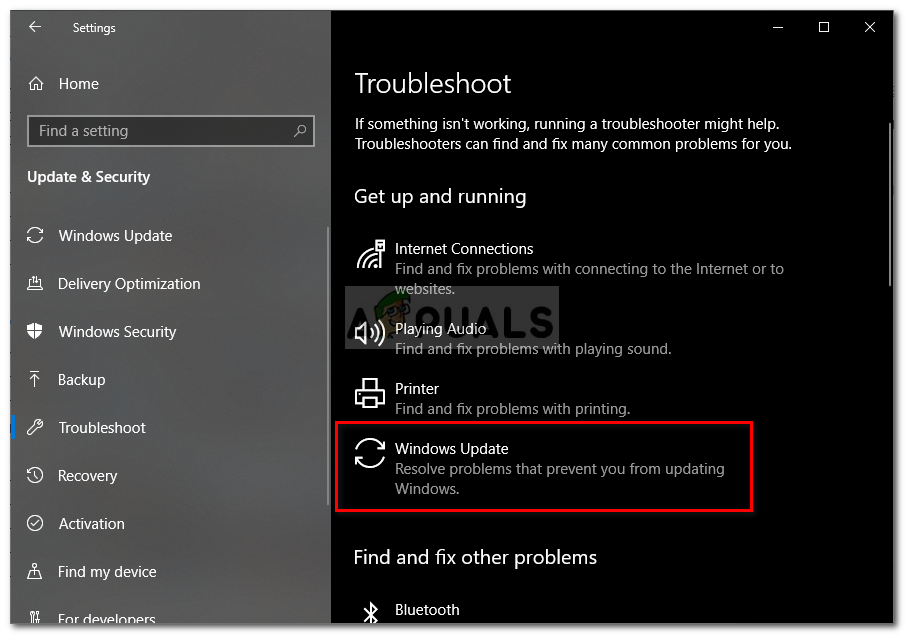
Ejecución del solucionador de problemas de Windows Update
- Espere a que finalice la resolución de problemas y luego vuelva a ejecutar la actualización para ver si el problema se ha resuelto.
Solución 3: cambio de nombre del archivo Spupdsvc.exe
Por último, el error se puede solucionar cambiando el nombre de un archivo llamado spupdsvc.exe. Spupdsvc básicamente significa Servicio Microsoft Update RunOnce y el archivo es un proceso de este servicio. Esto se utiliza al descargar actualizaciones de Windows, sin embargo, a veces es necesario cambiarle el nombre para resolver algunos problemas. A continuación, se explica cómo cambiar el nombre del archivo:
- prensa Tecla de Windows + R para abrir el correr caja de diálogo.
- Una vez que se abre, pegue el siguiente comando y luego presione el Entrar llave:
cmd / c ren% systemroot% System32 Spupdsvc.exe Spupdsvc.old
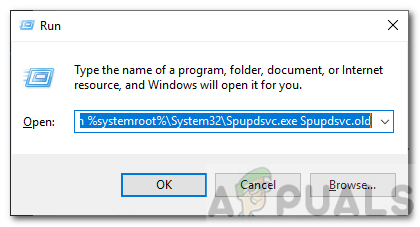
Cambio de nombre de spupdsvc.exe
- Finalmente, reinicie su computadora y luego intente ejecutar la actualización, espero que solucione su problema.