El mensaje de error ' Algo salió mal 'Junto con el código de error 0x80090016 aparece cuando Windows no puede configurar un PIN para su dispositivo. Esto generalmente se debe a la corrupción de la carpeta Ngc que se encuentra en el volumen del sistema. Muchos de nosotros hemos estado usando una contraseña para iniciar sesión en nuestro sistema durante años, sin embargo, dado que puede iniciar sesión con su cuenta de Microsoft en Windows 10, usar un PIN en lugar de una contraseña puede ser mucho más seguro y mejor.

Algo salió mal Error 0x80090016
Usar un PIN es más seguro porque el PIN solo se asigna a un dispositivo específico y otros no pueden acceder a su cuenta de Microsoft en caso de que tengan en sus manos su PIN. Sin embargo, al configurar un PIN, es posible que se enfrente a ciertos problemas, como el código de error 0x80090016. Puede evitar fácilmente el problema implementando algunas soluciones simples.
¿Qué causa el error 'Algo salió mal' 0x80090016 en Windows 10?
Bueno, este código de error en particular no parece ser causado por muchos factores, sino que se limita a los siguientes elementos:
- Corrupción de la carpeta Ngc: En la mayoría de los casos, el mensaje de error se produce cuando el contenido de la carpeta Ngc de su sistema está dañado. Esta carpeta es responsable de guardar los archivos que son responsables de la protección de su sistema.
- Aplicaciones de terceros: Otro factor potencial que puede provocar la aparición del mensaje de error son las aplicaciones de terceros. Por lo general, la solicitud se ve interferida por los procesos en segundo plano debido a que Windows no puede configurar un PIN para usted.
Antes de continuar con las soluciones, asegúrese de que está utilizando una cuenta de administrador. La primera solución requerirá privilegios administrativos, ya que accederá a un directorio sobre el que incluso las cuentas de administrador no tienen derechos.
Solución 1: eliminar el contenido de la carpeta Ngc
Dado que la corrupción de la carpeta Ngc es la causa más probable del problema, tendrá que solucionarlo eliminando el contenido de la carpeta. Es muy probable que esto solucione el problema y podrá configurar un PIN correctamente. A continuación, le indicamos cómo hacerlo:
- Abre el Explorador de Windows y navegue al siguiente directorio:
C: Windows ServiceProfiles LocalService AppData Local Microsoft
- Si no puede ver el Datos de aplicación carpeta, tendrá que habilitar las carpetas ocultas haciendo clic en Archivo y luego seleccionando ' Cambiar carpeta y opciones de búsqueda '. Cambie al Ver pestaña y asegúrese de ' Mostrar archivos, carpetas y unidades ocultos 'La opción está marcada. Golpear Aplicar y luego haga clic en Okay .
- No podrá acceder a la carpeta Ngc sin asumir la propiedad.
- Para asumir la propiedad, haga clic con el botón derecho en la carpeta y haga clic en Propiedades .
- Cambie al Seguridad pestaña y haga clic en Advanced .
- Hacer clic Cambio en frente de Propietario .
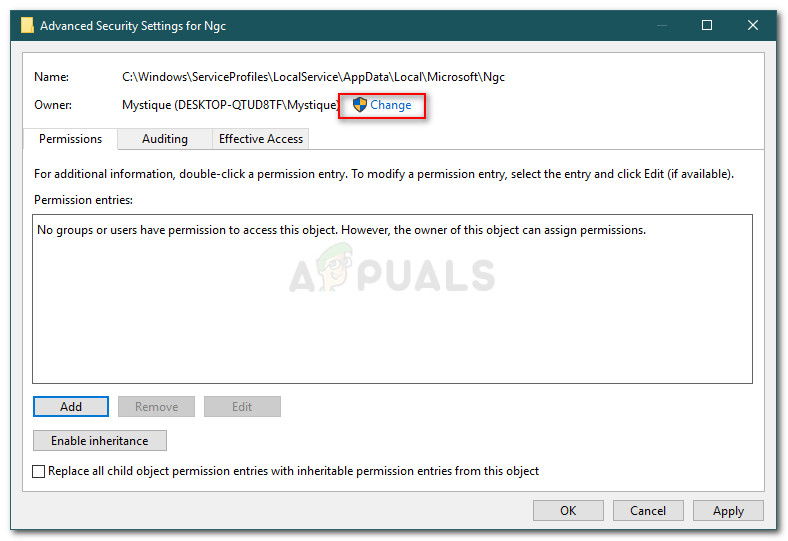
Cambio de permisos de la carpeta
- Escriba el nombre de usuario de la cuenta que está utilizando actualmente.
- Luego, haga clic en Comprobar nombres y luego presione OK.
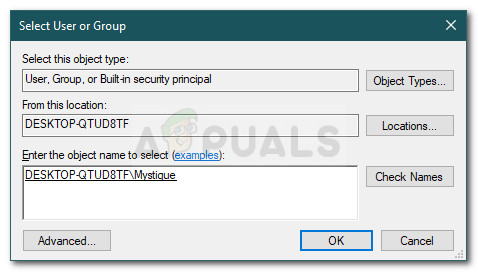
Agregar cuenta de administrador
- Asegúrese de que el ' Reemplazar propietario en subcontenedores y objetos 'Casilla está marcada.
- Hacer clic Aplicar y luego golpea Okay .
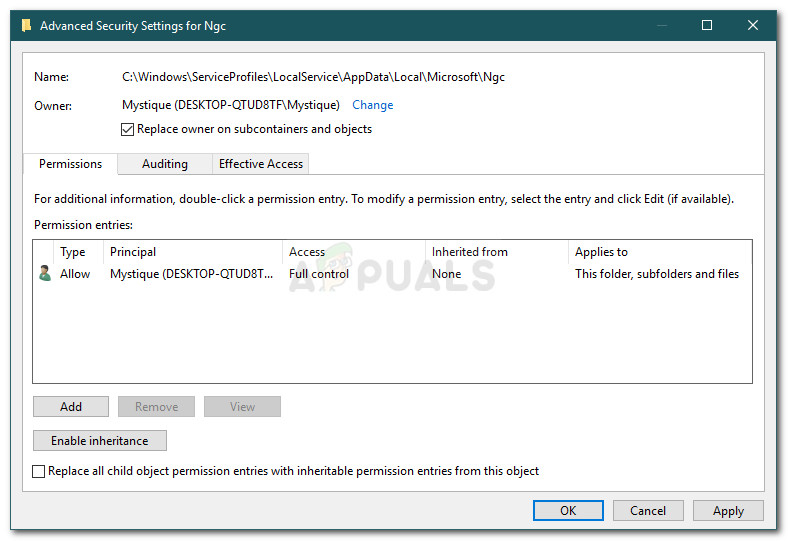
Otorgar permisos de cuenta de administrador sobre la carpeta
- Abra la carpeta Ngc y elimine todo el contenido de la carpeta.
- Intente agregar un PIN nuevamente.
Solución 2: uso de la política de grupo local
En algunos casos, el mensaje de error aparece porque las políticas de Windows están configuradas para deshabilitar el inicio de sesión con PIN. En tal caso, deberá habilitar la política y luego intentar agregar un PIN. A continuación, le indicamos cómo hacerlo:
- prensa Tecla de Windows + R abrir correr .
- Escribir ' gpedit.msc 'Y presione Entrar .
- Navegue al siguiente directorio:
Configuración del equipo> Plantillas administrativas> Sistema> Inicio de sesión
- Busque el ' Activar el inicio de sesión con PIN 'Política y haga doble clic en ella para editarla.
- Ponlo en Habilitado y luego haga clic en Aplicar y Okay .
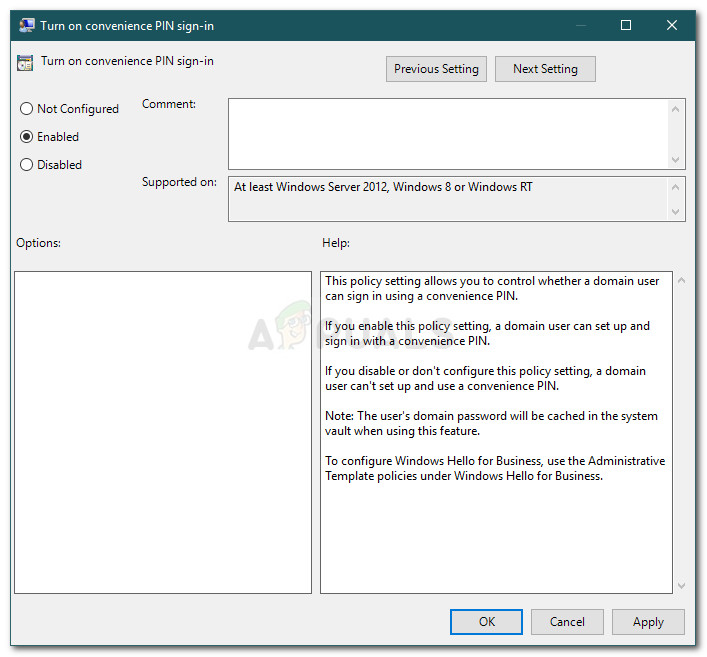
Habilitación del inicio de sesión con PIN
- Reinicie su sistema para que surta efecto.
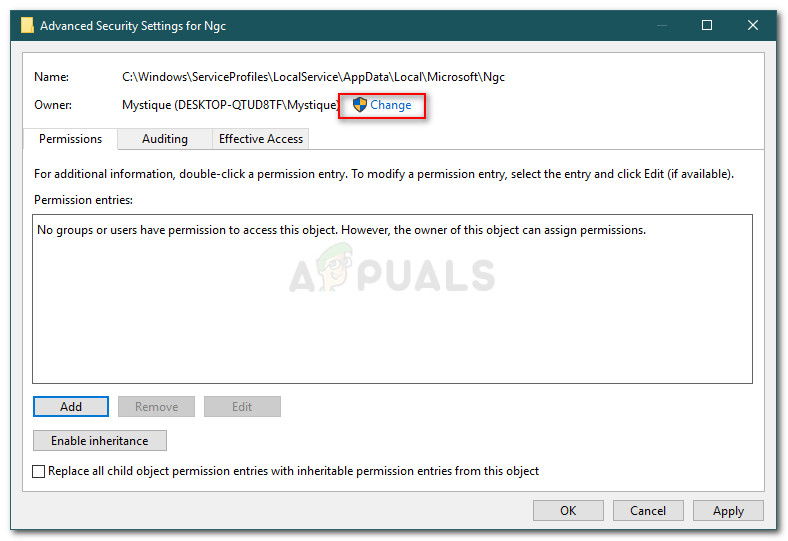
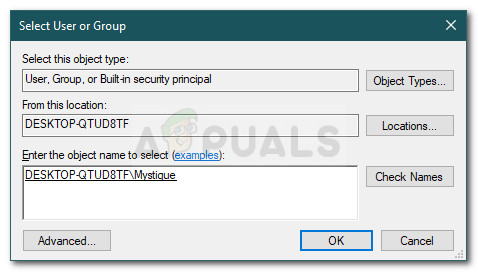
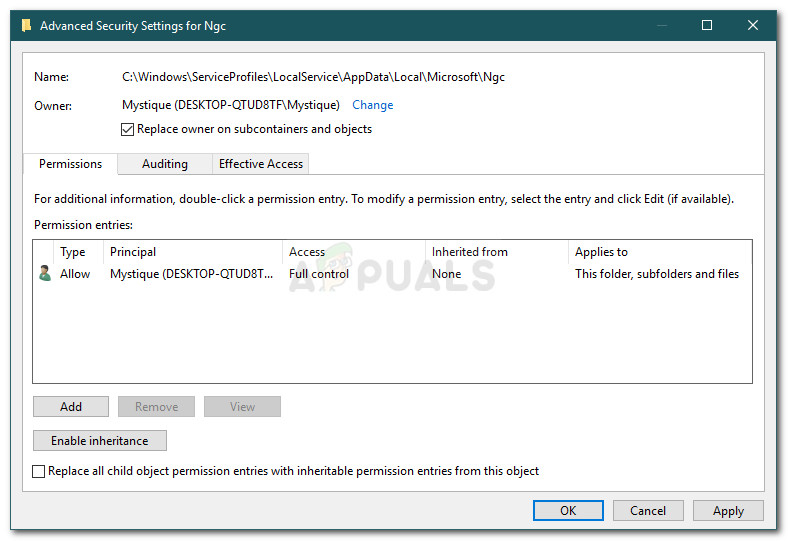
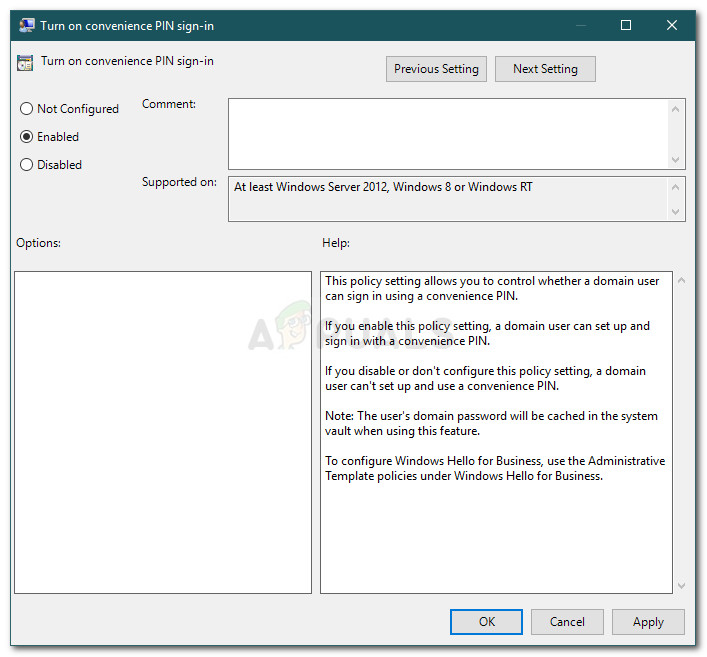















![[FIX] Sharepoint no muestra el documento de Word completo](https://jf-balio.pt/img/how-tos/92/sharepoint-not-showing-whole-word-document.jpg)







