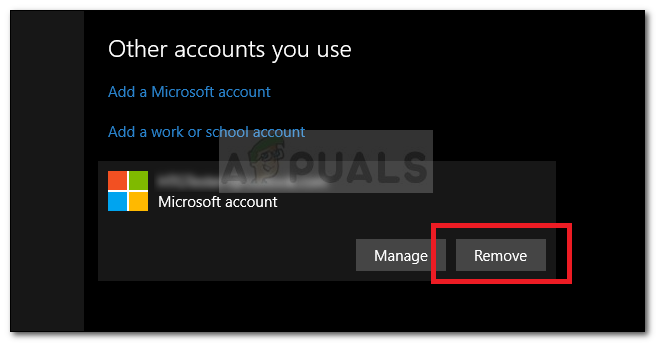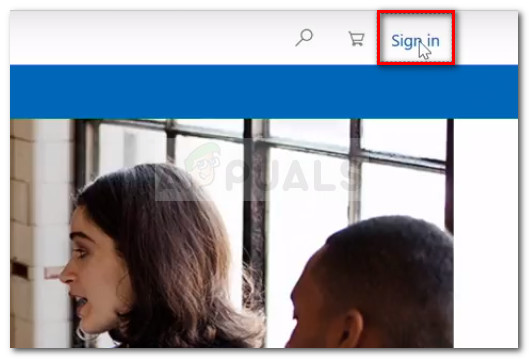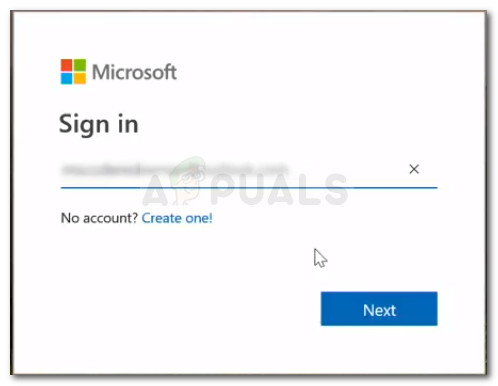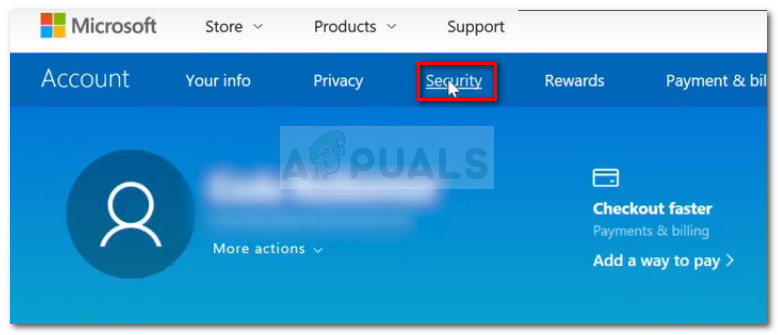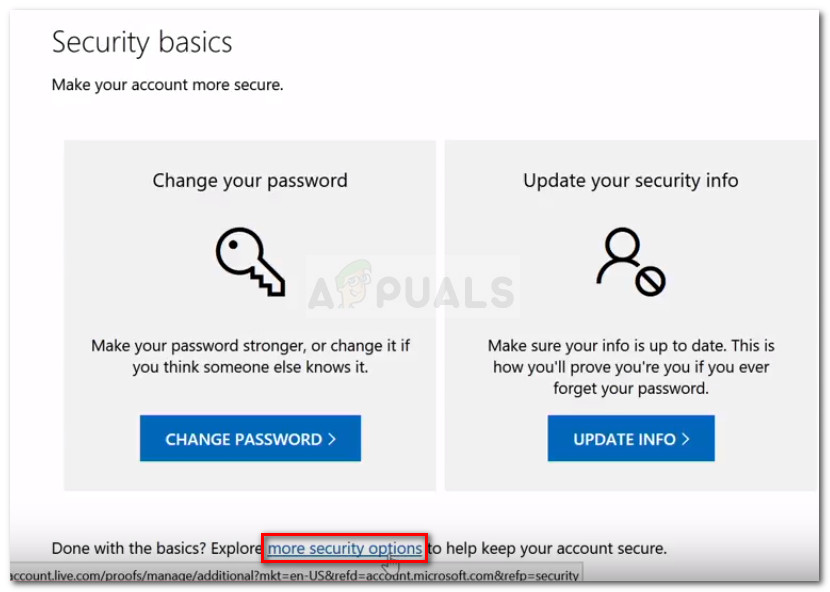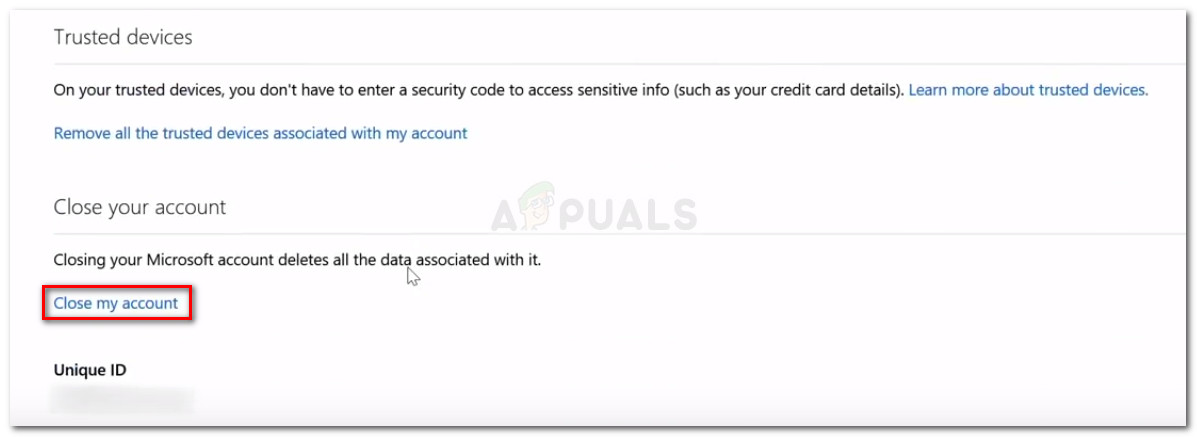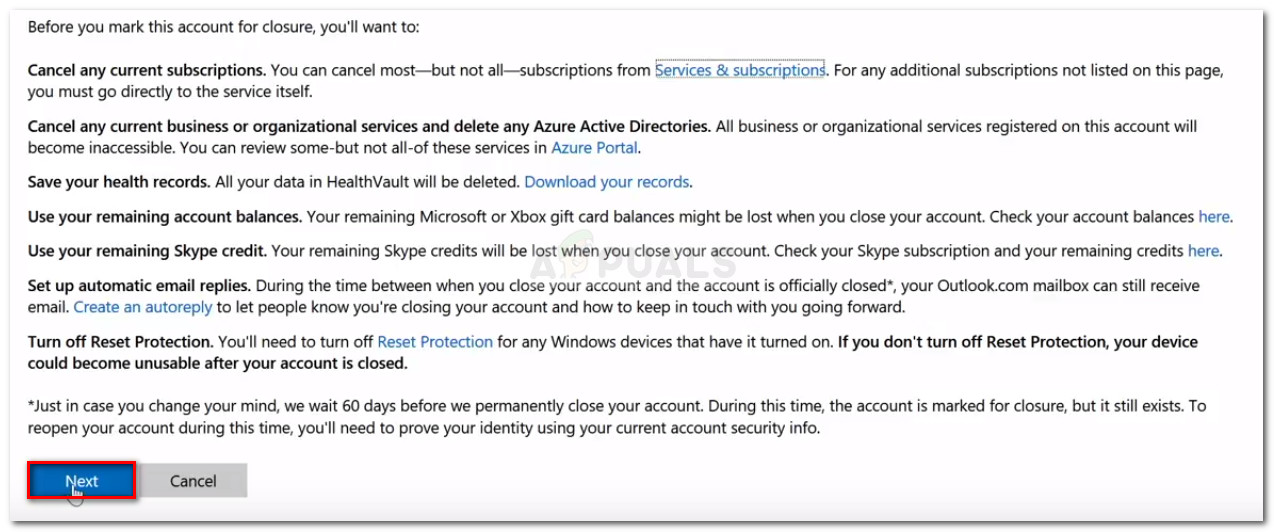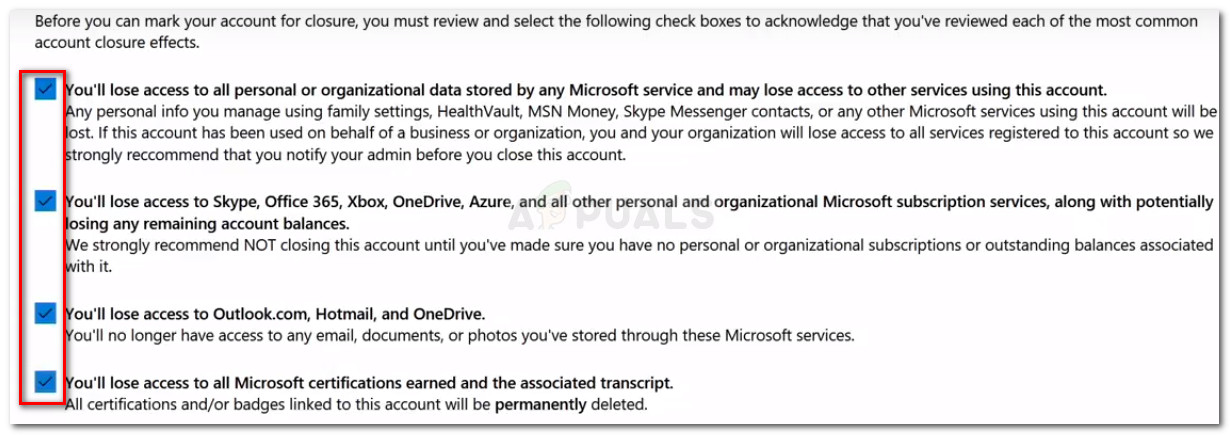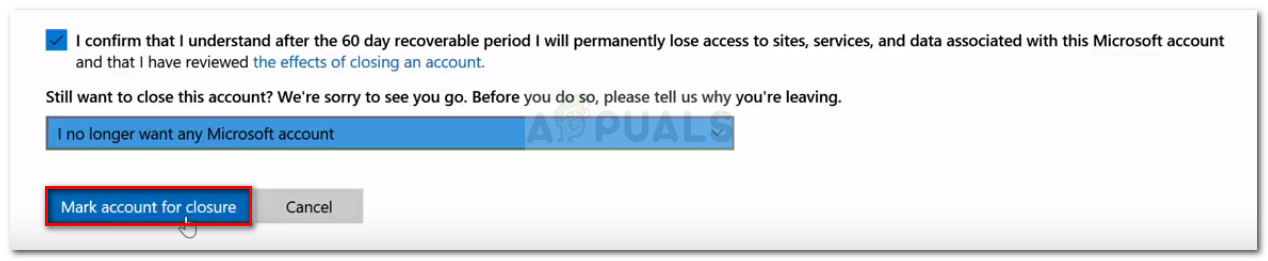Hay muchas razones por las que podría tener la tentación de cerrar su cuenta de Microsoft. Tal vez esté usando otra cuenta o tal vez esté cambiando a un sistema operativo de escritorio diferente. Incluso con todas las nuevas características que se implementaron, Windows 10 está lejos de ser un éxito universal. Las muchas violaciones de privacidad, el menú de inicio mal diseñado y todo el paquete de bloatware pueden hacer que considere eliminar su cuenta de Microsoft para siempre.
Pero eliminar su cuenta de Microsoft hace mucho más que ser una declaración de indignación a la empresa matriz: es una excelente manera de asegurarse de que Microsoft no utilice ninguno de sus datos sin su consentimiento. Si hace un esfuerzo adicional y se retira de la base de datos de la empresa, también prohibirá que cualquier fuente de terceros recopile información sobre su comportamiento.
Teniendo esto en cuenta, hemos creado una serie de guías paso a paso que facilitarán el proceso de eliminación de todos los datos de su cuenta. A continuación, tiene dos pasos igualmente importantes que garantizarán que elimine todos los datos presentes en su cuenta de Microsoft de los servidores de la empresa.
Cómo eliminar su cuenta de Microsoft de forma permanente
Hay dos pasos importantes que debe seguir para asegurarse de que se eliminen todos los datos de su cuenta de Microsoft.
Primero, le mostraremos cómo eliminar los datos de su cuenta de Microsoft localmente. Luego, en caso de que también esté usando una cuenta de Outlook, deberá iniciar sesión en la versión web y cerrarla.
Finalmente, el último paso es borrar su cuenta y la información de la cuenta del sitio web de Microsoft. Siga los métodos a continuación para asegurarse de eliminar su cuenta de Microsoft y otros datos asociados correctamente.
Paso 1: eliminar la cuenta de Microsoft localmente
Comencemos asegurándonos de que nos ocupamos de los datos de la cuenta presentes en su máquina local. Tenga en cuenta que si aún ha iniciado sesión con la misma cuenta que está intentando eliminar, no podrá eliminarla. En su lugar, deberá crear una cuenta local adicional.
Siga los pasos a continuación para eliminar su cuenta de Microsoft localmente:
- Asegúrese de haber iniciado sesión en una cuenta de Microsoft diferente a la que está intentando eliminar. Puede ser una cuenta local u otra cuenta de Microsoft.
- prensa Tecla de Windows + R para abrir un nuevo correr caja de diálogo. Luego, escriba ' ms-settings: otros usuarios 'Y presione Entrar para abrir el Pestaña Familia y otras personas del Configuraciones pan de molde.

Ejecutar diálogo: ms-settings: otherusers
- Haga clic en la cuenta que desea eliminar y elija Eliminar . Luego, haga clic en si nuevamente para confirmar la eliminación de su cuenta de Microsoft de esta PC.
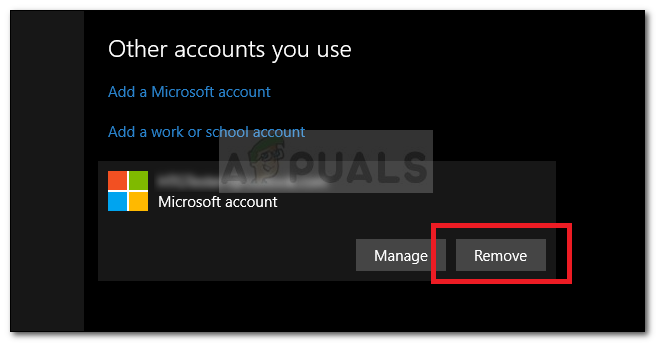
Elimina tu cuenta de Microsoft localmente
Paso 2: elimine su cuenta de la base de datos de Microsoft
Tenga en cuenta que después de completar el paso 1, sus datos todavía están presentes en el servidor de Microsoft y Microsoft y otras empresas de terceros que compran datos de comportamiento al por mayor pueden acceder a ellos fácilmente.
Afortunadamente, existe una manera de borrar toda la información de su cuenta de la base de datos de Microsoft. Pero antes de guiarlo a través de todo el proceso, es importante que vacíe su billetera digital de la Tienda Windows y cancele todas sus suscripciones activas. Aún más, asegúrese de que cualquier documento, imagen o cualquier otro tipo de información personal se guarde de forma segura.
Una vez que esté listo para continuar, siga los pasos a continuación:
- Visite este enlace ( aquí ) y haga clic en el Registrarse en la esquina superior derecha.
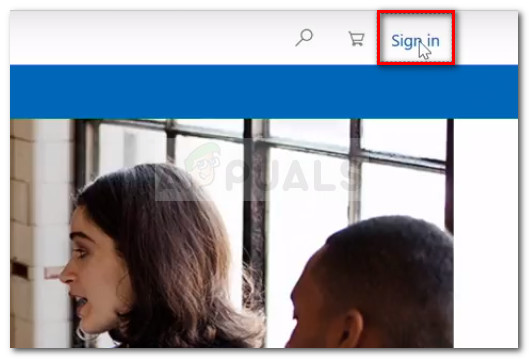
Haga clic en Iniciar sesión en la esquina superior derecha.
- Inicie sesión con la cuenta de Microsoft que desea cerrar a través de su método de inicio de sesión preferido.
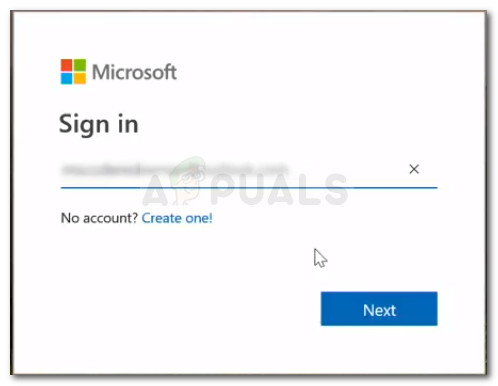
Iniciar sesión en la cuenta de Microsoft
- Una vez que haya iniciado sesión con la cuenta de Microsoft que desea cerrar, haga clic en el Seguridad pestaña (debajo de Cuenta ).
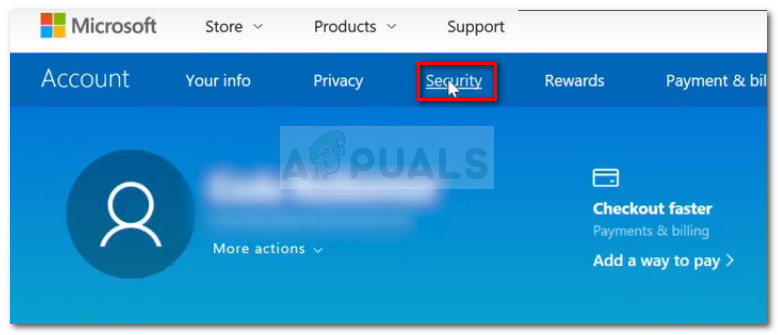
Accede a la pestaña de Seguridad de tu cuenta
- Desplácese hasta la parte inferior de la Conceptos básicos de seguridad página y haga clic en más opciones de seguridad .
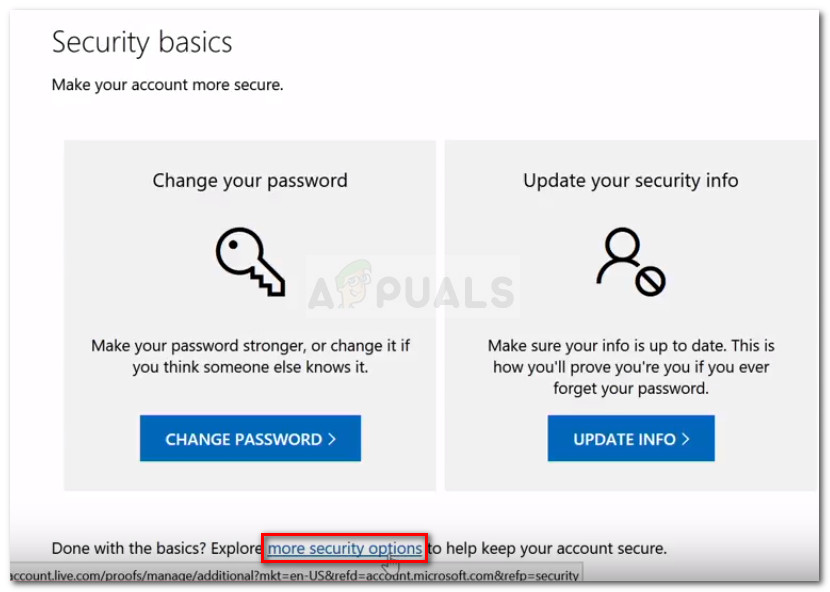
Haga clic en más opciones de seguridad en la parte inferior de la página Seguridad
- En Opciones de seguridad avanzadas menú, desplácese hacia abajo hasta la siguiente parte inferior de la página y haga clic en Cerrar mi cuenta debajo Cierra tu cuenta .
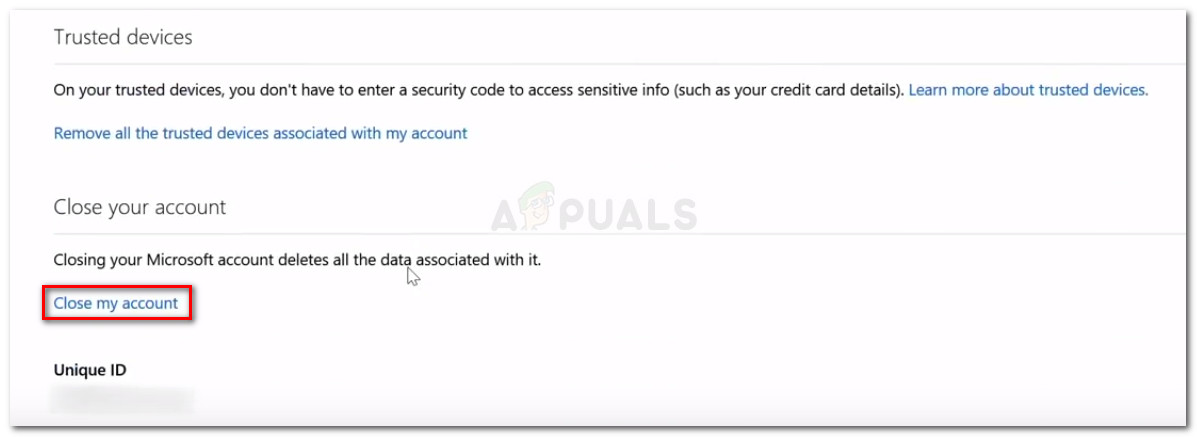
Haga clic en Cerrar mi cuenta en la parte inferior de la página.
- En la página siguiente, lea la lista de tareas pendientes para asegurarse de no perder ningún dato o crédito. Una vez que se haya asegurado de que está listo para comenzar, haga clic en el próximo botón.
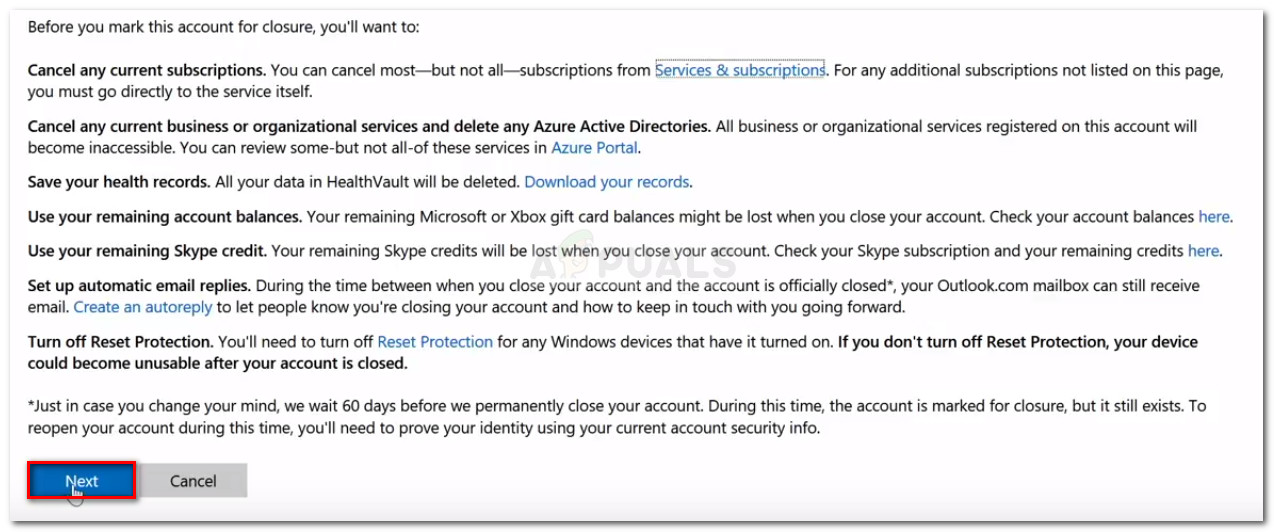
Haga clic en siguiente para pasar a la pantalla de cierre de la cuenta
- Lea cada efecto de cierre de cuenta y marque cada casilla de verificación asociada para reconocer el hecho de que recibió las advertencias.
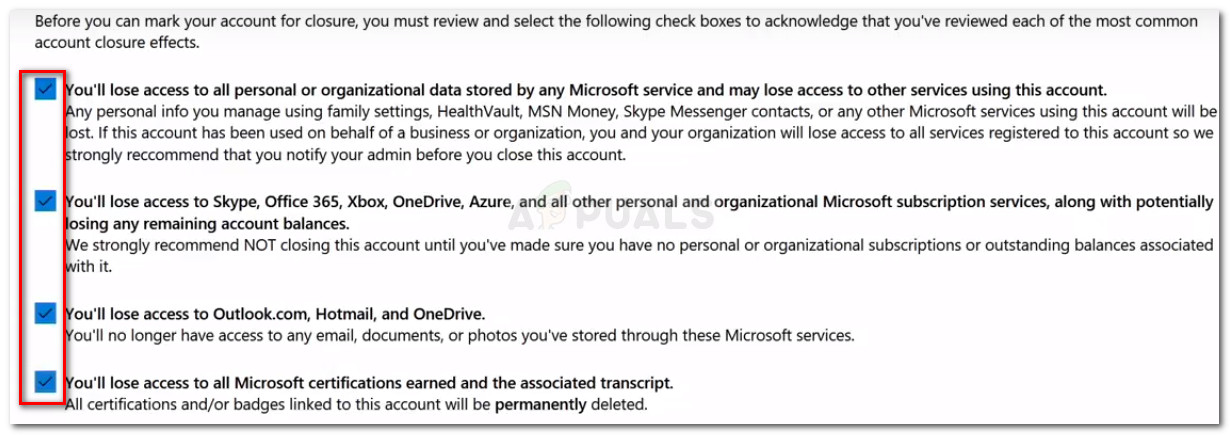
Marque todas las casillas de advertencia
- Una vez que se hayan marcado todas las casillas de verificación, haga clic en el Seleccione una razón lista desplegable y seleccione la entrada más cercana a su escenario. Una vez que haya seleccionado el motivo, haga clic en Marcar cuenta para cierre .
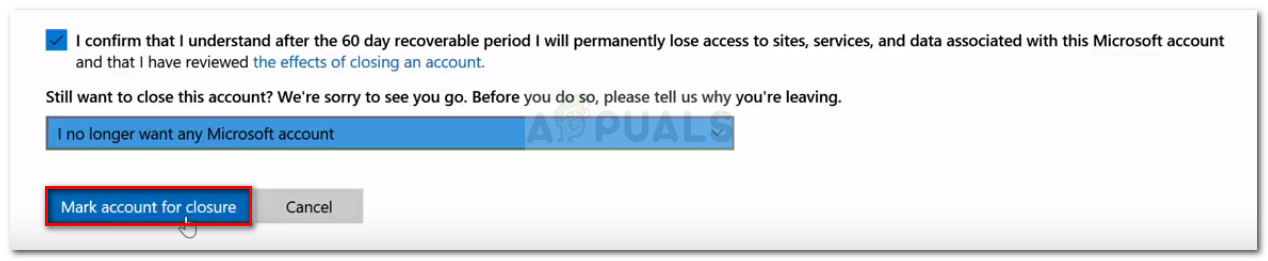
Seleccione un motivo de cierre, luego haga clic en Marcar cuenta para cierre
- Cuando llegue tan lejos, tenga en cuenta que su cuenta está marcada para cierre. Después de 60 días, su cuenta junto con toda la información asociada se eliminará permanentemente de los servidores de Microsoft. Pero tenga en cuenta que durante este tiempo todavía tiene una ventana de oportunidad para detener el procedimiento de cierre. Puede hacer esto simplemente iniciando sesión con su cuenta en este enlace ( aquí ).