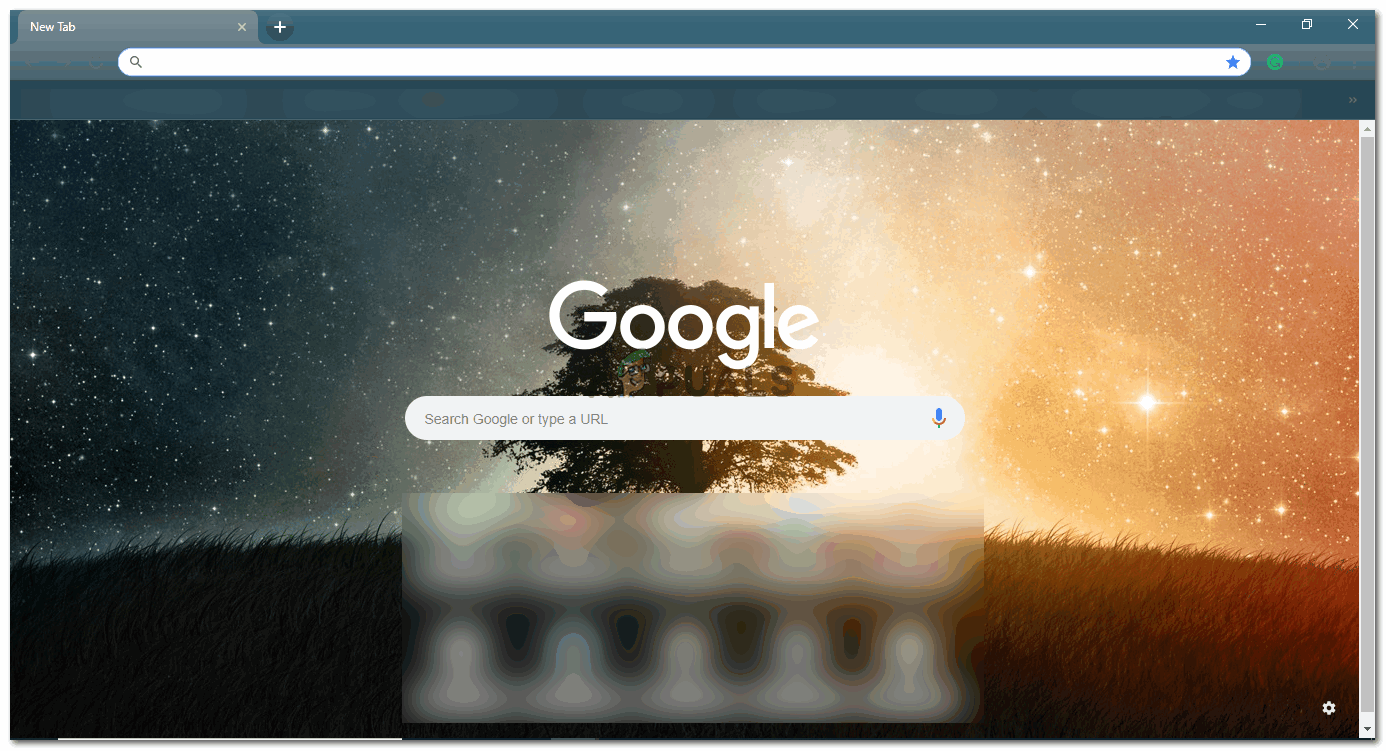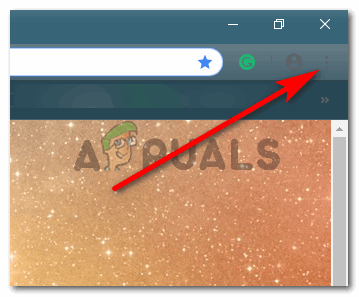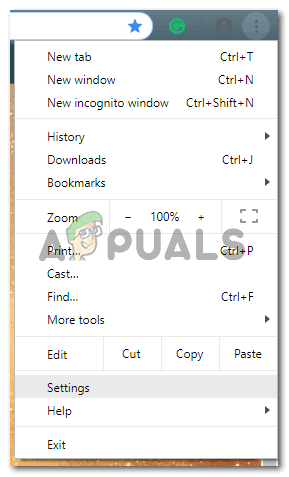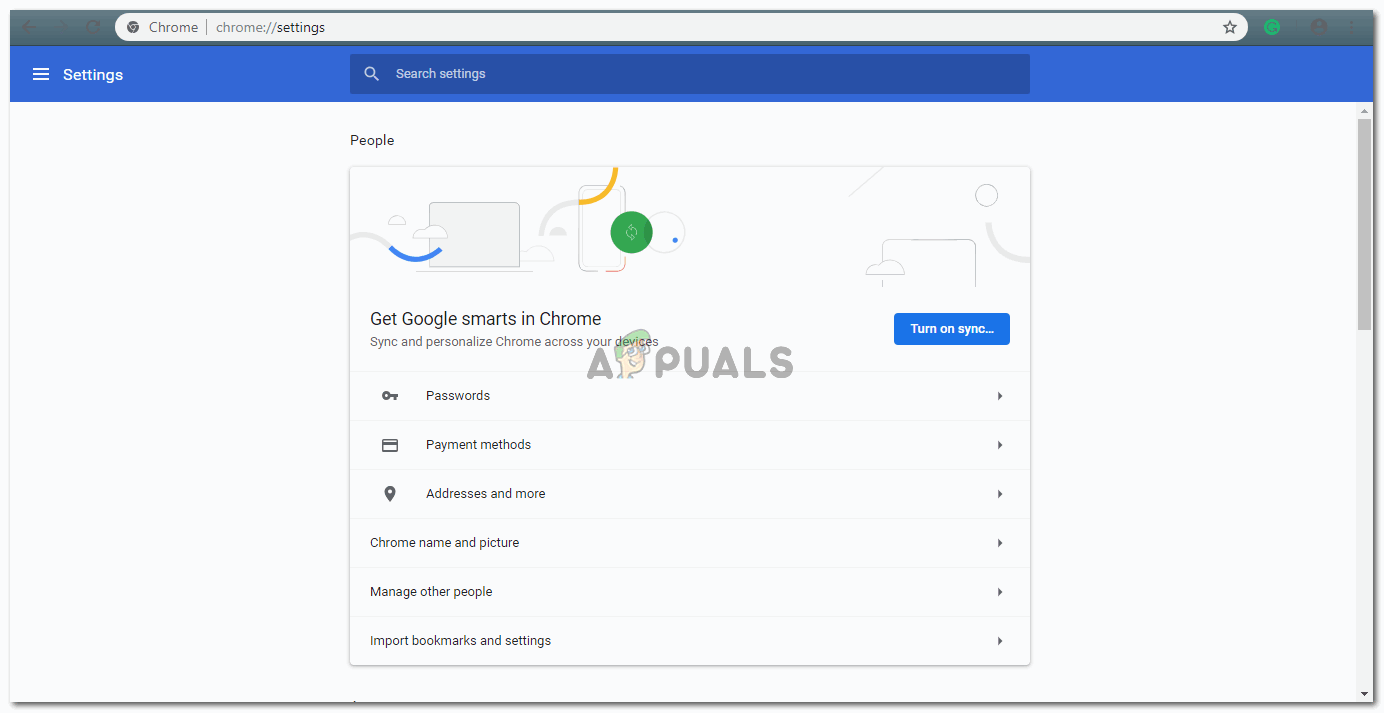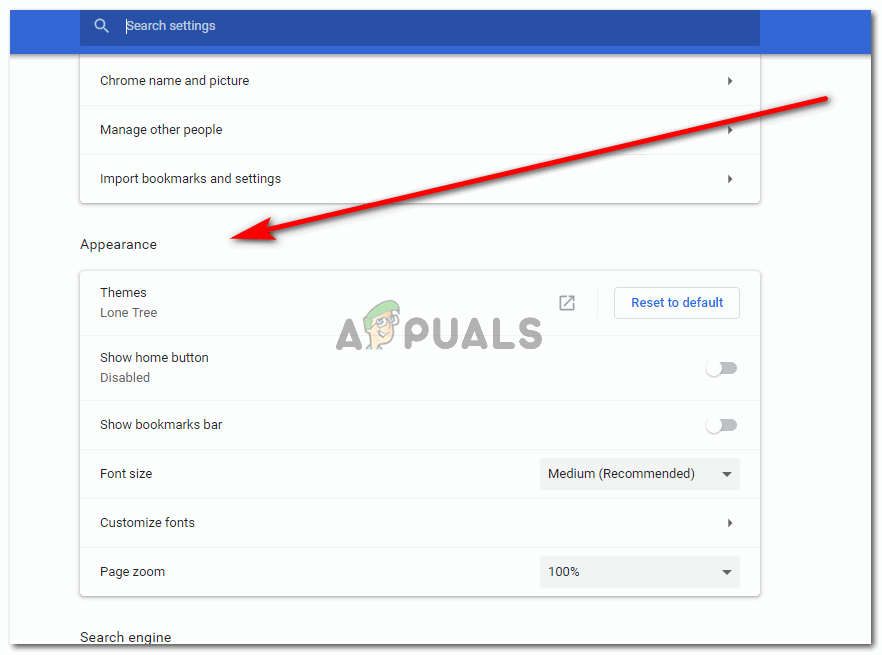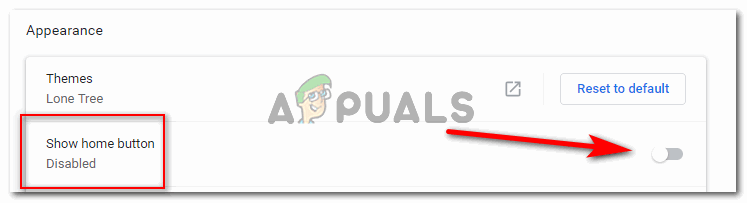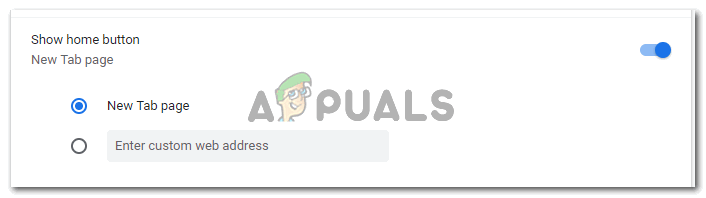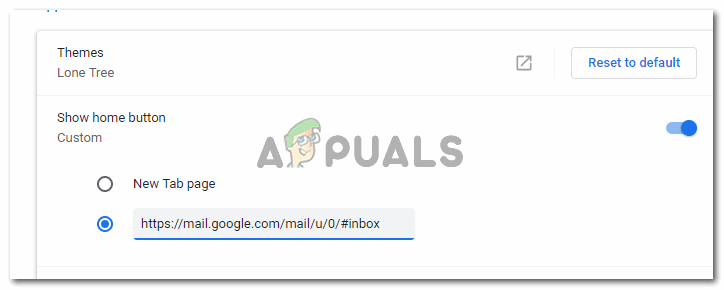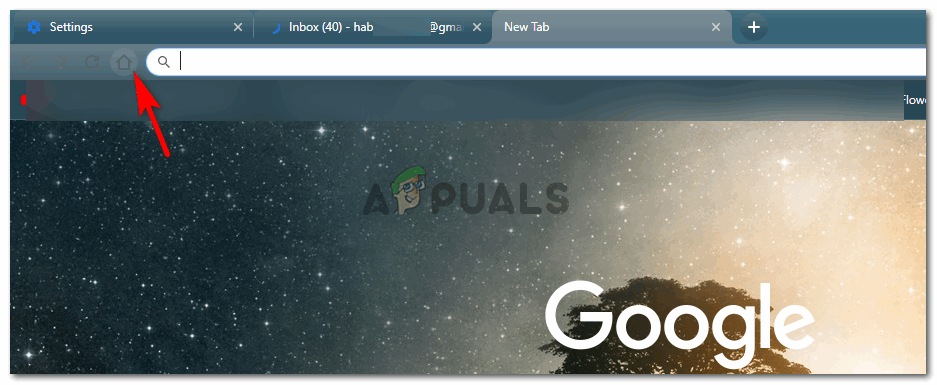Más información sobre cómo mostrar la pestaña Inicio en Google Chrome
Si observa más de cerca Google Chrome, notará lo preciso y organizado que es. Tiene todas las pestañas básicas que necesita, todas ordenadas como le gustaría a cualquiera. Y debido a que los desarrolladores quieren mantener las cosas no demasiado desordenadas, también han mantenido el botón de inicio como un icono opcional que puede ser habilitado por el propio usuario.
El propósito de una pestaña de inicio
Una pestaña de inicio, que literalmente tiene la forma de una casa, es una pestaña que se utiliza para volver a la página original o una nueva pestaña según los requisitos del usuario. Por ejemplo, si ha abierto muchas ventanas en Google Chrome y ahora quiere abrir una nueva pestaña, o quiere ir a su página de inicio (que podría ser cualquier página web definida por usted), todo lo que tiene que hacer es hacer clic en este pestaña de inicio. Esto abrirá una nueva ventana para usted o abrirá el sitio web para el que ha guardado información en la página de inicio personalizada.
Esta pestaña de inicio está deshabilitada de forma predeterminada cuando abre Google Chrome. Para activar esta pestaña, deberá seguir los pasos que se mencionan a continuación.
- Originalmente, así es como se ve su ventana de Google Chrome cuando abre el navegador. Para habilitar la pestaña Inicio para Google Chrome, haga clic en los tres puntos (elipses verticales) que están presentes en la esquina superior derecha de su navegador.
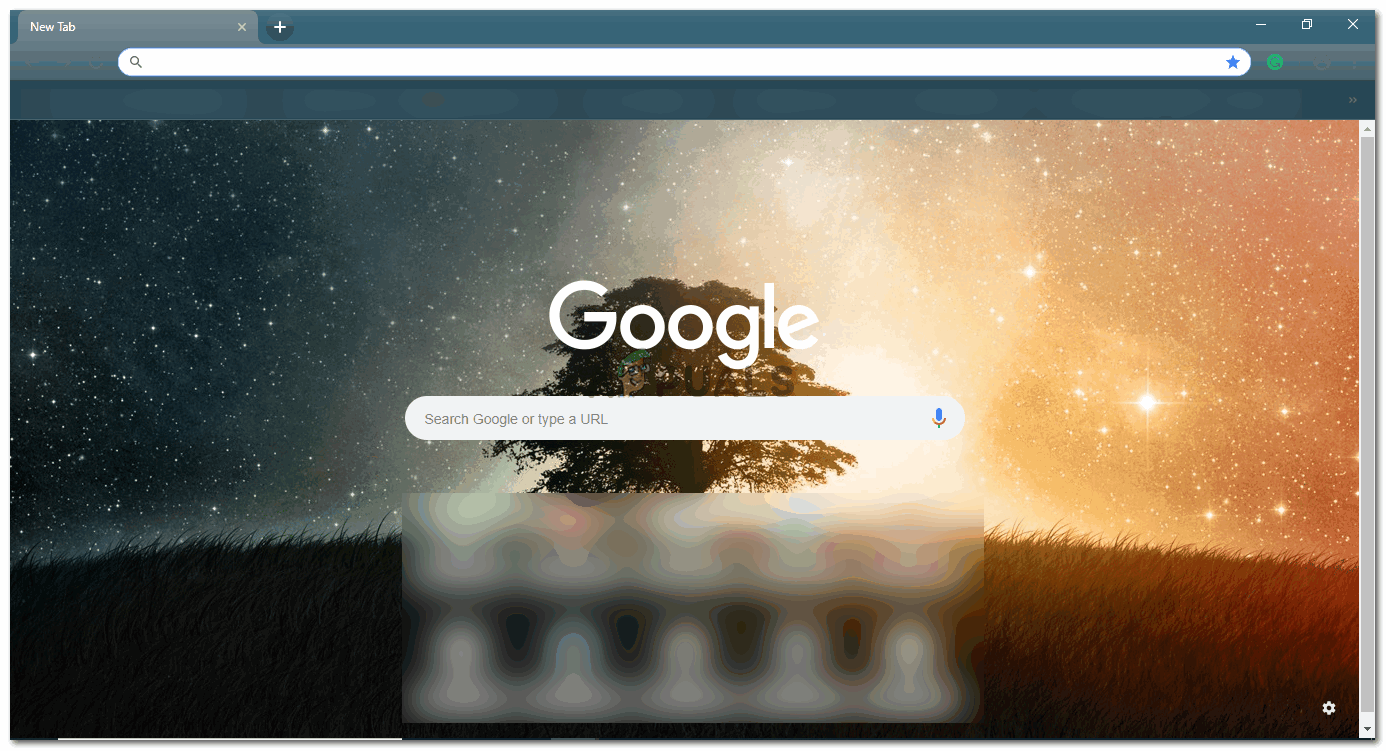
Abre Google Chrome. Abrirá la página de inicio habitual
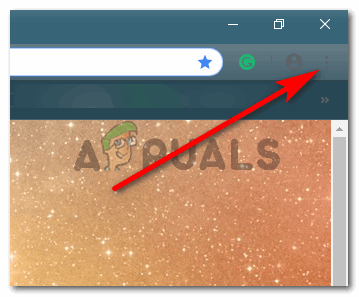
Haga clic en los tres puntos verticales, donde encontrará la pestaña 'configuración'.
- Una vez que haya hecho clic en estos puntos verticales, aparecerá una lista desplegable de opciones en la pantalla. Busque la pestaña de 'Configuración' en esta lista, que es la tercera última opción como se muestra en la imagen a continuación.
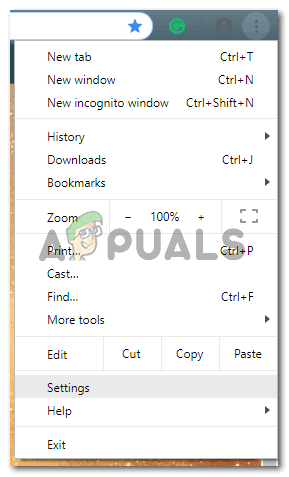
Haga clic en la pestaña de configuración aquí para ser dirigido a todas las configuraciones de su Google Chrome y acciones relacionadas
- Al hacer clic en la configuración, accederá a todas las configuraciones de su Google Chrome y las acciones relacionadas. Si se desplaza hacia abajo en la misma pantalla, encontrará un encabezado para Apariencia.
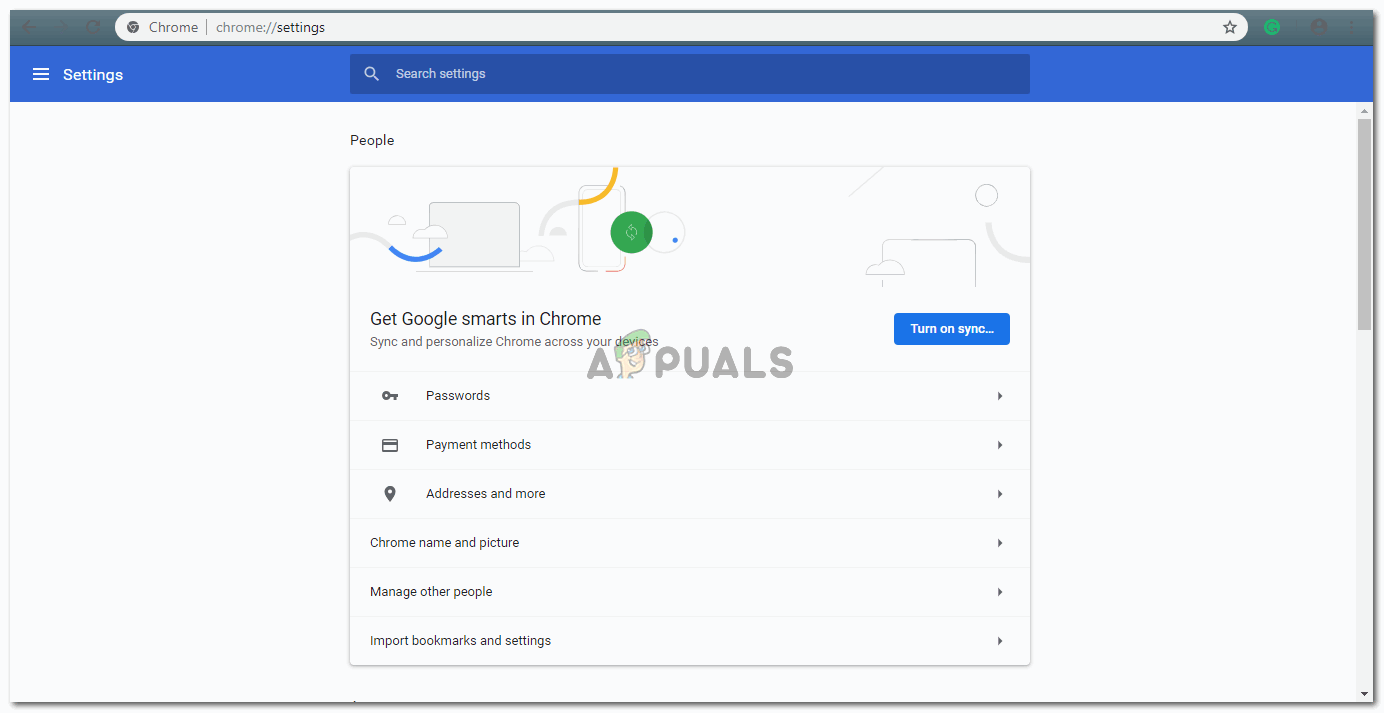
Debe desplazarse hacia abajo en esta pantalla para encontrar la configuración de la pestaña Inicio
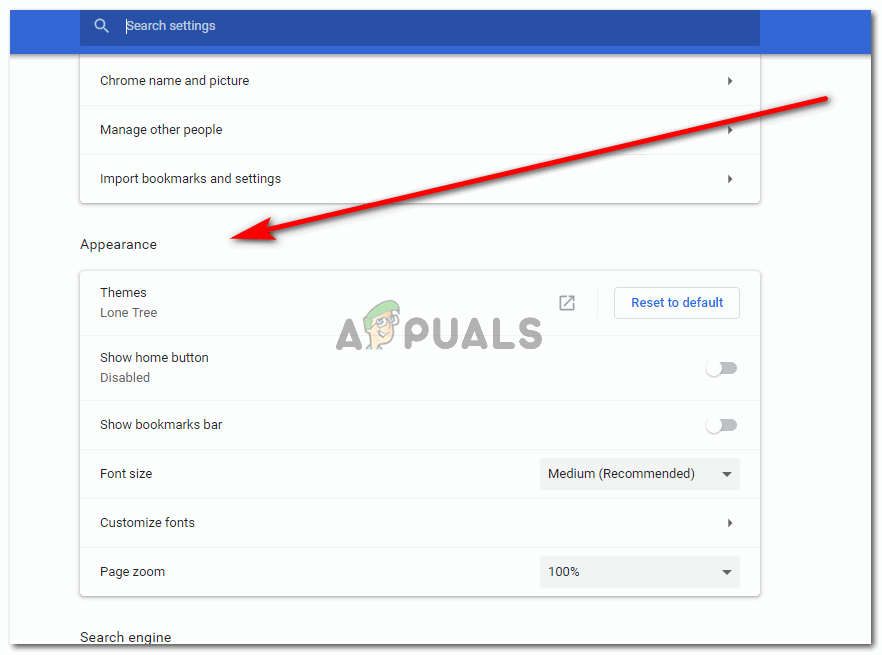
Encontrará la opción para la pestaña Inicio en la configuración de Apariencia. Es la segunda opción en Apariencia que dice 'Mostrar botón de inicio'.
- Bajo el título de Apariencia, habrá una opción para 'Mostrar pestaña de inicio', que actualmente está deshabilitada debido a la configuración predeterminada. Para habilitar esta pestaña y que se muestre en el navegador cada vez que abra su Google Chrome, debe deslizar el botón para esta pestaña en. Justo enfrente de 'Mostrar pestaña de inicio' hay un interruptor de botón deslizante para deshabilitar y habilitar la pestaña Inicio. Ahora mismo, dado que está deshabilitado, el color de la pestaña es blanco y gris. Cuando lo deslice hacia la derecha, el color cambiará a blanco y azul.
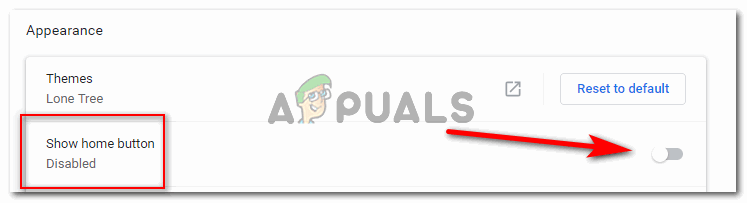
Observe el modo 'deshabilitado' escrito debajo del botón Mostrar inicio. Ésta es la configuración predeterminada. Puede activar el interruptor del lado opuesto haciendo clic en él.
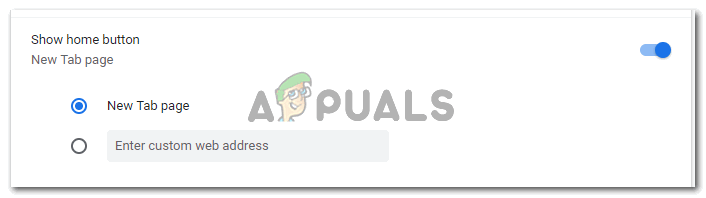
El control deslizante se volverá azul en el instante en que haga clic en él.
- Una vez que se haya habilitado la pestaña, se mostrará en la barra de herramientas superior de Google Chrome. Pero antes de eso, debe seleccionar cualquiera de las dos opciones que aparecen justo debajo de la opción Mostrar pestaña Inicio. Estas opciones básicamente representan qué función se espera fuera de la pestaña de inicio. La pestaña de inicio puede abrir una nueva pestaña para usted una vez que haga clic en ella o puede abrir la página web de su elección, que es un enlace que ingresará en el espacio para la segunda opción que dice 'Ingresar dirección web personalizada'. Ambas opciones no se pueden seleccionar a la vez, por lo que tendrá que elegir entre las dos.
- La pestaña de inicio se mostrará en el lado izquierdo de la barra de búsqueda de Google Chrome como se muestra en la imagen a continuación. En cualquier momento de su tiempo en línea, hacer clic en este ícono lo llevará a una nueva pestaña oa la dirección web que puede ingresar en su lugar para las segundas opciones en la configuración de la pestaña Mostrar inicio.

El botón de inicio aparecerá en el lado izquierdo de la barra de búsqueda de un navegador.
- Agregué el enlace a mi cuenta de Gmail solo como un experimento para ver cómo funciona.
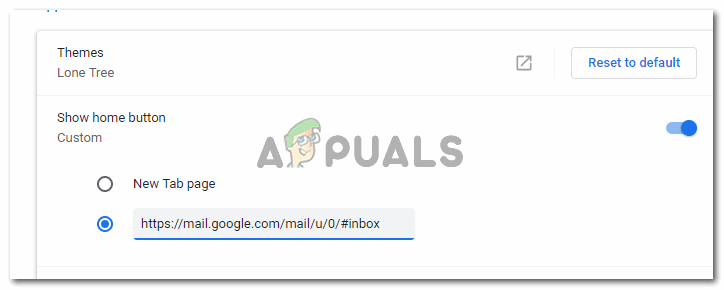
Agregar una dirección web en la configuración hará que la pestaña de inicio lo redireccione a esta página web.
- Hice clic en la pestaña Inicio una vez y me llevó a mi cuenta de Gmail. Nota: Si ha salido de su cuenta, se le dirigirá a la página de inicio de Gmails y no a la versión en la que inició sesión.
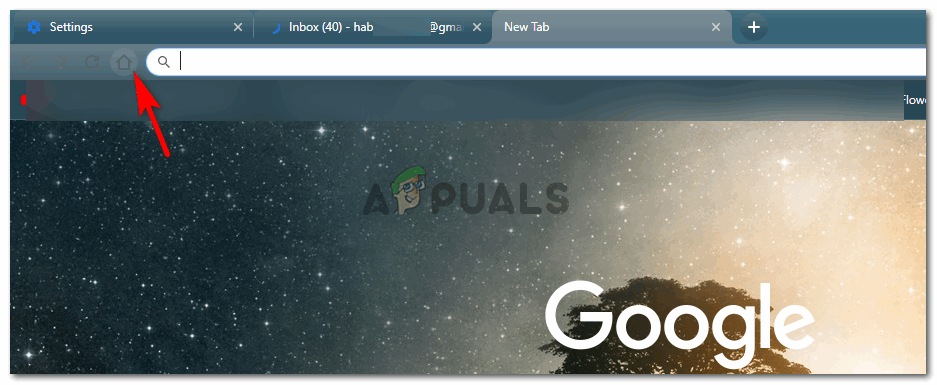
Haga clic en la pestaña / botón de inicio y pruébelo usted mismo

¡Funciona!