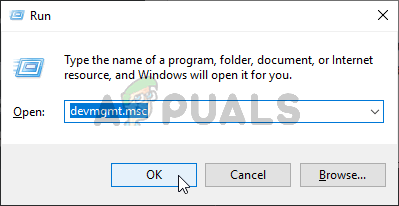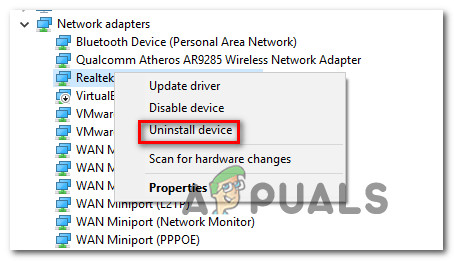Algunos usuarios de Windows nos han estado contactando con preguntas después de experimentar constantes bloqueos críticos de BSOD (pantalla azul de la muerte) que apuntan hacia el netwsw02.sys archivo. La gran mayoría de los usuarios informa que los bloqueos parecen ser aleatorios para ellos, sin un desencadenante aparente que pueda hacer que el sistema falle. En la mayoría de los casos, los usuarios sospechan que netwsw02.sys por ser responsable después de verlo mencionado varias veces dentro del minivolcado del accidente. Resulta que el problema no es exclusivo de una determinada versión de Windows, ya que se ha confirmado que ocurre en Windows 7, Windows 8.1 y Windows 10.

BSOD aleatorios que apuntan hacia el archivo Netwsw02.sys
¿Qué está provocando que los BSOD apunten hacia el archivo Netwsw02.sys?
Investigamos este error crítico en particular analizando varios informes de usuarios y probando las diferentes estrategias de reparación que recomiendan los usuarios afectados que han logrado resolver el problema. Resulta que varios escenarios diferentes pueden terminar provocando este error. Aquí hay una lista de posibles culpables:
- Controlador inalámbrico Intel dañado / incompleto - Resulta que la causa más probable que generará un accidente crítico de esta naturaleza es un controlador de enlace WiFi inalámbrico incorrecto o un equivalente más nuevo. Si este escenario en particular es aplicable, debería poder resolver el problema eliminando o el controlador actual y utilizando el equivalente genérico o instalando la última versión de Intel.
- Interferencia AV de terceros - Algunos usuarios han informado que en su caso, el problema fue causado por una suite de seguridad de terceros sobreprotectora que terminó poniendo en cuarentena un proceso que era esencial para la estabilidad del sistema operativo. Después de eliminar la suite de seguridad y deshacerse del falso positivo, algunos usuarios afectados han informado que los bloqueos de BSOD han dejado de ocurrir.
- Corrupción de archivos del sistema - En casos más graves, este comportamiento puede ser provocado por algún tipo de corrupción que está afectando los archivos del sistema de Windows. Si este escenario es aplicable, debería poder resolver el problema utilizando el conjunto de utilidades integradas capaces de resolver la corrupción de archivos del sistema (DISM y SFC) o actualizando cada componente del sistema operativo mediante una instalación limpia / instalación de reparación.
Método 1: eliminación / reinstalación del controlador Intel Wireless WiFi Link
Resulta que este problema probablemente sea causado por un componente del sistema del controlador de enlace WiFi inalámbrico firmado por Intel Corporation. Si usa el software Intel para su adaptador inalámbrico, es probable que eso sea exactamente lo que está causando la inestabilidad del sistema en su computadora.
Varios usuarios de Windows que también se encontraban en una situación similar informaron que lograron resolver el problema, ya sea eliminando el controlador Intel Wireless WiFi Link Driver por completo (y utilizando los controladores genéricos) o desinstalando la versión actual del controlador Intel Wireless WiFi Link. y luego reinstalar la última versión del sitio web del fabricante.
Si su escenario particular es similar al problema descrito anteriormente, siga las instrucciones a continuación para eliminar o reinstalar el controlador Intel Wireless WiFi Link para detener los bloqueos BSOD que apuntan hacia el netwsw02.sys archivo de ocurrir.
Esto es lo que debe hacer:
- prensa Tecla de Windows + R para abrir un correr caja de diálogo. Luego, escriba 'Devmgmt.msc' y presione Entrar para abrir Administrador de dispositivos . En caso de que el UAC (Control de cuentas de usuario), hacer clic si para otorgar privilegios administrativos.
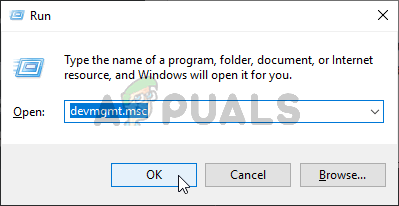
Ejecutando el Administrador de dispositivos
- Una vez que estés dentro Administrador de dispositivos , desplácese por la lista de aplicaciones instaladas y expanda el menú desplegable asociado con Adaptadores de red .
- Después de llegar al menú correcto, haga clic derecho en el Controlador Intel Wireless WiFi Link y elige Desinstalar desde el menú contextual recién aparecido. Cuando se le pida que confirme, haga clic en Desinstalar una vez más para iniciar el procedimiento.
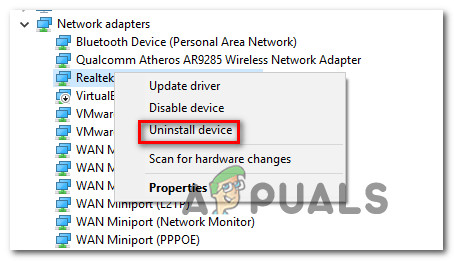
Desinstalar el controlador de red
- Tan pronto como se complete el procedimiento, reinicie su computadora para permitir que se complete el procedimiento. Una vez que se completa la siguiente secuencia de inicio, tiene dos formas de avanzar: si deja las cosas como están ahora, su sistema operativo instalará un controlador genérico que se utilizará como adaptador de Internet.
Nota : Si insiste en utilizar el controlador Wireless WiFi Link, puede descargar la última versión desde este enlace ( aquí ). Después de descargar el ejecutable, ábralo y siga las instrucciones en pantalla para completar la instalación. - Una vez que el nuevo controlador esté instalado, use su computadora normalmente y vea si el problema está resuelto.
Si todavía encuentra los BSOD de Netwsw02.sys, vaya al siguiente método a continuación.
Método 2: desinstalar el paquete AV de terceros (si corresponde)
En caso de que esté utilizando un conjunto de firewall o antivirus de terceros para protegerse del malware y el software publicitario, es posible que esté utilizando un escáner de seguridad sobreprotector que desencadena estos fallos de BSOD.
Como han informado algunos usuarios afectados, hay varios paquetes de terceros (incluidos AVG, Avast y McAffee) que podrían facilitar la aparición de un BSOD de esta naturaleza en escenarios en los que el escáner pone en cuarentena un elemento de red que pertenece al controlador inalámbrico, que finalmente termina bloqueando el sistema.
Si cree que este escenario podría ser aplicable, puede resolver el problema desinstalando la suite de terceros y migrando a una suite más permisiva que no generará el mismo falso positivo.
Pero antes de continuar con la desinstalación de la suite, se recomienda que verifique que la suite de seguridad está causando el bloqueo crítico desactivando la protección en tiempo real. Si el netwsw02.sys BSOD ya no se produce mientras la protección en tiempo real está desactivada, ha identificado de forma segura a su culpable y puede eliminarlo.
Sin embargo, el proceso para deshabilitar la protección en tiempo real será diferente según el paquete de seguridad que esté utilizando. Pero, en la mayoría de los casos, puede hacerlo directamente desde el menú de la barra de tareas.

Deshabilitar la protección en tiempo real en Avast Antivirus
Si sigues experimentando los mismos fallos incluso después de haber desactivado la protección en tiempo real, pasa directamente al siguiente método a continuación.
Pero si los BSOD aleatorios se han detenido, puede eliminar de forma segura el paquete de seguridad de terceros y migrar a una solución diferente (Windows Defender integrado) no causa los mismos problemas. En caso de que desee desinstalar el paquete de seguridad sin temor a dejar archivos sobrantes que aún puedan desencadenar este comportamiento, siga las instrucciones de este artículo. aquí .
Si el BSOD ( netwsw02.sys) los bloqueos siguen ocurriendo a intervalos aleatorios, pase al siguiente método a continuación.
Método 3: ejecutar análisis DISM y SFC
Otro escenario potencial en el que se producirá este error es una situación en la que la corrupción de archivos del sistema es, de hecho, responsable del bloqueo crítico. Si este escenario es aplicable, es probable que un archivo de sistema operativo dañado / incorrecto esté contaminado por la corrupción y esté causando inestabilidad general del sistema.
En situaciones como esta, la forma más eficiente de resolver el problema es ejecutar un par de utilidades capaces de corregir errores lógicos y corrupción de archivos del sistema. Puede implementar software de terceros si se siente más cómodo con ellos, pero le recomendamos que utilice las dos utilidades integradas que ofrece Microsoft: SFC (Comprobador de archivos de sistema) y DISM (administración y mantenimiento de imágenes de implementación)
Las dos utilidades funcionan de manera un poco diferente: SFC usa un archivo almacenado en caché local para reemplazar los elementos dañados con copias saludables, mientras que DISM se basa en el componente WU (Windows Update) para intercambiar archivos dañados. SFC es mejor para resolver errores lógicos, mientras que DISM es mejor para reparar servicios de Windows dañados.
Nuestra recomendación es ejecutar ambos para maximizar las posibilidades de solucionar el problema en cuestión. Esto es lo que debe hacer:
- Abra un cuadro de diálogo Ejecutar presionando Tecla de Windows + R . A continuación, escriba 'Cmd' dentro del cuadro de texto recién aparecido y presione Ctrl + Mayús + Entrar para abrir un indicador de CMD elevado. Cuando se le solicite UAC (Control de cuentas de usuario) , haga clic en si para otorgar privilegios administrativos.

Ejecución del símbolo del sistema
- Una vez que esté dentro del indicador de CMD elevado, escriba los siguientes comandos y presione Entrar después de cada comando para iniciar un análisis de inconsistencias y repararlas con la utilidad DISM:
Dism.exe / online / cleanup-image / scanhealth Dism.exe / online / cleanup-image / restorehealth
Nota: Tenga en cuenta que DISM requerirá una conexión a Internet confiable para reemplazar las instancias dañadas con copias en buen estado. Con esto en mente, asegúrese de que su conexión a Internet sea estable antes de iniciar este procedimiento. El primer comando reemplazará las inconsistencias mientras que el segundo iniciará el proceso de reparación.
- Una vez que se complete el comando DISM, reinicie su computadora. Una vez completada la siguiente secuencia de inicio, siga el paso 1 una vez más para abrir otro indicador de CMD elevado. A continuación, escriba el siguiente comando y presione Entrar para iniciar un Escaneo SFC :
sfc / scannow
Nota: Una vez que inicie este procedimiento, no lo interrumpa cerrando la ventana de CMD o reiniciando su computadora. Esto dejará su sistema expuesto a otros errores lógicos que podrían crear problemas adicionales.
- Una vez finalizado el análisis de DISM, reinicie su computadora y vea si los bloqueos de BSOD dejan de ocurrir.
En caso de que sigas encontrando fallos críticos que apuntan hacia el netwsw02.sys archivo, vaya al método final a continuación.
Método 4: realizar una instalación de reparación
Si ninguna de las instrucciones anteriores le ha ayudado a resolver los fallos BSOD aleatorios que apuntan hacia el netwsw02.sys archivo, es probable que esté lidiando con algún tipo de corrupción de archivos del sistema que no se puede resolver de manera convencional.
Si se encuentra en este escenario en particular, la única solución que tiene disponible es seguir un procedimiento que restablecerá todos los componentes del sistema operativo. Si esta operación no detiene la ocurrencia de fallas críticas aleatorias, puede concluir que el problema es causado por un componente de hardware.
Cuando se trata de restablecer todos los componentes del sistema operativo, tiene dos formas de avanzar: o realiza una instalación limpia O vas por lo mas tedioso reparar instalar .
A instalación limpia es un procedimiento más sencillo que no requerirá ninguna preparación, pero también eliminará algunos archivos personales si no los respalda con anticipación.
Pero si no le importa tomar algunas medidas adicionales, le recomendamos que realice una reparar instalar (reparar en el lugar) . Este procedimiento le permitirá conservar todos sus archivos, incluidos medios personales, juegos, aplicaciones e incluso algunas preferencias del usuario.
6 minutos de lectura