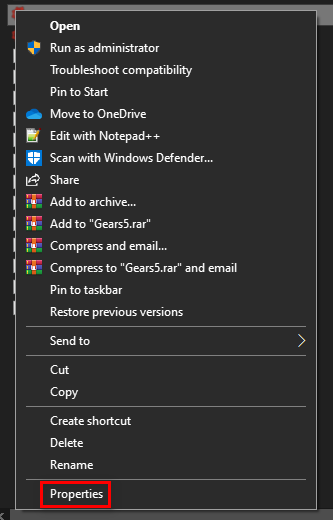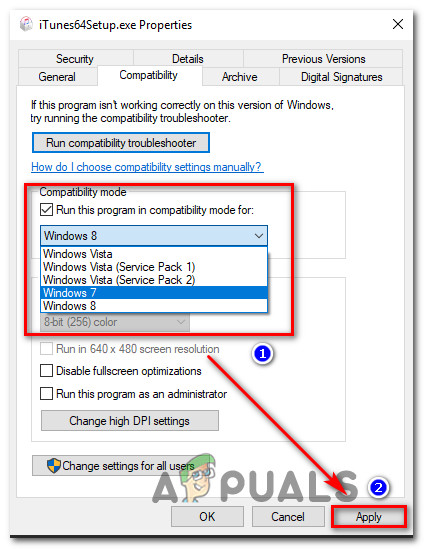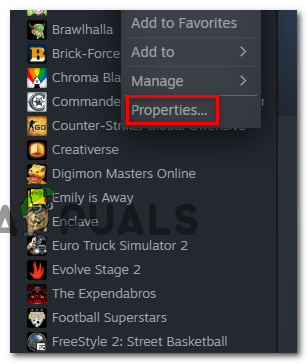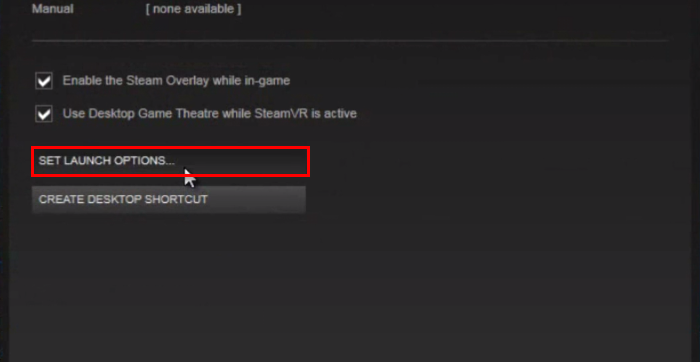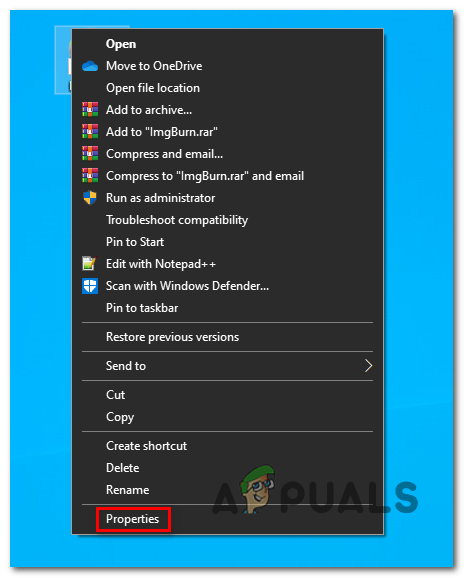Algunos usuarios de Windows 10 informan que ven el 0xc00000fd error después de una actualización de Windows fallida o después de que una aplicación de juego se bloquee inesperadamente. La mayoría de los usuarios ven este error cuando intentan actualizar desde la compilación 1803 a una versión más nueva.

Error de bloqueo de la aplicación en Windows 10
Resulta que la gran mayoría de los casos que desencadenarán fallas fatales de aplicaciones con el 0 xc00000fd El error es una inconsistencia en cómo su sistema es capaz de mantener la aceleración del hardware. Si tiene este problema con un juego anterior, intente forzar la ejecución del ejecutable en modo de compatibilidad .
Además, puedes intentar forzar la ejecución del ejecutable del juego sin ningún tipo de aceleración de hardware, ya sea modificando los parámetros de acceso directo directamente o modificando el Opciones de lanzamiento en Vapor.
Método 1: ejecutar el programa en modo de compatibilidad
En caso de que se encuentre con este problema con un juego o una aplicación, existe una gran posibilidad de que el problema se deba a una inconsistencia con la forma en que el programa está construido para manejar la aceleración de hardware en Windows 10. En este caso, es posible que pueda solucione el problema modificando el ejecutable de inicio para que se ejecute en Modo de compatibilidad con una versión anterior de Windows: si el juego tiene más de 5 años, recomendamos forzar el juego para que sea incompatible con Windows 7 .
Si este escenario es aplicable a su situación actual, siga las instrucciones a continuación para forzar que el ejecutable de la aplicación se ejecute en modo de compatibilidad:
- Abra el Explorador de archivos y navegue hasta la ubicación del juego o aplicación que falla con el 0xc00000fd código. Una vez que identifique el lanzador principal, haga clic derecho sobre él y elija Propiedades desde el menú contextual recién aparecido.
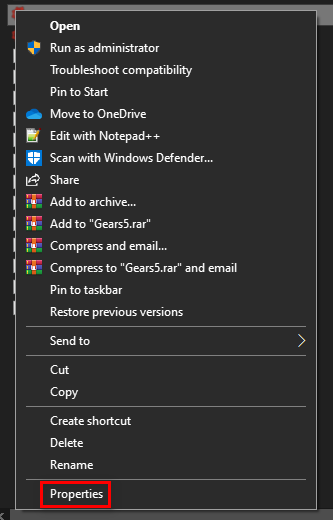
Accediendo a la pantalla de Propiedades del ejecutable del juego
- Dentro de Propiedades pantalla, seleccione el Compatibilidad pestaña de la barra de la cinta en la parte superior. A continuación, marque la casilla asociada con Ejecute este programa en modo de compatibilidad.
- Use el menú desplegable directamente debajo para seleccionar Windows 7 de la lista de opciones, luego haga clic en Aplicar para guardar los cambios.
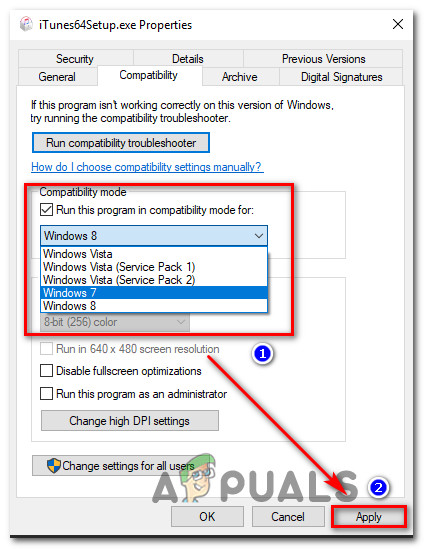
Ejecutar el instalador en modo de compatibilidad
- Inicie el juego o la aplicación que estaba causando el 0xc00000fd error y vea si el error ahora se resuelve.
Método 2: forzar el juego a ejecutarse sin aceleración de hardware
Si te encuentras con el 0xc00000fd con un juego en el que intentas iniciar un juego desde Steam o mediante su ejecutable dedicado, es muy probable que veas el error debido a un bloqueo fatal cuando se trata de mantener la aceleración del hardware. Por lo general, se informa que esto ocurre en plataformas con GPU más nuevas.
Algunos usuarios que también se encontraban con este problema han confirmado que finalmente pudieron solucionar el problema después de reconfigurar las opciones del juego para iniciar sin aceleración de hardware.
Aquí hay dos guías separadas que le permitirán hacer esto: la primera guía le mostrará cómo hacerlo directamente desde Steam, mientras que la segunda lo guiará a través de los pasos para modificar el acceso directo de inicio.
Opción 1: modificar las opciones de lanzamiento en Steam
- Abre el Vapor aplicación y regístrese con la cuenta cuya biblioteca contiene el juego que está causando el 0xc00000fd error.
- Una vez que hayas iniciado sesión correctamente en Vapor, haga clic en Biblioteca desde el menú de la cinta en la parte superior, luego haga clic derecho en el juego que está causando problemas y haga clic en Propiedades desde el menú contextual recién aparecido. s
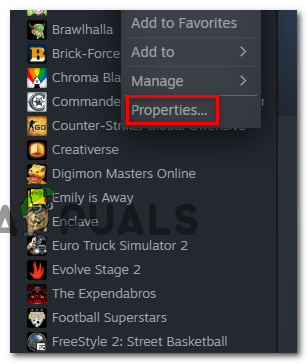
Accediendo al menú Propiedades
- Una vez que esté dentro del Propiedades menú del juego que te está causando problemas, selecciona el General pestaña del menú horizontal en la parte superior, luego haga clic en Configurar las opciones de lanzamiento .
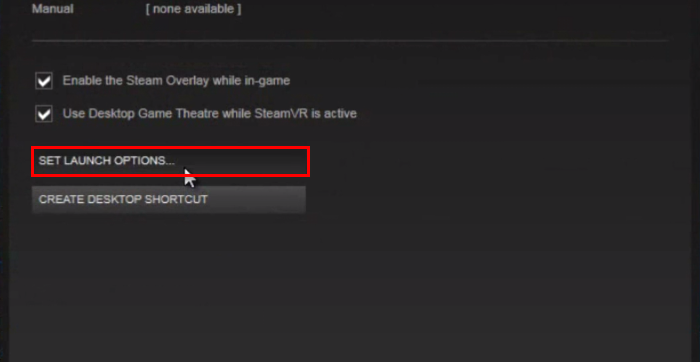
Acceso al menú de opciones de lanzamiento
- Dentro de Opciones de lanzamiento pantalla, ingrese el siguiente comando dentro del campo de texto: (asegúrese de incluir los guiones)
-cefNoGPU -cefNoBlacklist
- Después de aplicar estas nuevas opciones de inicio, inicie el juego directamente desde Steam y vea si el juego todavía se bloquea con el mismo 0xc00000fd error.
Opción 2: modificar las opciones de lanzamiento en Steam
- Abre el Explorador de archivos y navega hasta la ubicación del acceso directo donde inicias tu juego (probablemente tu escritorio).
- Una vez que llegue a la ubicación correcta, haga clic derecho en el ejecutable del juego y haga clic en Propiedades desde el menú contextual.
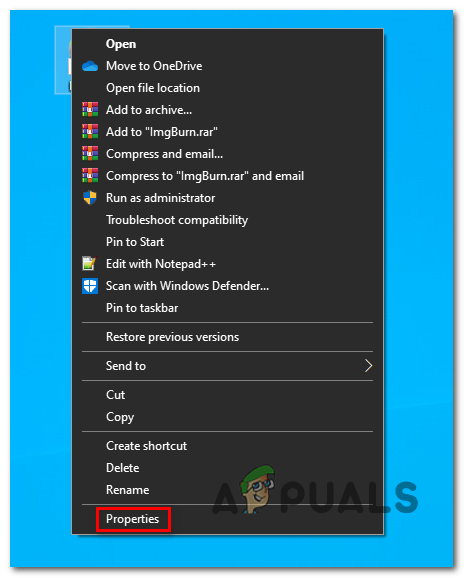
Accediendo a la pantalla de Propiedades
- Una vez que esté dentro del Propiedades pantalla, haga clic en el Atajo pestaña y busque el Ubicación del objetivo . Después de llegar a esa ubicación, agregue los siguientes parámetros al final de Ubicación del objetivo :
-cefNoGPU -cefNoBlacklist
- Hacer clic Aplicar para guardar los cambios, luego inicie el juego nuevamente y vea si el problema ahora está resuelto.