Varios usuarios nos han estado contactando con preguntas después de que descubrieron un error persistente dentro del Visor de eventos que dice “Windows no pudo cargar el registro. Este problema a menudo se debe a una memoria insuficiente o derechos de seguridad insuficientes ”. La mayoría de los usuarios afectados no informaron ningún síntoma asociado con este problema (aparte de este mensaje de error recurrente). El problema no es exclusivo de una determinada versión de Windows, ya que también se encuentra en Windows 10, Windows 8.1 y Windows 7.

Windows no pudo cargar los archivos de registro
¿Qué está causando el 'Windows no pudo cargar el registro'?
Investigamos este problema en particular analizando varios informes de usuarios y las estrategias de reparación que se utilizan con mayor frecuencia para corregir este comportamiento en particular. Resulta que hay varios culpables diferentes que podrían ser responsables de este mensaje de error. Seguimos adelante y creamos una lista con los elementos más probables que podrían terminar causando este problema:
- Energía interrumpida durante el procedimiento de inicio / cierre de sesión - Este escenario es bastante común, especialmente en Windows 7 y Windows 8.1. Un procedimiento de inicio / cierre de sesión interrumpido puede terminar creando daños en el perfil que podrían desencadenar este evento de error. En este caso, debería poder resolver el problema siguiendo un procedimiento que corrige la corrupción de archivos del sistema de archivos.
- Aplicación incorrecta instalada o desinstalada - Como resultado, este problema también puede ocurrir debido a una mala instalación o desinstalación de la aplicación. Esto puede dar como resultado cierto grado de corrupción del registro que podría causar ciertos problemas con la forma en que Windows utiliza los valores del registro.
- Abandono de la red o virus / spyware - Según varios informes de usuarios, este problema también puede ser causado por un malware molesto que dañó ciertos archivos del sistema. Si este escenario es aplicable, debería poder solucionar el problema eliminando el malware de su sistema y reparando los archivos del sistema afectados.
- Perfil UsrClass.dat dañado - Si encuentra síntomas de mal funcionamiento de la búsqueda además del Visor de eventos errores, es probable que se trate de un perfil UsrClass.dat dañado. En este caso, debería poder resolver el problema eliminando el archivo, lo que obliga a Windows a crear una copia nueva y saludable.
- Perfil de Windows dañado - Resulta que este problema en particular también puede ocurrir en situaciones en las que realmente se trata de un perfil de Windows dañado. Si esta corrupción no se puede solucionar con las utilidades integradas (SFC y DISM), debería poder solucionar el problema creando una nueva cuenta de Windows.
Si actualmente está buscando formas de resolver este mensaje de error, este artículo le proporcionará varios pasos de solución de problemas diferentes. A continuación, podrá encontrar una colección de métodos que otros usuarios en una situación similar han utilizado con éxito para resolver el 'Windows no pudo cargar el registro' error.
Para seguir siendo lo más eficiente posible, le recomendamos que siga las posibles soluciones a continuación en el orden en que se presentan, ya que las ordenamos por eficiencia y gravedad. Eventualmente, deberías encontrar una solución que resolverá el problema independientemente del culpable que lo esté causando.
Método 1: eliminación de infecciones de malware (si corresponde)
Si sospecha que el 'Windows no pudo cargar el registro' El error puede ser causado por algún tipo de malware, adware o spyware que terminó corrompiendo algunos archivos del sistema, es importante asegurarse de que la infección del virus se elimine por completo antes de intentar reparar los archivos dañados.
La forma más rápida y efectiva de hacer esto (según nuestra experiencia) es implementar un escaneo de Deep Malwarebytes y dejar que inspeccione todo su sistema y todos sus periféricos (no solo la unidad de Windows).
Si no está seguro de cómo hacer esto, consulte este artículo ( aquí ) para obtener instrucciones paso a paso sobre cómo ejecutar un análisis de Deep Malwarebytes.
Una vez que complete este proceso y se asegure de que se hayan eliminado todos los rastros de virus, continúe con el siguiente método a continuación.
Método 2: reparación de daños en archivos del sistema
Dado que la mayoría de los culpables que podrían terminar causando la 'Windows no pudo cargar el registro' Si un error conduce inevitablemente a la corrupción del archivo del sistema, debe seguir los pasos necesarios para resolver cualquier tipo de corrupción que pueda afectar a su sistema operativo.
En este caso, la forma más fácil y eficaz de reparar cualquier grado de corrupción de archivos del sistema es con utilidades como Comprobador de archivos de sistema (SFC) y Administración y mantenimiento de imágenes de implementación (DISM).
Ambas herramientas integradas tienen prácticamente las mismas capacidades, pero hacen las cosas de diferentes formas. El primero (SFC), utiliza un caché almacenado localmente para reemplazar los archivos del sistema dañados con copias nuevas, mientras que DISM se basa en Windows Update para descargar copias nuevas con el fin de reemplazar los elementos dañados que logra detectar.
Dado que DISM fue diseñado como una especie de plan de respaldo en caso de que SFC no elimine la corrupción, le recomendamos que ejecute ambas utilidades para corregir la corrupción y resolver el problema. 'Windows no pudo cargar el registro' error.
Aquí hay una guía rápida sobre cómo ejecutar escaneos SFC y DISM desde un símbolo del sistema elevado:
- prensa Tecla de Windows + R para abrir un cuadro de diálogo Ejecutar. Luego, escriba 'Cmd' y presione Entrar para abrir un símbolo del sistema elevado. Cuando le preguntó el UAC (solicitud de cuenta de usuario) , haga clic en si para otorgar privilegios administrativos.

Ejecución del símbolo del sistema como administrador
- Una vez que logre ingresar al símbolo del sistema elevado, escriba el siguiente comando y presione Entrar para iniciar un escaneo SFC:
sfc / scannow
Nota: Tenga en cuenta que después de iniciar este procedimiento, cerrar la ventana de CMD o su computadora podría facilitar la corrupción de archivos del sistema. Con esto en mente, no intente cerrar la utilidad o reiniciar su computadora hasta que el procedimiento esté completo.
- Una vez que se complete el proceso, reinicie su computadora y espere hasta que se complete el siguiente inicio.
- Cuando su computadora esté completamente iniciada, siga el paso uno nuevamente para abrir otra ventana CMD elevada. Luego, escriba el siguiente comando y presione Entrar para iniciar un DISM escanear:
DISM / Online / Cleanup-Image / RestoreHealth
Nota: Tenga en cuenta que, dado que DISM se basa en Windows Update para descargar copias nuevas con el fin de reemplazar los archivos dañados, necesita una conexión a Internet estable para funcionar correctamente.
- Una vez que finalice el análisis de DISM, reinicie su computadora una vez más y vea si el problema persiste una vez que se complete la siguiente secuencia de inicio.
Si sigues viendo nuevos eventos con el 'Windows no pudo cargar el registro', pasar al siguiente método a continuación.
Método 3: eliminar el archivo UsrClass.dat
Algunos usuarios que se han encontrado con este problema en Windows 10 con síntomas como un mal funcionamiento de la función de búsqueda o que el menú Inicio no se expande deben resolver el problema eliminando el archivo UsrClass.dat del Datos de aplicación carpeta.
En determinadas circunstancias, este procedimiento elimina alguna clave de registro dañada, lo que obliga a Windows 10 a crear una nueva copia saludable que no tendrá el mismo problema.
Aquí hay una guía rápida sobre cómo eliminar el archivo UsrClass.dat:
- Abra el explorador de archivos en su computadora, haga clic en el Ver pestaña de la barra de la cinta en la parte superior de la pantalla y marque la casilla asociada con Objetos ocultos .

Haga clic en Ver y luego marque Mostrar elementos ocultos para asegurarse de que se muestran todas las carpetas
- Una vez que haga visibles todas las carpetas ocultas, navegue a la siguiente ubicación:
C: Users * YourUser * AppData Local Microsoft Windows
Nota: Manten eso en mente * TuUsuario * es simplemente un marcador de posición para la cuenta de usuario que está utilizando. Reemplácelo en consecuencia.
- Cuando llegue a esta ubicación, desplácese hacia abajo por la lista de elementos y localice UsrClass.dat. Una vez que lo vea, haga clic derecho sobre él y elija Eliminar desde el menú contextual.

Eliminar la clase USR
- Una vez que se haya eliminado el archivo, reinicie su computadora y vea si el problema se ha resuelto una vez que se complete el siguiente inicio del sistema.
Si sigues viendo nuevos errores del Visor de eventos con el 'Windows no pudo cargar el registro' mensaje, vaya al siguiente método a continuación.
Método 4: crear un nuevo perfil de usuario
Dado que, en la mayoría de los casos, el problema es causado por un perfil de usuario dañado, en la mayoría de los casos podrá resolver el problema creando un nuevo perfil para su computadora con Windows. Al completar este procedimiento, cualquier dependencia dañada asociada con el perfil de usuario actual será reemplazada por copias en buen estado.
Varios usuarios afectados han informado que lograron resolver el problema creando un nuevo perfil de usuario. los 'Windows no pudo cargar el registro' el error ya no ocurrió una vez que hicieron el cambio a la nueva cuenta.
Aquí hay una guía rápida sobre cómo crear una nueva cuenta de usuario en Windows 10:
- prensa Tecla de ventana + R para abrir un correr caja de diálogo. Luego, escriba 'Ms-settings: otherusers' dentro del cuadro de texto y presione Entrar para abrir el Familia y otras personas pestaña de la Configuraciones aplicación.

Cuadro de diálogo en ejecución: ms-settings: otherusers
- Una vez que esté dentro del Familia y otros usuarios pestaña, desplácese hacia abajo hasta la Otros usuarios pestaña y haga clic en Agregar a otra persona a esta PC .
- En la siguiente pantalla, agregue el correo electrónico o teléfono asociado con la cuenta de Microsoft o haga clic en 'No tengo la información de inicio de sesión de esta persona' si está pensando en crear una cuenta local.
- En la siguiente pantalla, inicie sesión con su cuenta de Microsoft o haga clic en Agregar un usuario sin una cuenta de Microsoft si desea crear una cuenta local (algunas funciones en línea no estarán disponibles).
- Agrega un Nombre de usuario y un contraseña para la nueva cuenta. A continuación, se le pedirá que asigne preguntas de seguridad. Hágalo para proteger su cuenta y haga clic en Próximo.
- Una vez que se haya creado la cuenta, reinicie su computadora e inicie sesión con la cuenta recién creada en el próximo inicio.
- Cuando haya iniciado sesión con su nueva cuenta, acceda a su Visor de eventos y vea si todavía está notando errores que contienen el 'Windows no pudo cargar el registro' mensaje.
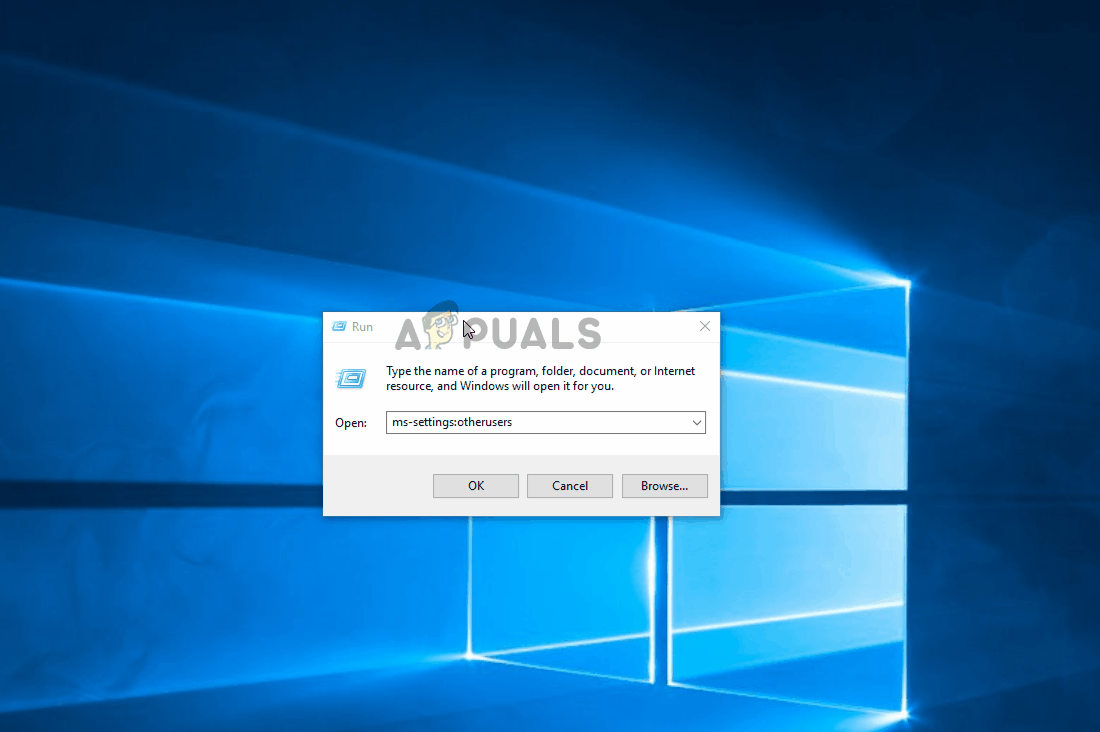
Crear una nueva cuenta de Windows para evitar la corrupción de archivos del sistema
Si sigue experimentando los mismos síntomas, pase a los siguientes métodos a continuación.
Método 5: usar un punto de restauración anterior
Si notó que el problema solo comenzó a ocurrir recientemente, es posible que pueda solucionarlo restaurando su computadora a un punto saludable donde el 'Windows no pudo cargar el registro' el error no estaba ocurriendo.
Todas las versiones recientes de Windows le permitirán devolver su sistema a un estado saludable mediante el uso de puntos de restauración que se guardaron previamente. Si tiene la suerte de tener un punto de restauración guardado antes de que comenzara a ocurrir el problema, no debería tener problemas para resolver el error.
Pero tenga en cuenta que este procedimiento también revertirá cualquier otra modificación que se haya realizado desde que se guardó el punto de restauración. Si desea continuar con esta posible solución, aquí hay una guía rápida sobre cómo realizar una restauración del sistema:
- prensa Tecla de Windows + R para abrir un correr caja de diálogo. Luego, escriba 'Rstrui' dentro del cuadro de texto y presione Entrar para abrir Restauración del sistema mago.

Abrir el asistente de Restaurar sistema a través del cuadro Ejecutar
- Cuando esté dentro del asistente de restauración del sistema, haga clic en próximo para avanzar a la siguiente pantalla.

Superando la pantalla inicial de Restaurar sistema
- Una vez que vea la siguiente pantalla, comience marcando la casilla asociada con Mostrar más puntos de restauración . A continuación, mire las fechas de cada punto de restauración guardado y haga clic en uno que tenga una fecha anterior a la aparición del problema para seleccionarlo. Luego, haga clic en próximo para avanzar a la siguiente pantalla.

Restaurar su sistema a un punto anterior en el tiempo
IMPORTANTE : Tenga en cuenta que una vez que inicie este proceso, se perderán todas las aplicaciones instaladas, las preferencias del usuario y cualquier otra cosa que se haya aplicado después de la creación del punto de restauración. Esta utilidad restaurará su computadora al estado exacto en ese momento.
- Hacer clic Terminar, y luego confirme haciendo clic si en el mensaje de confirmación para iniciar el proceso. Poco después de hacerlo, su computadora se reiniciará y se aplicará el estado anterior.

Inicio del proceso de restauración del sistema
- Una vez que su computadora se reinicie, vea si el problema se ha resuelto revisando su Visor de eventos .
Si aún ve nuevos eventos con el 'Windows no pudo cargar el registro' error, vaya al siguiente método a continuación.
Método 6: realizar una instalación de reparación
Si ninguno de los métodos anteriores le ha permitido resolver el problema, este procedimiento debería permitirle resolver cualquier escenario que esté ocurriendo debido a la corrupción de archivos del sistema. El enfoque preferido sería utilizar una instalación de reparación para restablecer todos los componentes de Windows, incluidos todos los procesos relacionados con el arranque. La belleza de este método es que este procedimiento no tocará nada más que los componentes de Windows.
A diferencia de un instalación limpia , podrá conservar todos sus datos personales, incluidas las aplicaciones, los medios personales (fotos, videos, archivos de música).
Si decide realizar una instalación de reparación, siga las instrucciones de esta guía ( aquí ) para aprender a hacerlo (incluso si no tiene un medio de instalación.
7 minutos de lectura



















![[FIX] Error 'Error al encontrar un servidor dedicado' de CS GO](https://jf-balio.pt/img/how-tos/81/cs-go-failed-find-dedicated-server-error.png)










