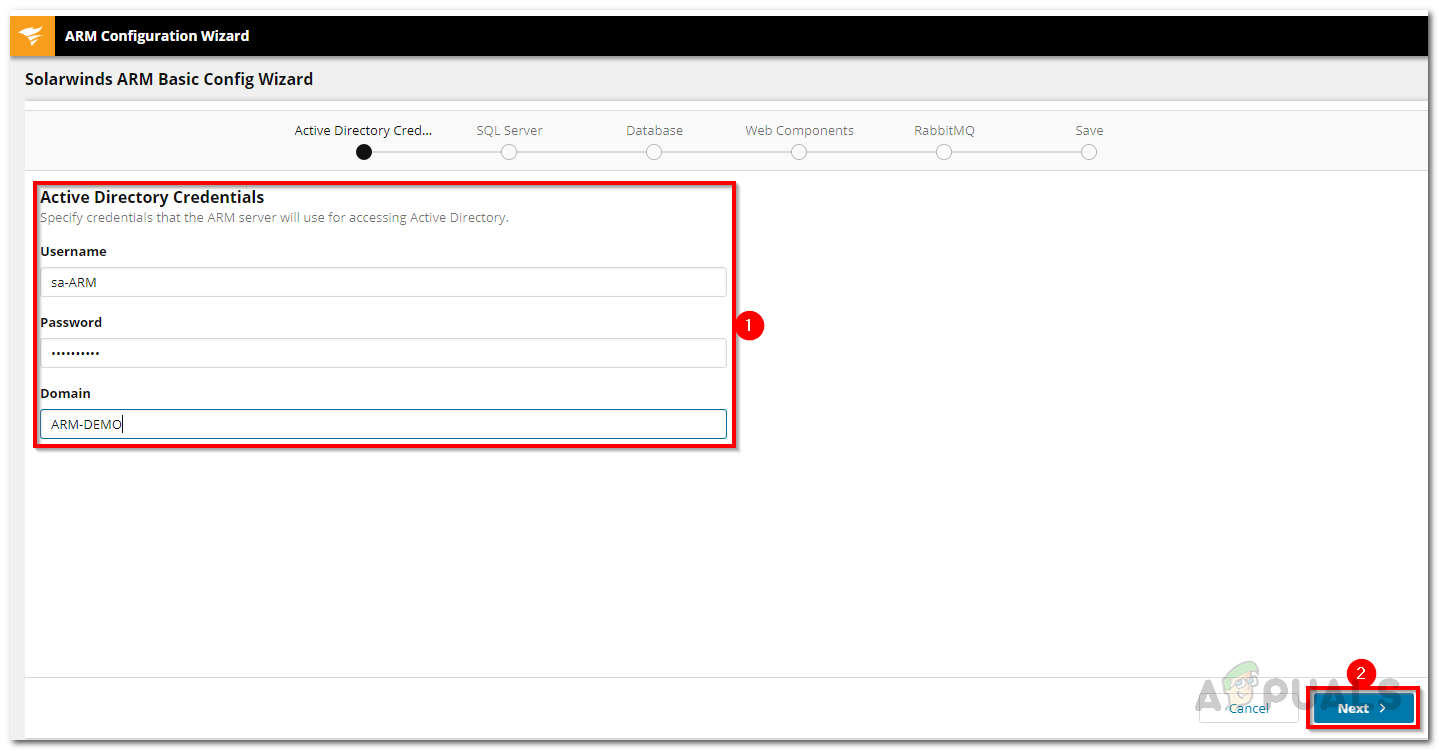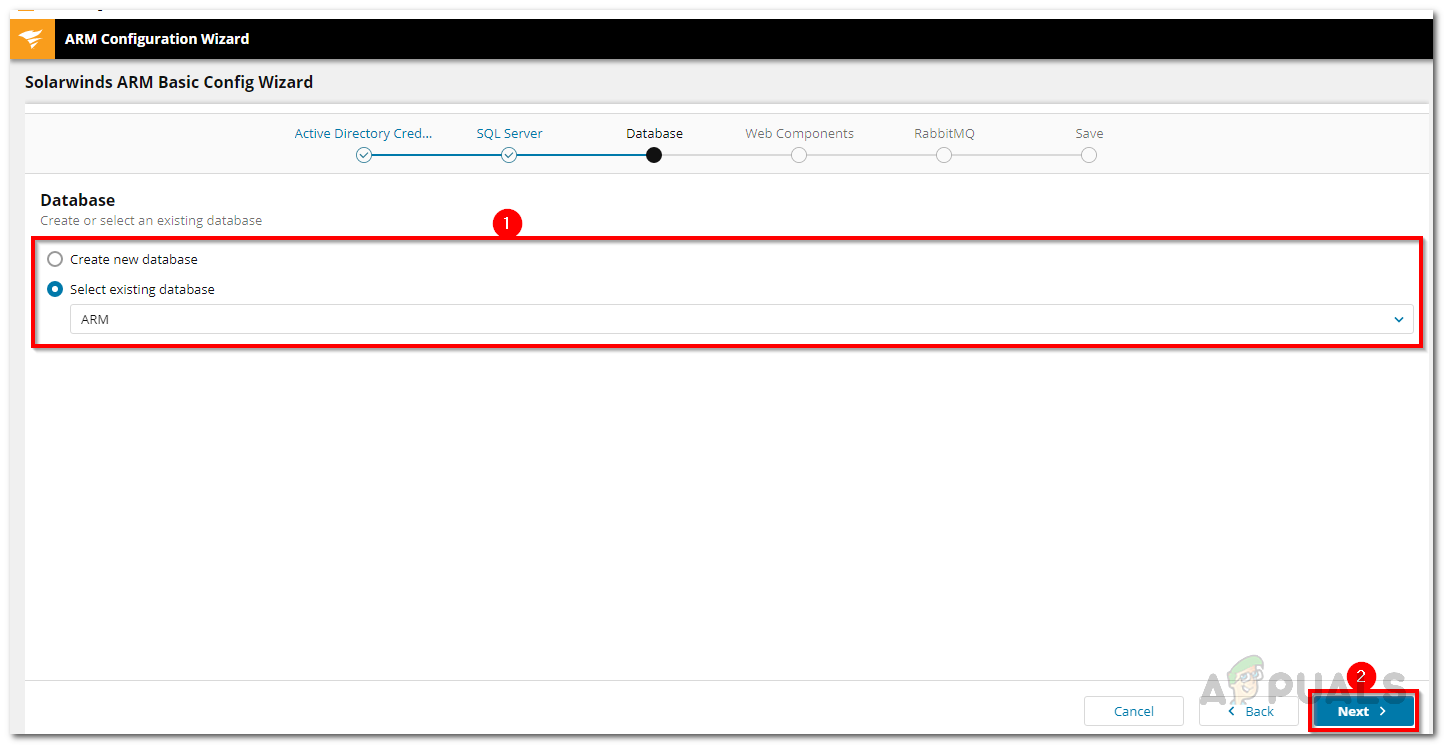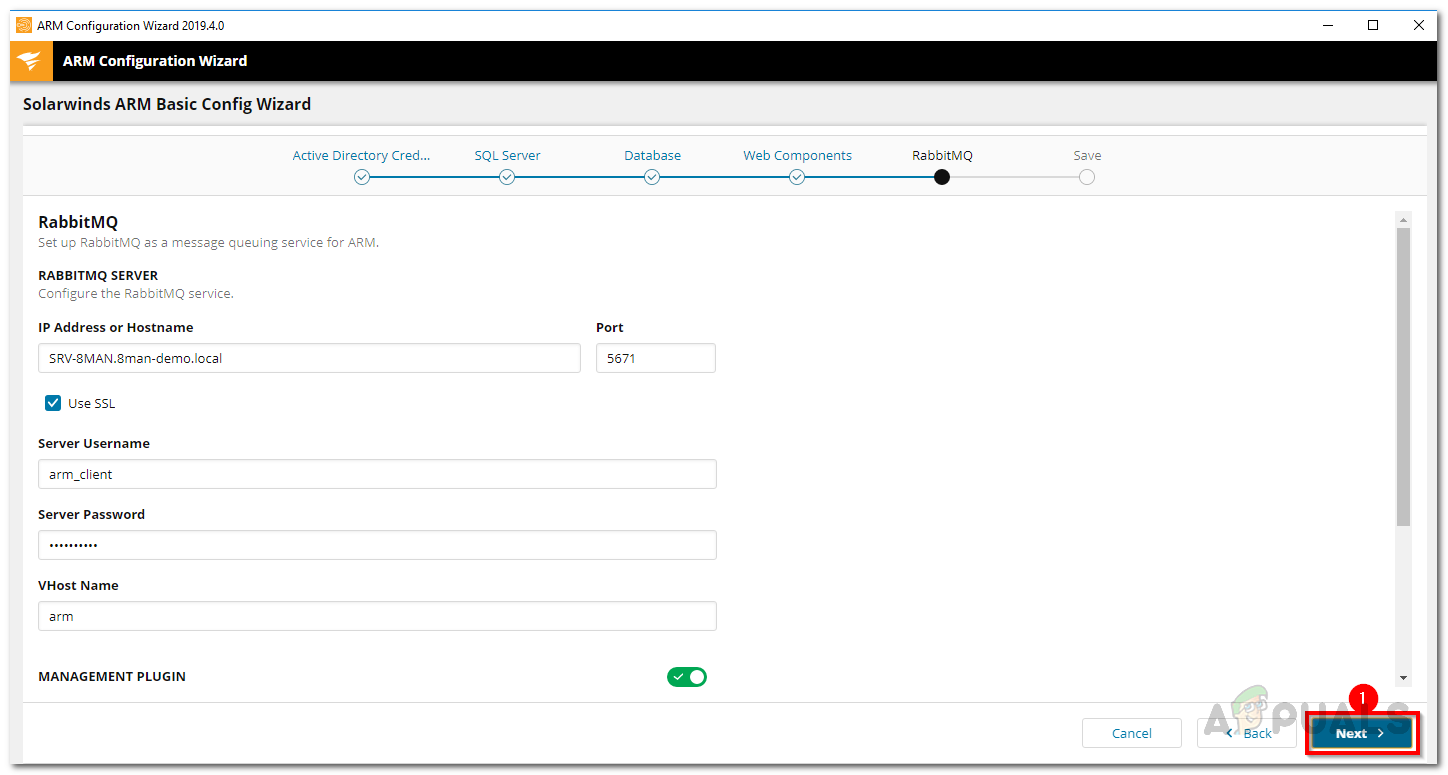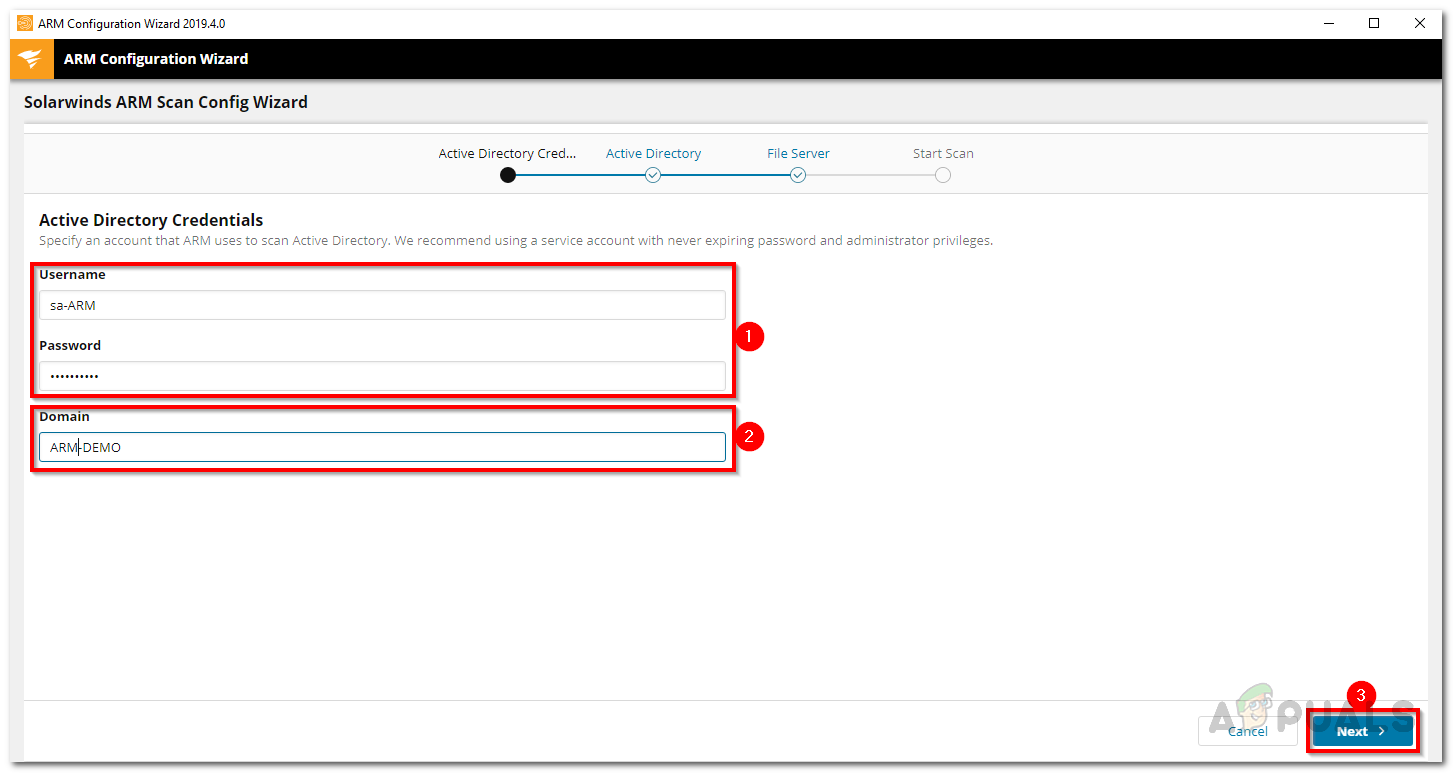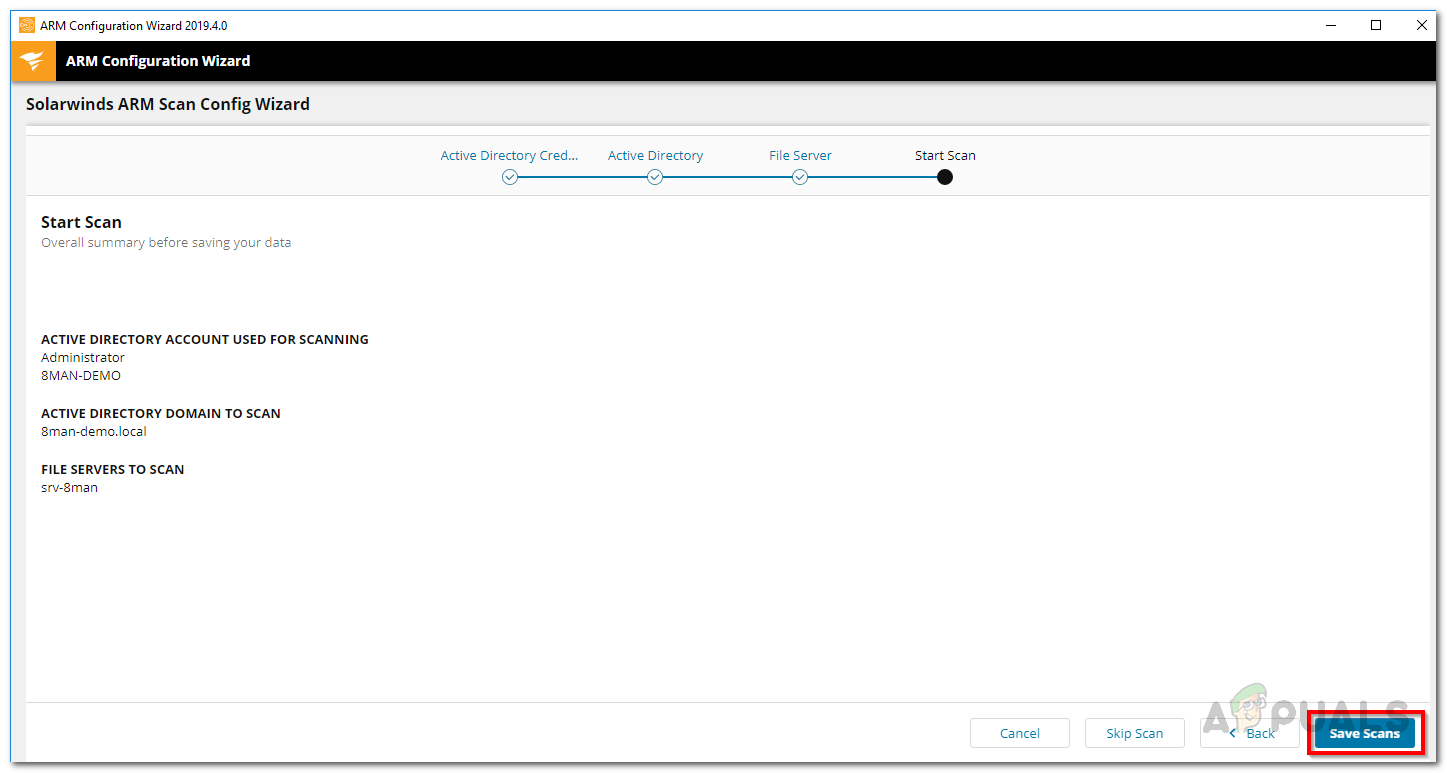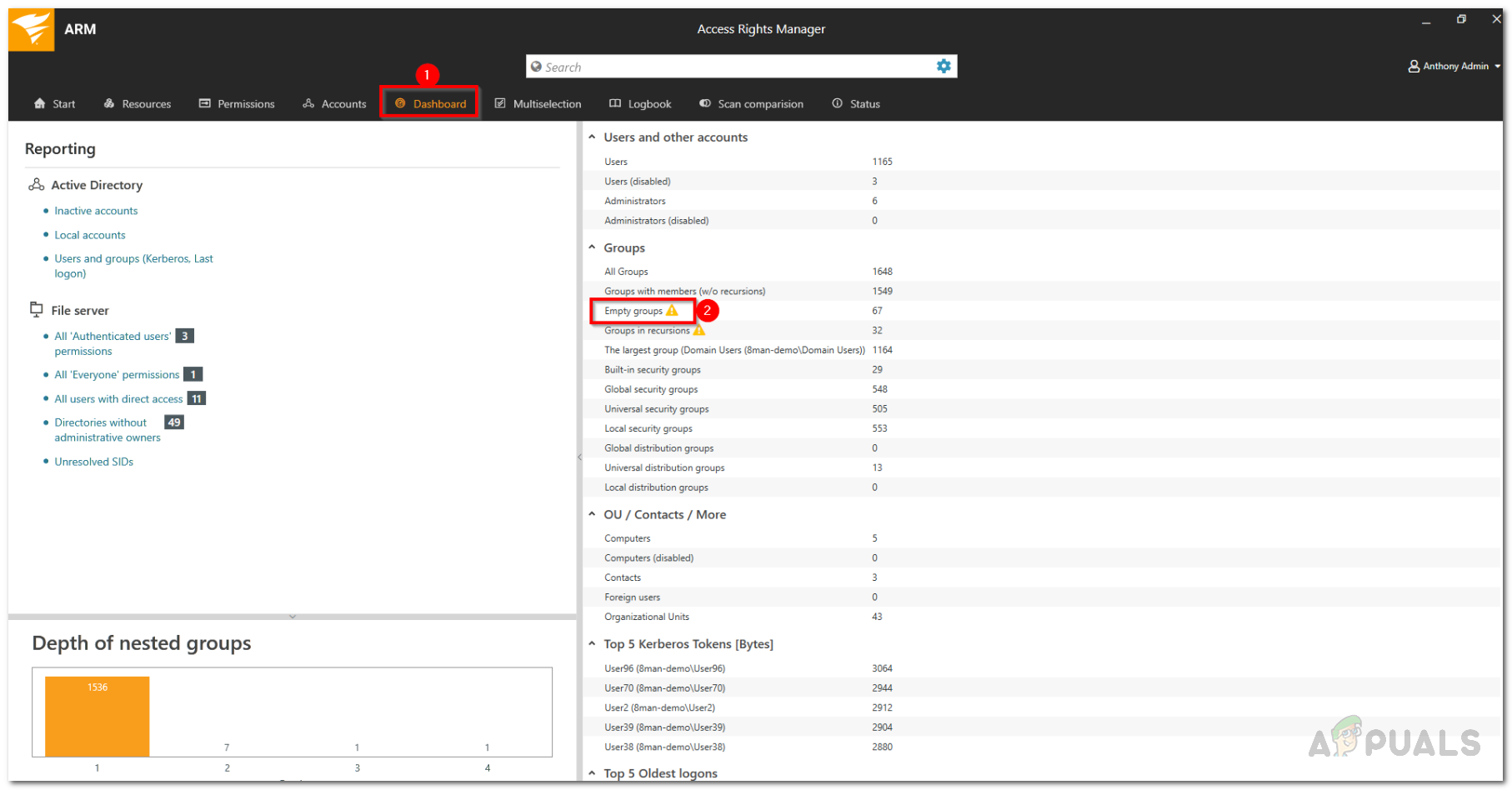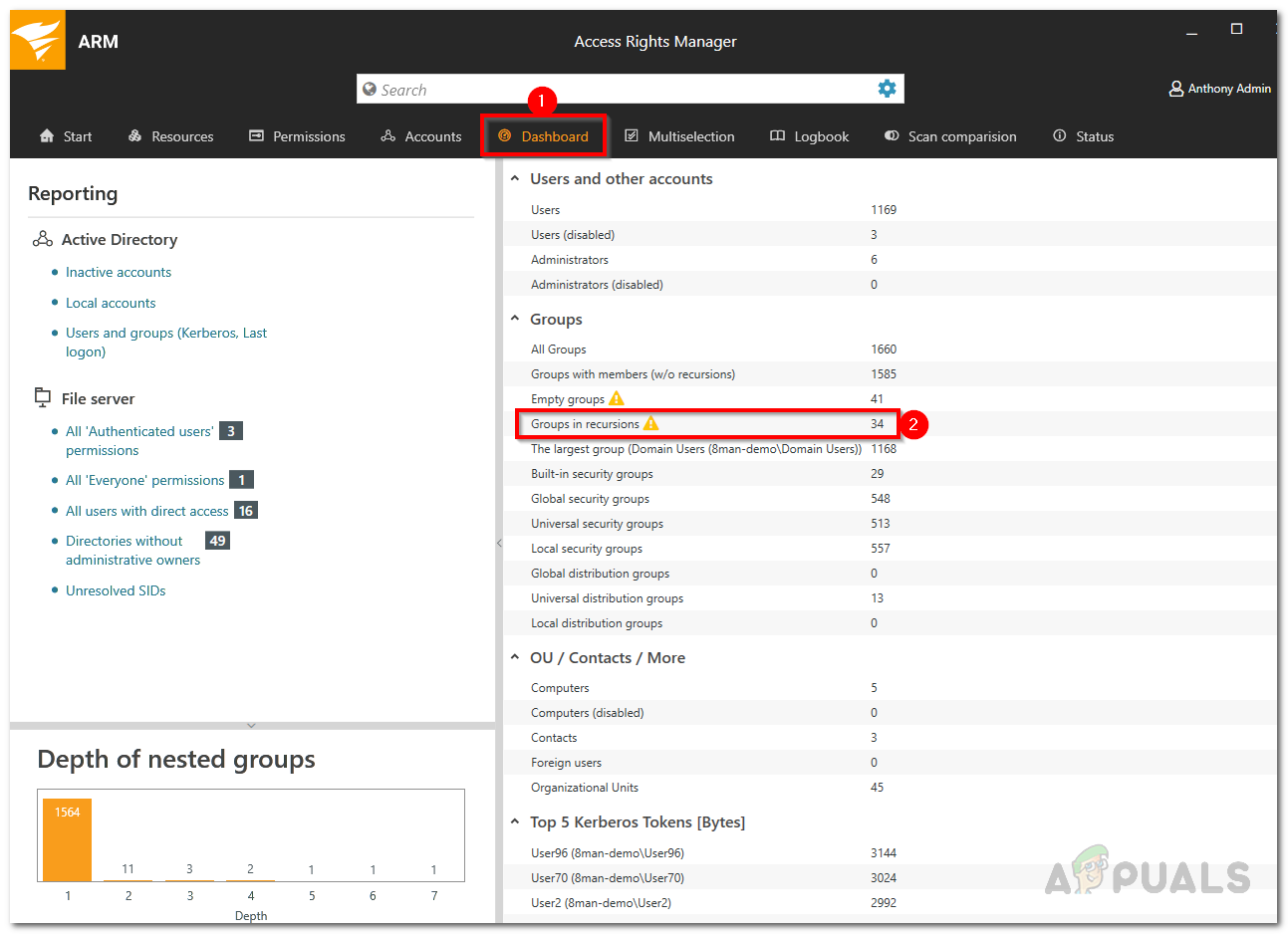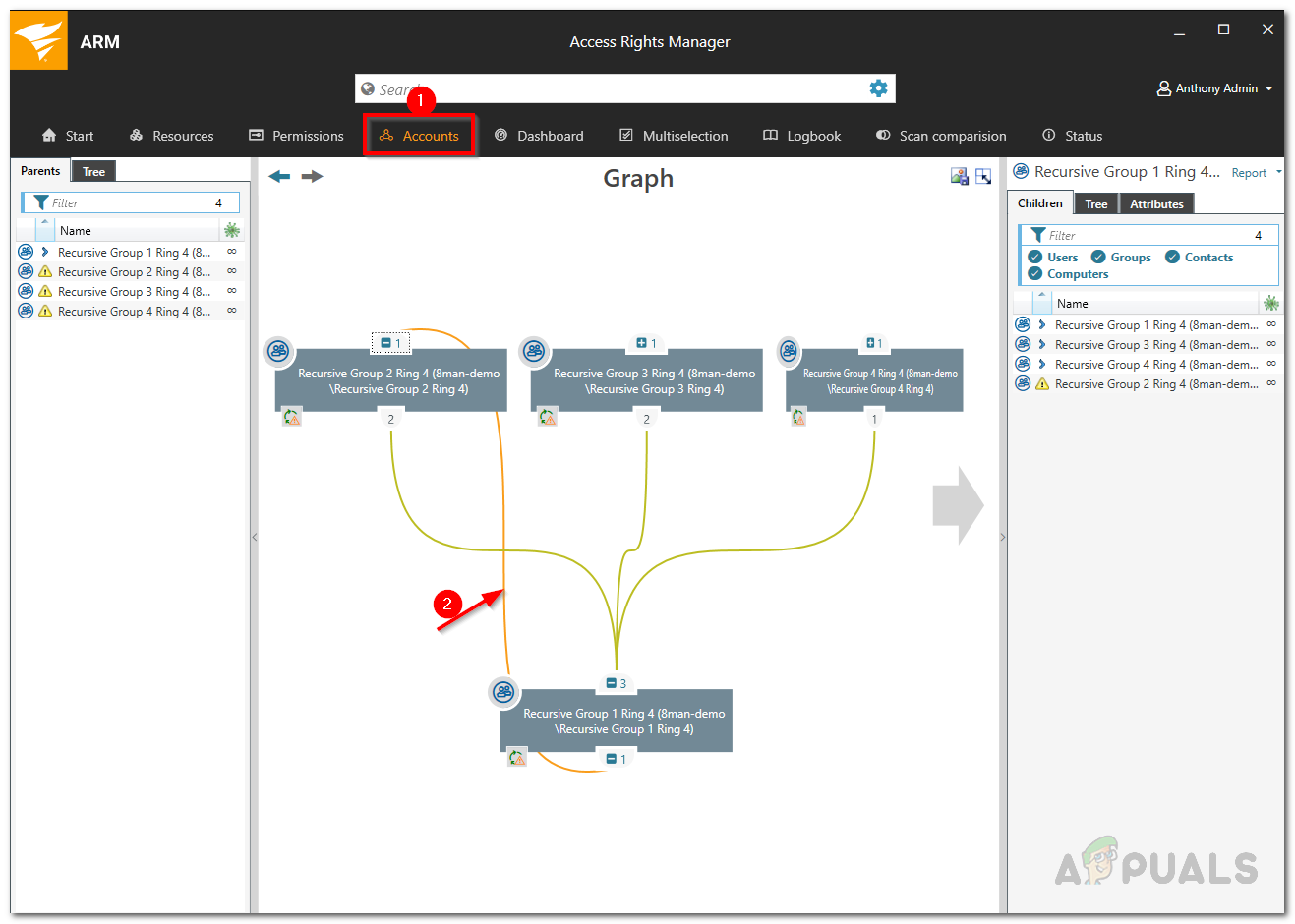A medida que las redes se hacen más grandes, se agregan más usuarios que tienen acceso a los recursos de la red. Las empresas se han vuelto demasiado dependientes de sus datos y es casi conveniente considerando el momento en el que estamos ahora. Ya sean datos de clientes o cualquier otro dato privado o relacionado con la empresa, es importante tener todo protegido y protegido. Esto se vuelve aún más importante y adquiere una importancia aún mayor si se considera el reciente aumento de los ciberataques.
Es por eso que se deben tomar las acciones necesarias para garantizar que esté a salvo de cualquier fuga de datos o de cualquier otra índole. Como mencionamos, con el aumento del tamaño de una red, más usuarios tienen acceso a la red. Esto les permite utilizar los distintos recursos de la red. En algunos casos, un sistema de derechos de acceso mal administrado conduce a varias filtraciones. Esto se debe a que puede tener varios grupos de usuarios en su red que tienen acceso a algo que no es necesario. Sin embargo, ese no es el único ejemplo de un sistema de gestión de usuarios deficiente.

Administrador de derechos de acceso de Solarwinds
Aparte de eso, en la mayoría de los directorios activos, hay varios grupos que no sirven para nada después de cierto tiempo. Además de eso, siempre hay grupos recursivos en un Active Directory a los que no se les ha prestado atención y, por lo tanto, deben eliminarse. Si tuviera que ubicar dichos grupos manualmente, consumiría mucho tiempo y energía que, de otro modo, podría haber sido más productivo. Por eso, en este artículo, pasaremos por un gestión de derechos de acceso herramienta que le permite administrar su Active Directory con facilidad y facilita tareas como encontrar grupos vacíos y recursivos.
Descarga de Solarwinds Access Rights Manager
Solarwinds es una empresa que, en este punto, no requiere presentación, especialmente para los chicos involucrados en los campos de administración de redes y sistemas. Hay varios ARM o Access Right Managers disponibles en Internet, sin duda. Sin embargo, algunos de ellos suelen ser demasiado complicados para los recién llegados o no ofrecen una funcionalidad tan extendida como la que usaremos en este.
Administrador de derechos de acceso de Solarwinds ( descarga aquí ) es, como es obvio por el nombre, una herramienta de administración de derechos de acceso que le permite administrar y auditar su infraestructura de TI. Viene con varias herramientas de administración de Active Directory que le permiten administrar su AD de una manera mucho mejor, ya que tiene más visibilidad general sobre los grupos de usuarios y sus derechos de acceso.
Con una interfaz de usuario intuitiva, podrá ver y editar los permisos de cada usuario en Active Directory y otros servidores de archivos. Gracias a la función de historial, puede ver los cambios exactos que han realizado las diferentes cuentas de usuario si lo desea, lo que puede ayudar a encontrar acciones o cuentas de usuario no autorizadas.
Usaremos Solarwinds Access Rights Manager en este artículo, así que continúe y descargue la herramienta desde el enlace proporcionado. Una vez que haya descargado la herramienta, ejecute el asistente de instalación, que es bastante sencillo. Durante la instalación, se le pedirá que seleccione un tipo de instalación entre dos opciones. Para utilizar un servidor SQL existente, deberá elegir la opción Instalación avanzada. Aparte de eso, la instalación es bastante simple y por lo general toma solo unos minutos.
Configuración de Access Rights Manager mediante el asistente de configuración
Una vez que tenga la herramienta Access Rights Manager en su sistema, tendrá que configurarla antes de comenzar a usarla. Este asistente de configuración implica proporcionar las credenciales de Active Directory y del servidor SQL, configurar una base de datos y mucho más. Una vez que haya pasado por el asistente de configuración, podrá utilizar la herramienta al máximo.
Antes de comenzar a configurar, deberá iniciar sesión como el usuario que instaló la herramienta ARM. Entonces, sin más preámbulos, comencemos.
- Cuando abra el ARM por primera vez, se le dirigirá automáticamente al Asistente de configuración. Antes de comenzar, deberá iniciar sesión como el usuario que instaló ARM. Por lo tanto, proporcione los detalles requeridos y luego haga clic en Iniciar sesión. Asegúrate que nombre de host coincide con el del sistema donde está instalado el servidor ARM.
- En la primera página, se le pedirá que proporcione las credenciales para Active Directory. Estas credenciales se utilizarán para acceder al Directorio Activo. Luego, haga clic en Próximo.
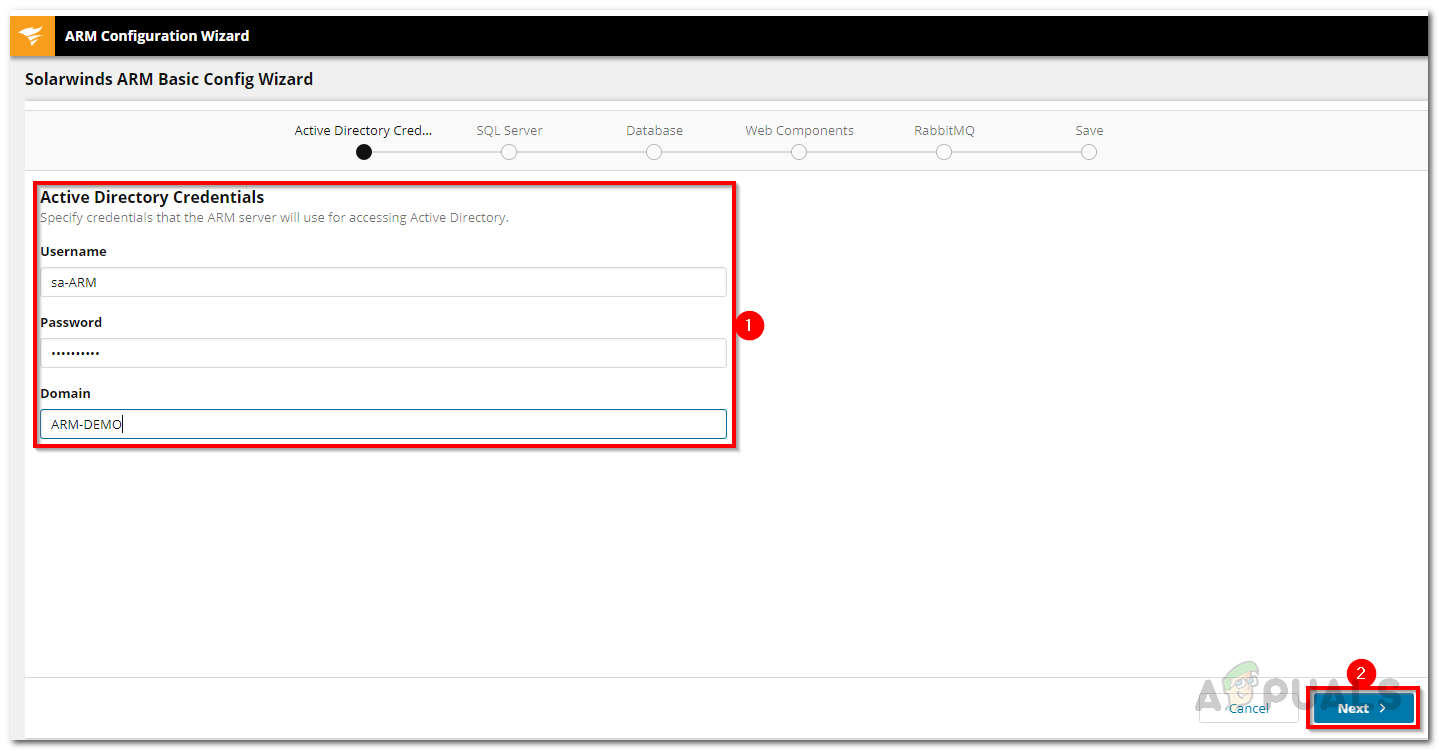
Credenciales de Active Directory
- Después de eso, ingrese al Servidor SQL credenciales y luego elija una método de autentificación. Proporcione las credenciales necesarias para el método de autenticación seleccionado. Golpear Próximo.
- Sobre el Base de datos página, puede crear una nueva base de datos o utilizar una existente. Luego, haga clic en el próximo botón.
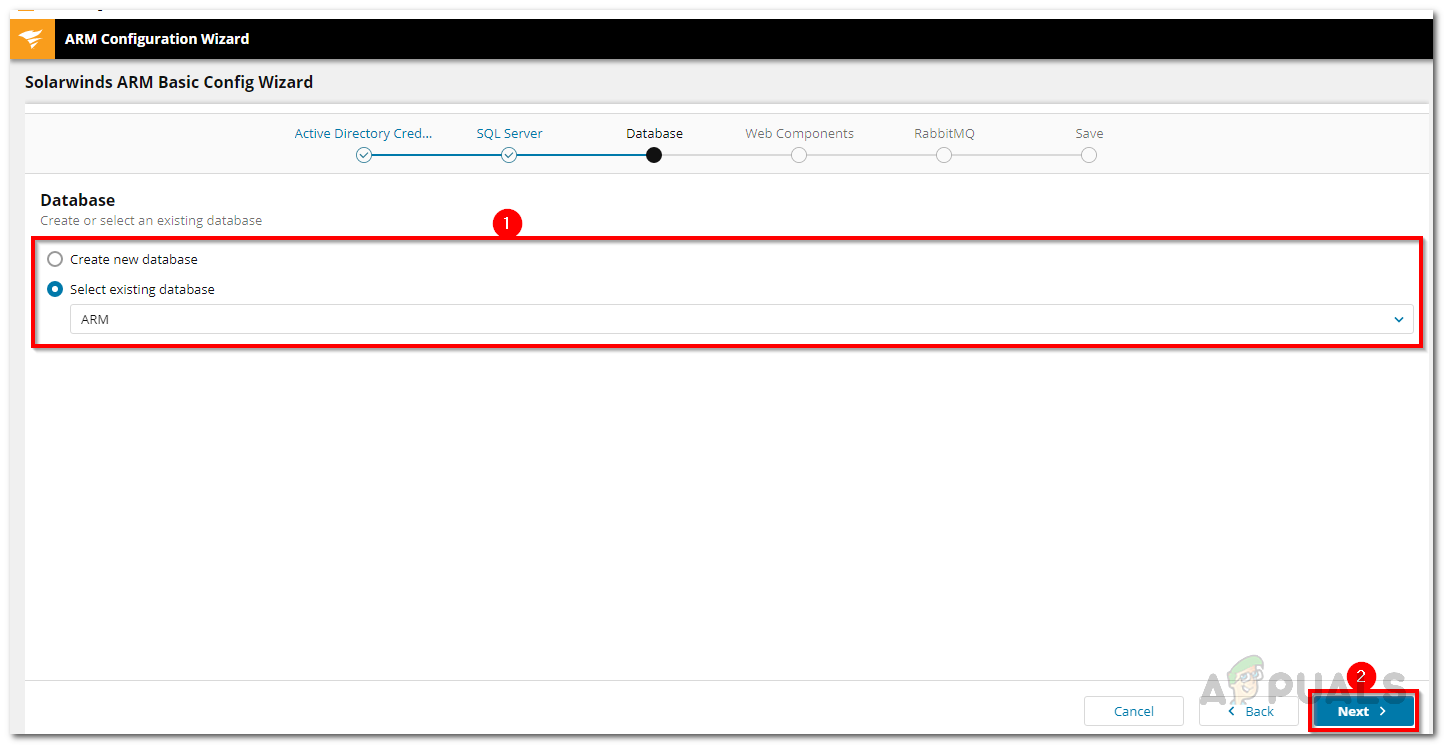
Base de datos ARM
- Sobre el Componentes Web página, puede configurar el acceso web de la herramienta ARM cambiando el puerto o cualquier otra cosa. Hacer clic próximo una vez hecho.
- Puedes cambiar el RabbitMQ configuración si lo desea, pero se recomienda que utilice los valores predeterminados. Haga clic en el próximo botón.
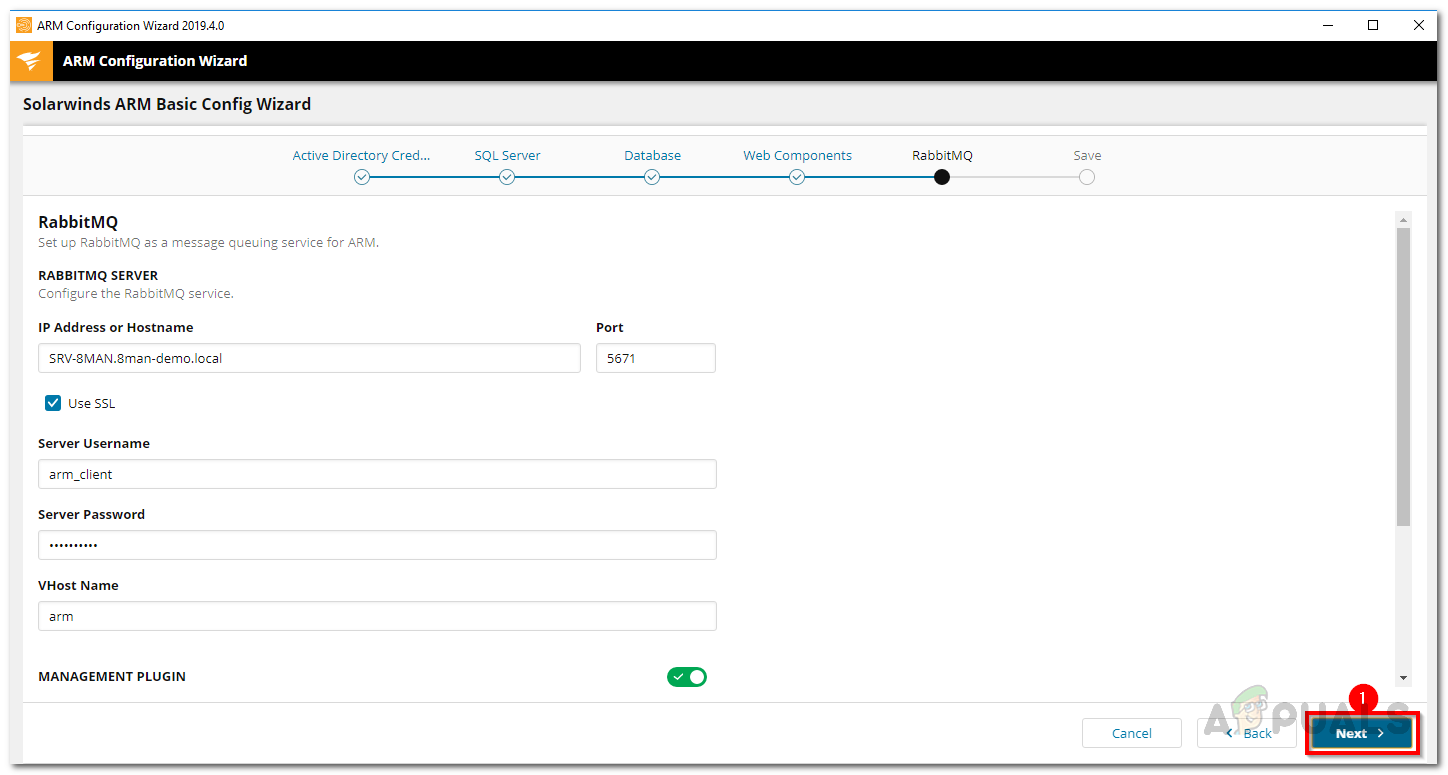
Configuración de RabbitMQ
- Después de eso, se mostrará una descripción general de todas las configuraciones. Revíselo y una vez que esté seguro, haga clic en el Guardar configuración botón.
- El servicio ARM se reiniciará y luego Servidor no conectado Se mostrará el mensaje. Esto es normal, por lo que no tiene que preocuparse.
- Después de eso, el Asistente de configuración de ARM Scan se abrirá.
- Ingrese las credenciales de Active Directory que se usarán para escanear el AD y el servidor de archivos.
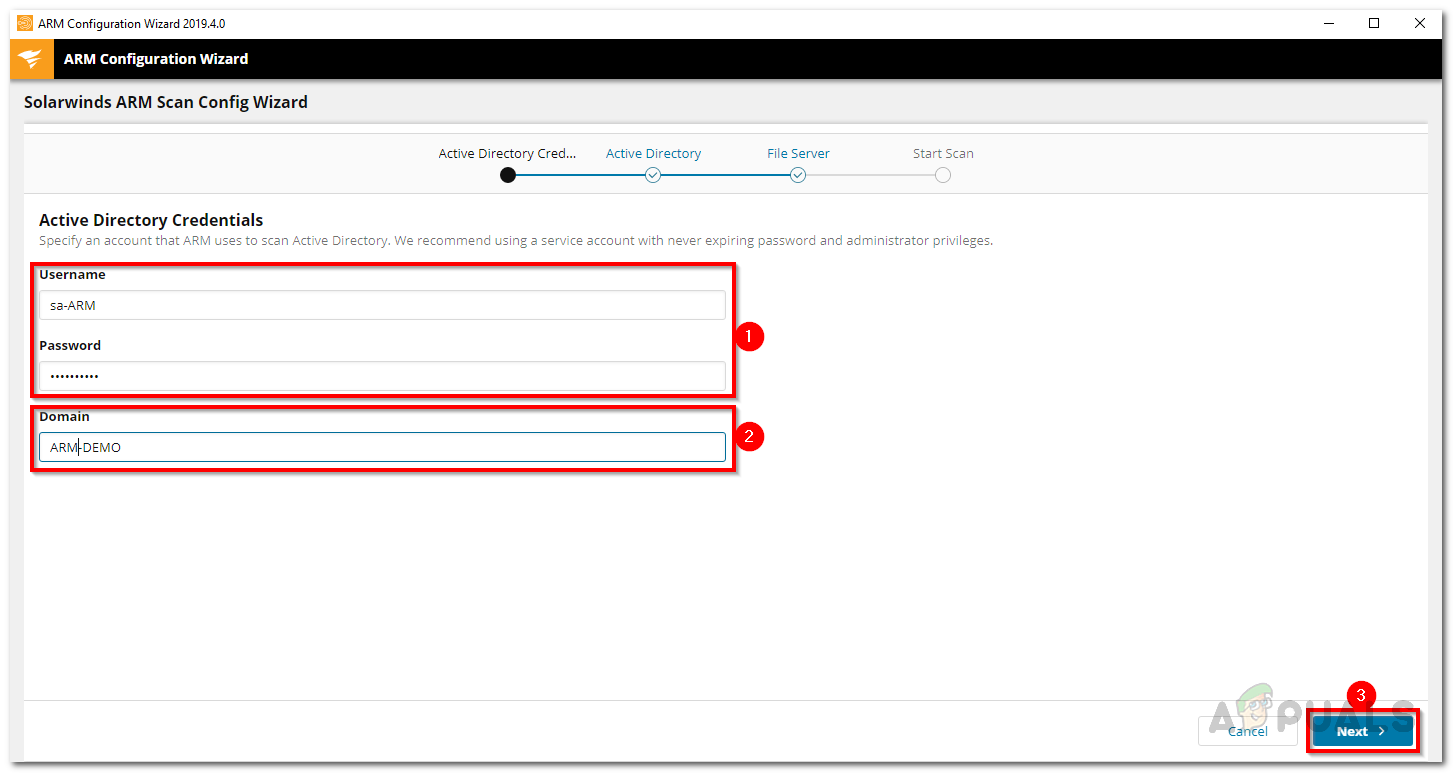
Credenciales de exploración de Active Directory
- El dominio es de donde proviene la cuenta de escaneo. Hacer clic Próximo.
- Después de eso, seleccione el Dominio de Active Directory para ser escaneado. Luego, haga clic en Próximo.
- Seleccione un servidor de archivos para escanear y luego haga clic en el próximo botón.
- Finalmente, se muestra un resumen de la configuración de escaneo. Hacer clic Guardar escaneo cuando estes listo. Esto iniciará el escaneo.
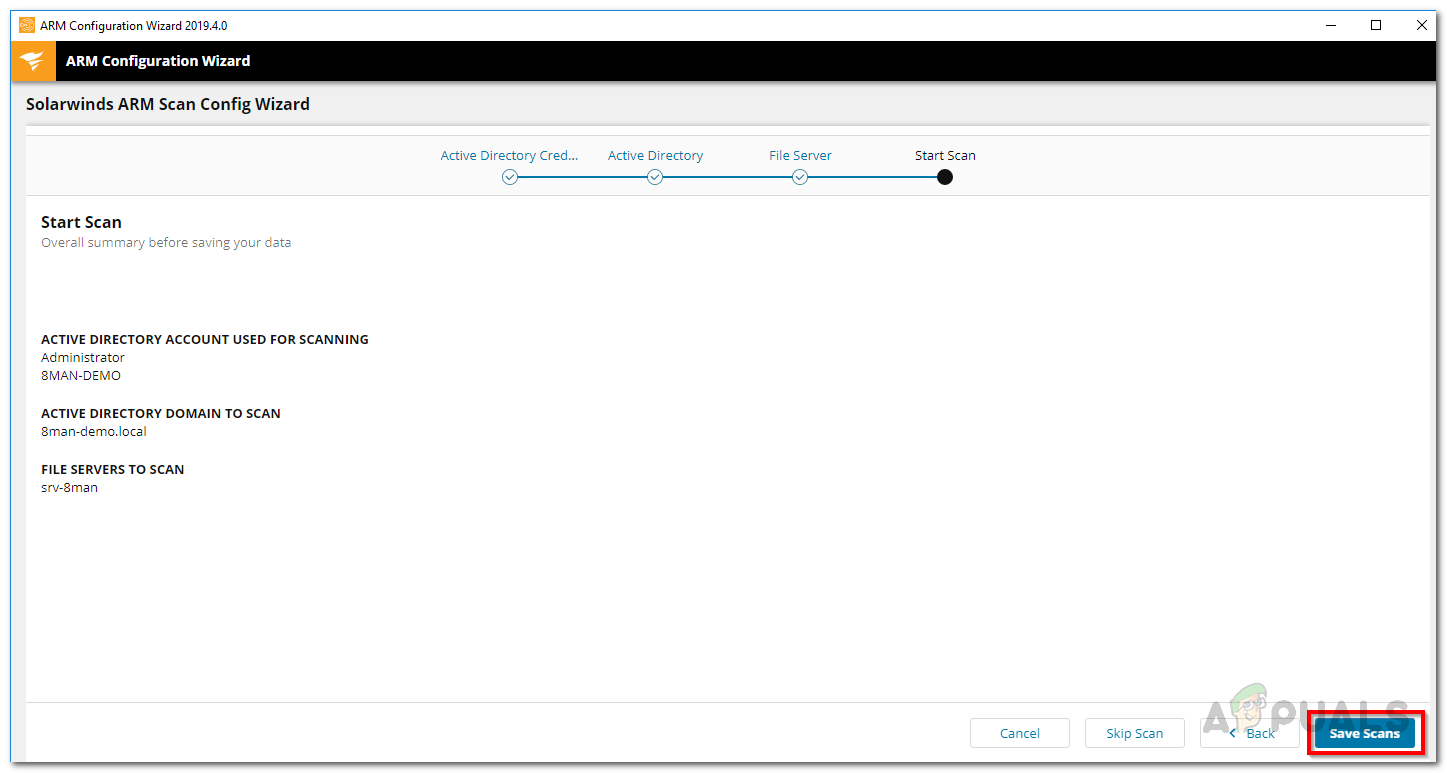
Configuración de escaneo
- Con todo eso hecho, ahora puede iniciar sesión en ARM y comenzar a usarlo.
Encontrar grupos vacíos en Active Directory
Ahora que finalmente ha configurado Solarwinds Access Rights Manager, podrá utilizarlo para administrar los derechos de acceso de una manera más conveniente. A medida que pasa el tiempo, a menudo hay grupos vacíos en una estructura de AD que afectan el rendimiento y la transparencia. Para encontrar grupos vacíos en Active Directory, siga las instrucciones que se dan a continuación.
- En primer lugar, haga clic en el Tablero pestaña y luego haga doble clic en el Grupos vacíos opción en el lado izquierdo.
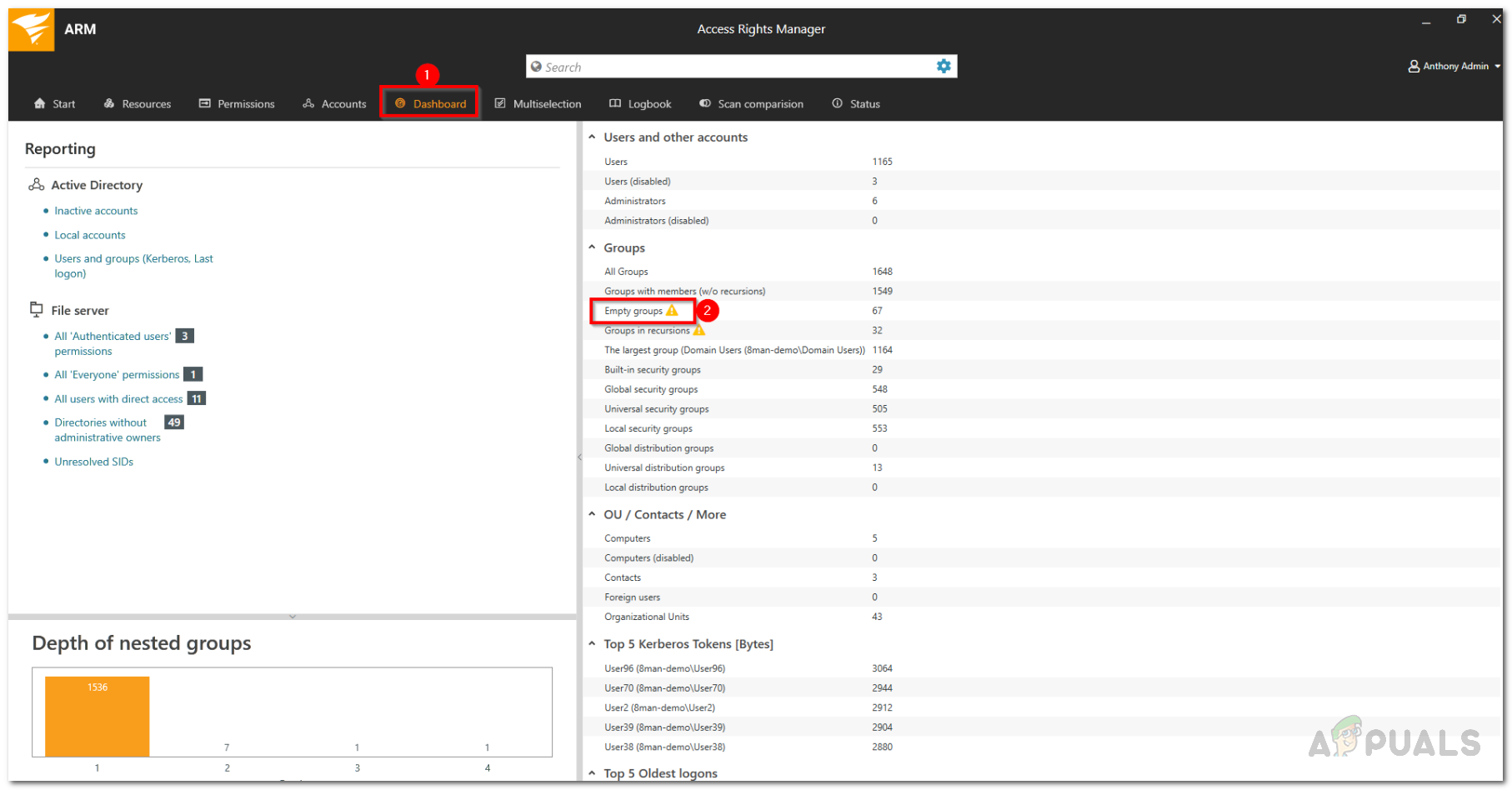
Panel de ARM
- Esto hará que el ARM cambie automáticamente al Multiselección pestaña y se activa el escenario Vacío.
- Todos los grupos enumerados están vacíos. Simple como eso.
Encontrar grupos recursivos en Active Directory
En algunos casos, los grupos de usuarios suelen ser miembros de otros grupos. Active Directory permite que los grupos de niños se conviertan en padres en su árbol genealógico. Las asignaciones de membresía de grupo pueden resultar ineficaces si la estructura del grupo anidado se repite de forma circular. Con la ayuda de estos grupos circulares anidados o recursiones, a cada usuario que es miembro de estos grupos recursivos se le otorgan todos los permisos de todos los grupos. Esto puede resultar muy confuso y, a menudo, un desastre. Se recomienda que rompa la cadena y elimine las recursiones. Access Rights Manager identifica automáticamente estas recursiones.
A continuación, se explica cómo ubicar estos grupos recursivos:
- Ve a la Tablero pestaña haciendo clic en Panel de control en el menú proporcionado.
- Después de eso, haga clic en el Grupo en recursiones opción en el lado izquierdo.
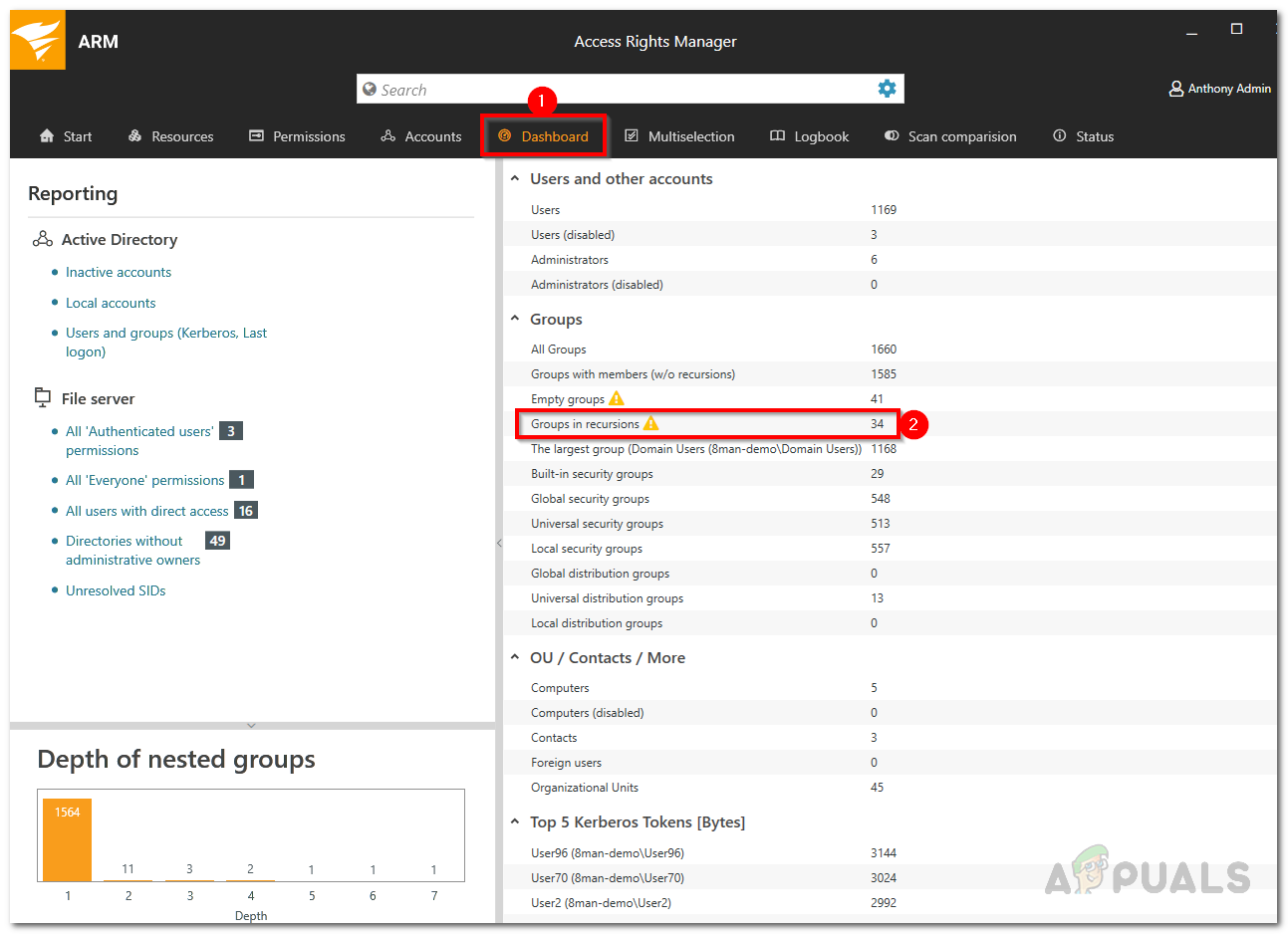
Panel de ARM
- Esto te lleva al Multiselección pestaña de nuevo y el grupo en el escenario de recursiones se activa.
- Esto enumerará todos los grupos en recursiones. Haga clic en un grupo y se le mostrarán todos los usuarios y grupos en la recursividad seleccionada.
- Si hace doble clic en un grupo, se le llevará a la vista de la cuenta donde podrá ver la recursividad.
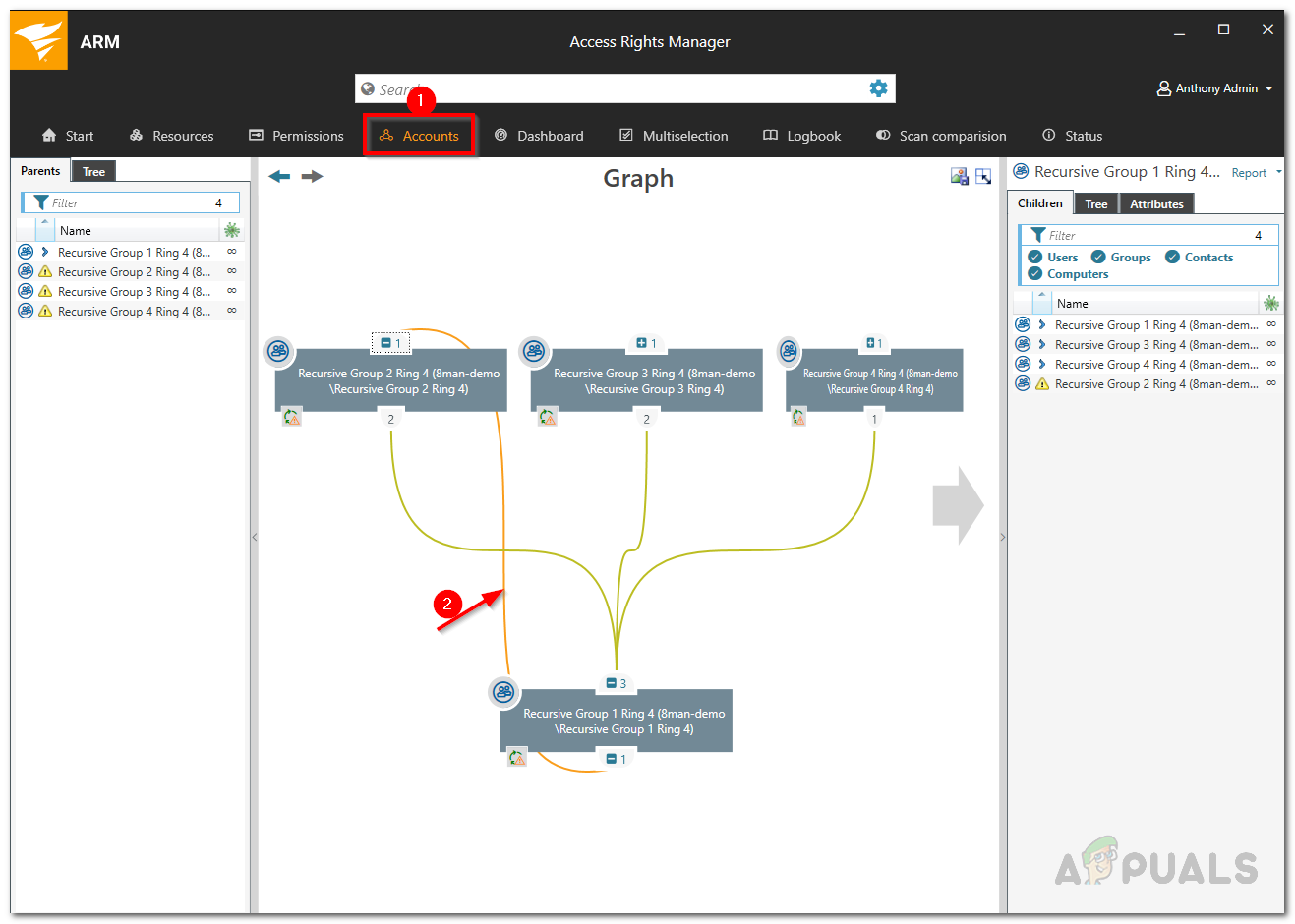
Ejemplo de recursividad
- La recursividad está indicada por un naranja línea.