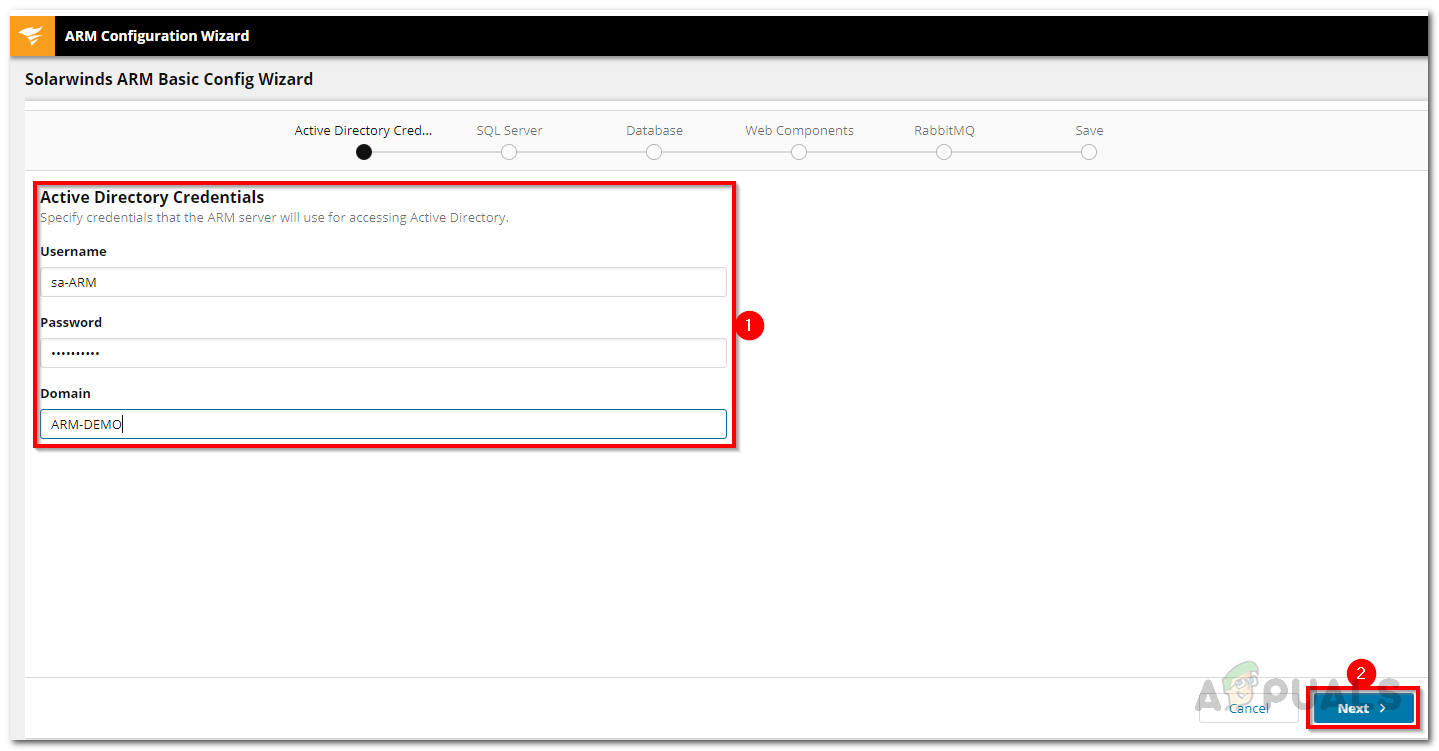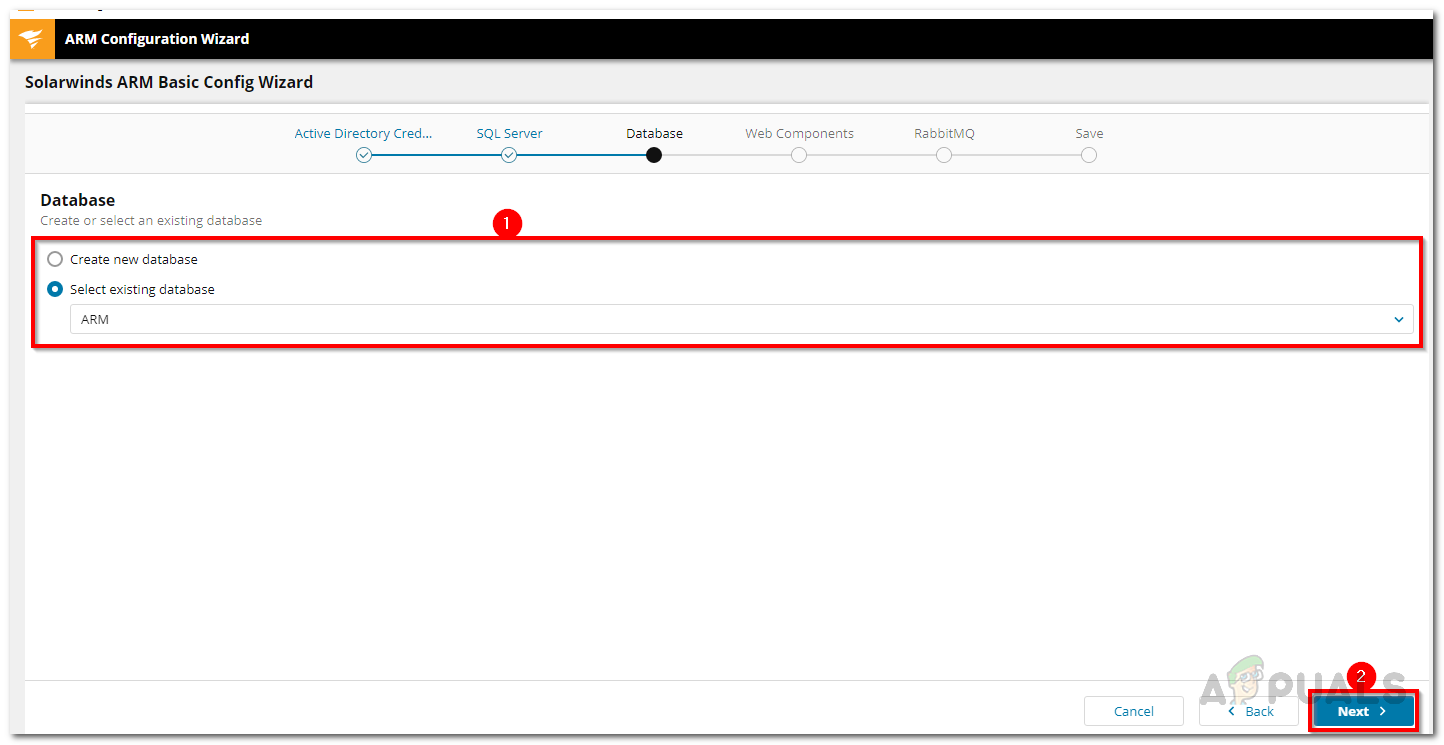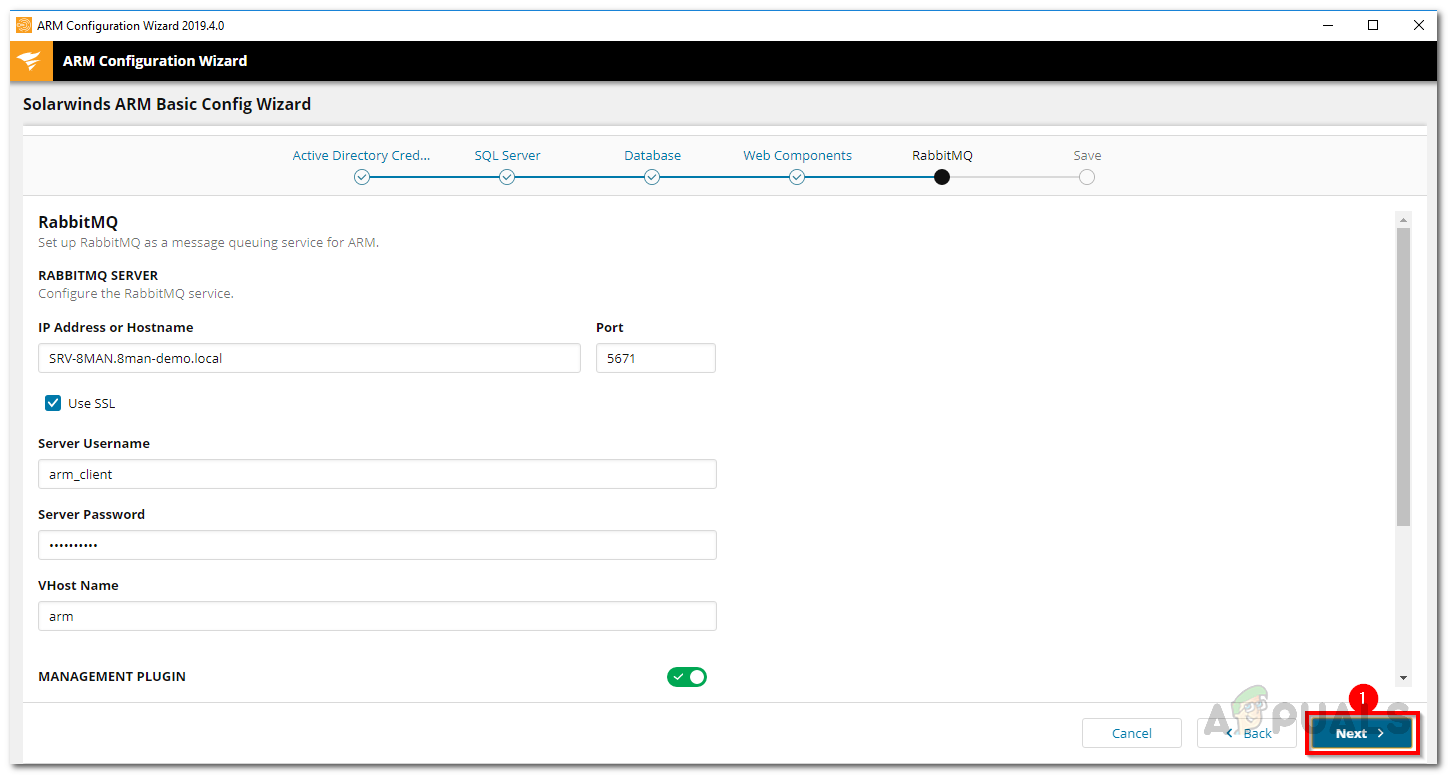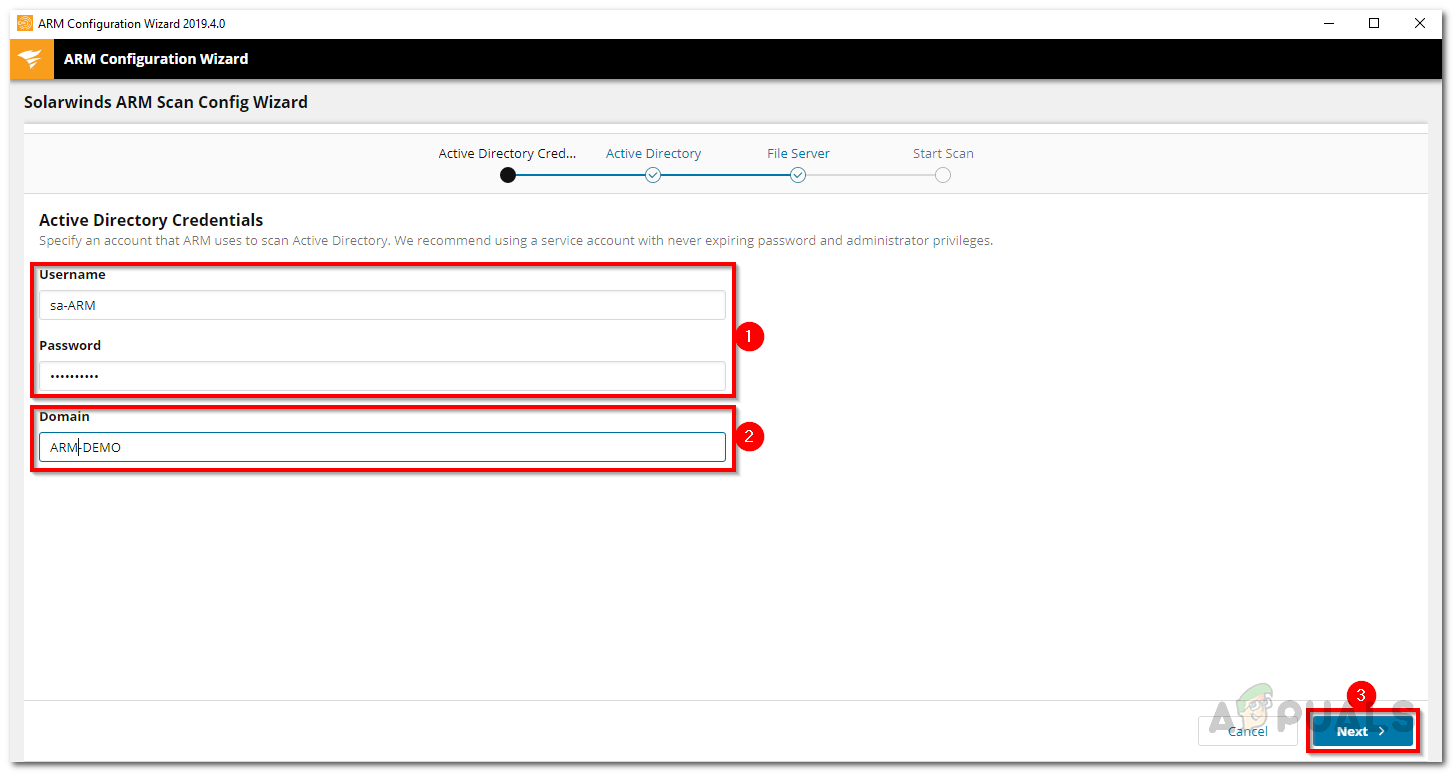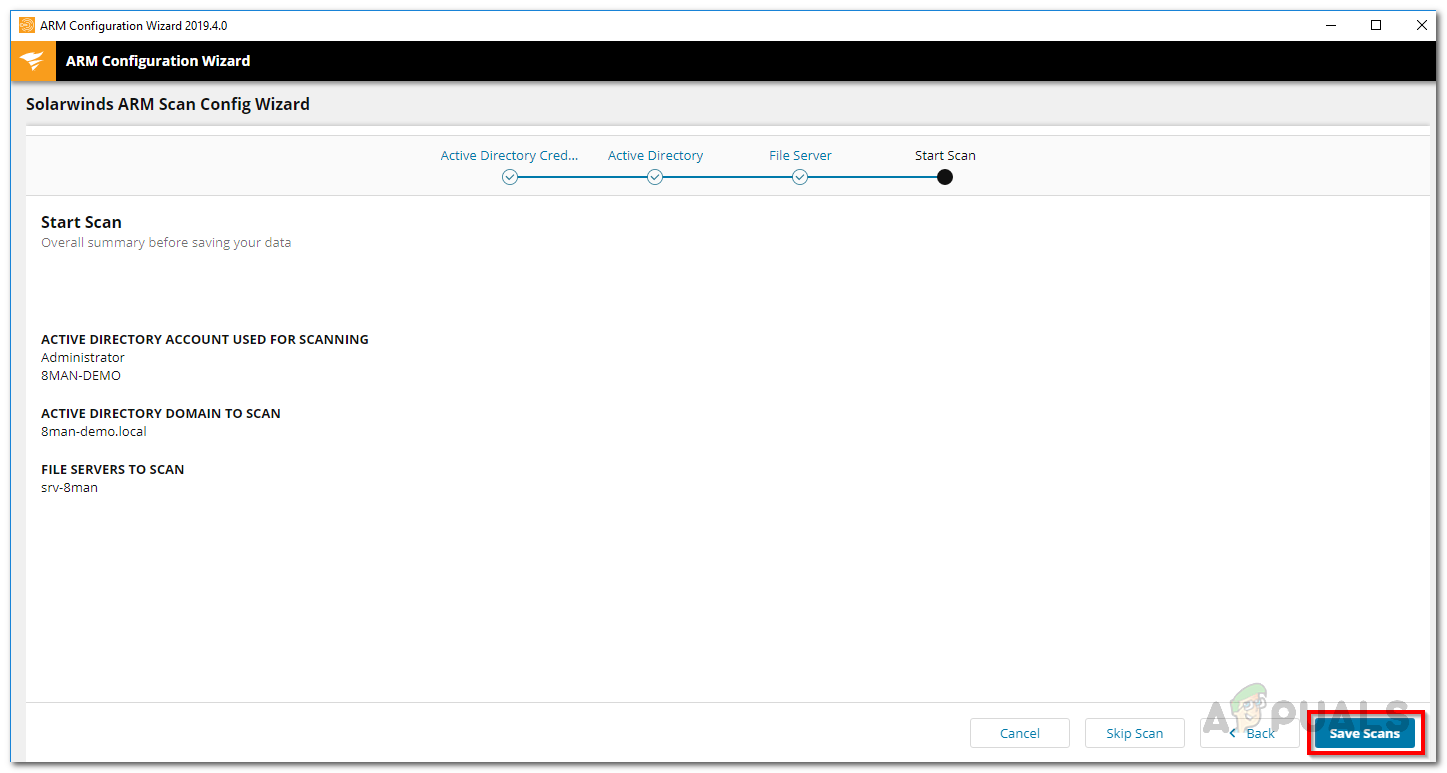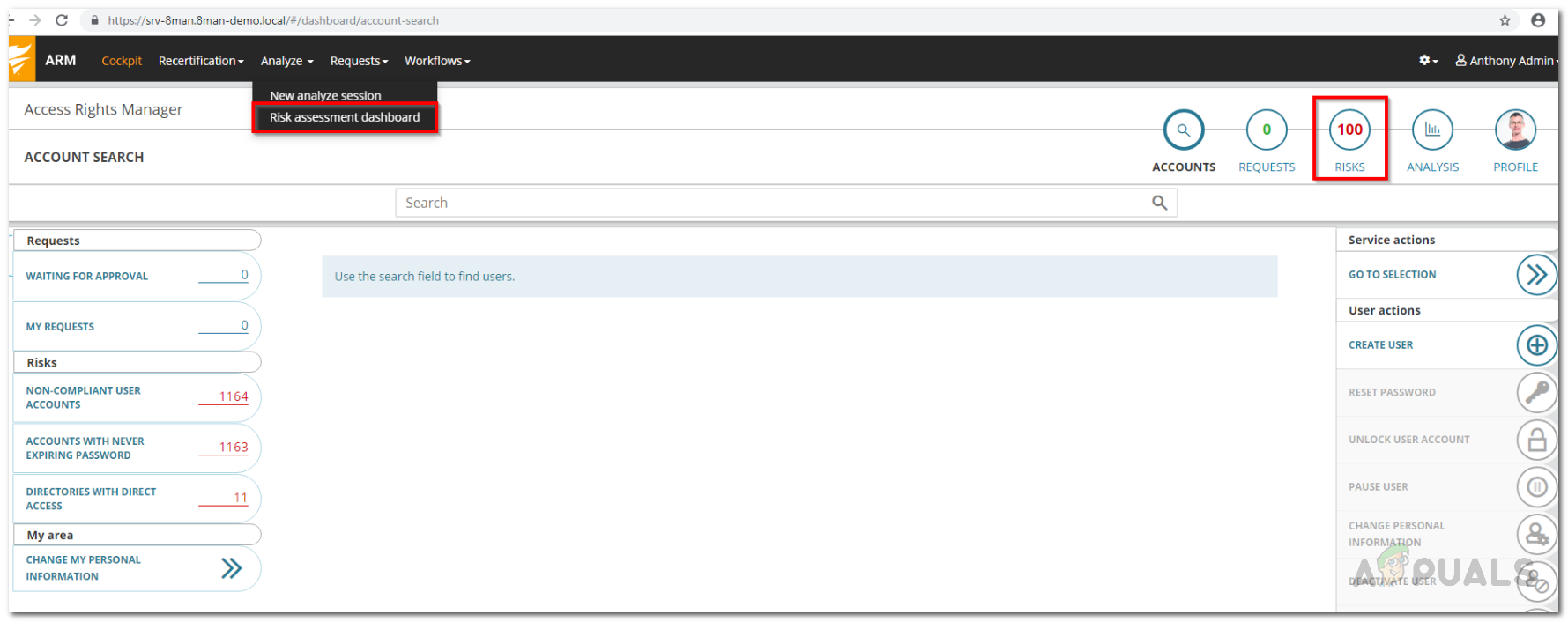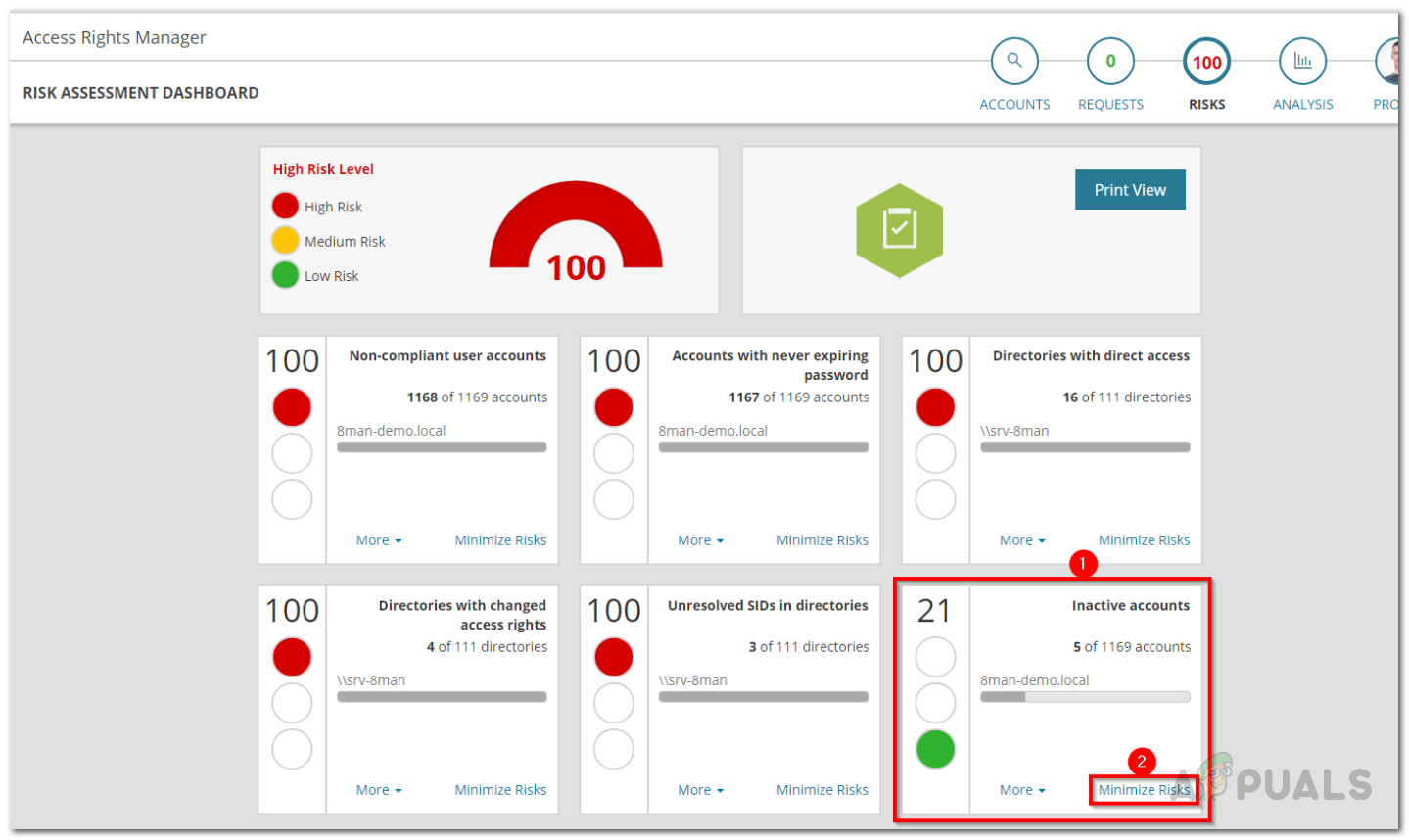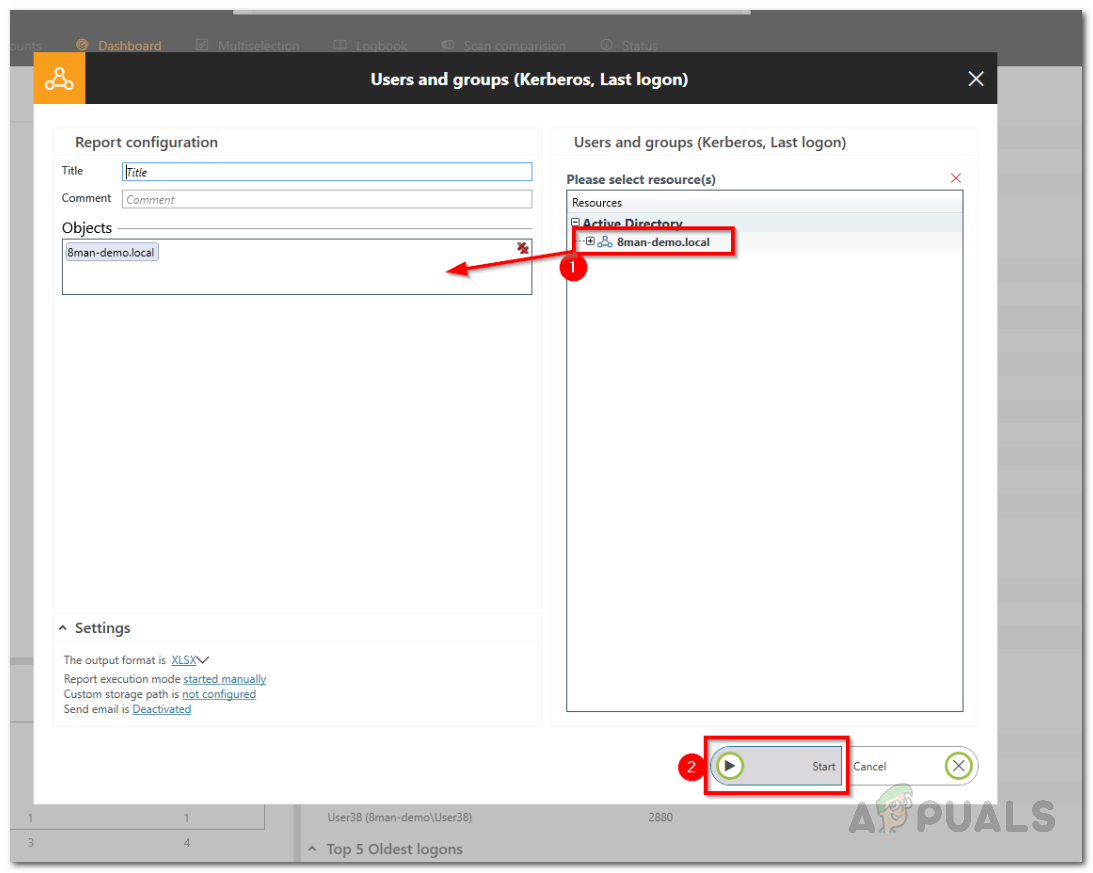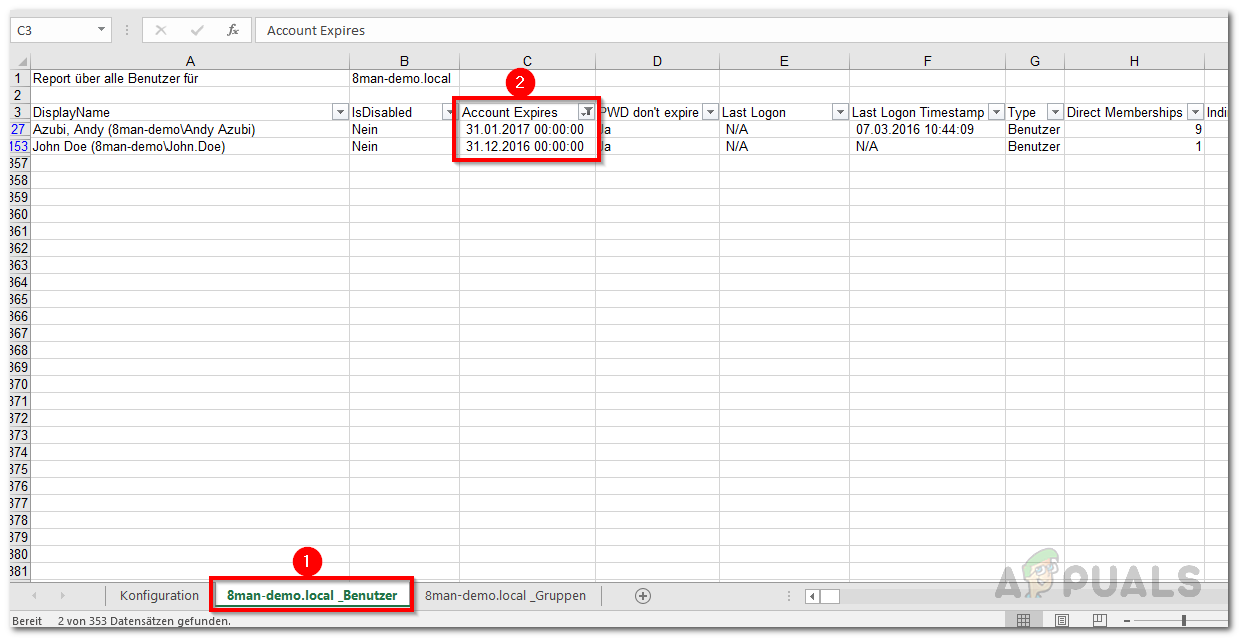Con el aumento diario en la cantidad de redes, es seguro que Active Directory estará repleto de usuarios y más recursos de red. En una red, hay toneladas de usuarios que constantemente acceden y utilizan los recursos de la red según sus permisos que han sido determinados por los administradores de TI. La gestión de los derechos de acceso de los distintos grupos de usuarios en una red es muy importante, ya que le ayuda a prevenir cualquier fuga de seguridad.
A medida que los datos se vuelven cada vez más valiosos, los administradores de red deben asegurarse de que se hayan tomado las acciones necesarias para garantizar que sus datos estén seguros en todo momento. Una de las formas en que a menudo se pueden robar datos es a través de cuentas inactivas que permanecen inactivas en Active Directory. Una de las peores cosas de esto es que generalmente no se detecta y, por lo tanto, no sabe cómo se hicieron públicos los datos. Por eso, tener un software de gestión de acceso En su lugar es muy importante que ofrezca funcionalidades como estas para que siempre pueda eliminar las cuentas que han estado inactivas durante un tiempo y ya no son necesarias.

Administrador de derechos de acceso de Solarwinds
Si descuida esto y se mantiene al día con la administración normal, su estructura de Active Directory será un desastre, lo que como resultado afectará el rendimiento de la red. Desafortunadamente, la mayoría de las organizaciones no consideran el uso de un administrador de derechos de acceso a pesar de que ayuda de muchas maneras diferentes. Desde la identificación de cuentas inactivas hasta la mejora de la seguridad general de la red, ARM tiene muchas ventajas. En esta guía, lo guiaremos a través del proceso de búsqueda de cuentas de usuario inactivas y vencidas que existen en su Active Directory.
Descarga de Solarwinds Access Rights Manager
Tener una pauta clara de quién puede acceder y ver qué recursos en una red es realmente beneficioso. Ese es uno de los aspectos más importantes de un administrador de derechos de acceso. Sin duda, hay muchos proveedores que ofrecen software de gestión de derechos de acceso, sin embargo, el que más se destaca es el Solarwinds Access Rights Manager.
Administrador de derechos de acceso de Solarwinds ( descarga aquí ) es sin duda uno de los favoritos de la industria cuando se trata de administrar los derechos de acceso de las diversas cuentas de usuario y grupos que tiene en su Active Directory. No solo se limita a AD, también puede administrar OneDrive y muchos otros servidores de archivos con la ayuda de Access Right Manager. La herramienta también realiza un seguimiento y administra su servidor de archivos para que se le notifique cada vez que haya un acceso no autorizado a los servidores de archivos. Con una interfaz de usuario simple e instintiva, cada nuevo administrador de TI se siente como en casa y puede comenzar a usar el software al máximo fácilmente.
Usaremos Solarwinds Access Rights Manager en esta guía, así que asegúrese de descargar e instalar el software en su sistema. Puede aprovechar el período de prueba si desea evaluar el producto usted mismo. Durante la instalación, si desea utilizar un servidor SQL existente, asegúrese de seleccionar Instalación avanzada en lugar de la opción Instalación rápida predeterminada. Una vez que hayas instalado la herramienta, tendrás que configurarla que te estaremos mostrando a continuación.
Configuración de Access Rights Manager
Después de instalar la herramienta Access Rights Manager en su sistema, tendrá que configurarla para cuando la ejecute por primera vez. Durante la configuración, deberá proporcionar detalles de Active Directory, proporcionar una base de datos existente o crear una nueva junto con otros detalles. Aparte de eso, después del asistente de configuración, tendrá que pasar por el asistente de escaneo en el que la herramienta escanea su Active Directory para que tenga todos los detalles cuando intente usarlo.
Cuando ejecute ARM por primera vez, será dirigido automáticamente al asistente de configuración donde deberá iniciar sesión. Aquí, proporcione los detalles de la cuenta de usuario que se utilizó para instalar la herramienta para iniciar sesión. Después de eso, comienza el asistente de configuración a través del cual se le guiará. Simplemente siga las instrucciones que se dan a continuación.
- Primero de todo, en el Directorio Activo , proporcione las credenciales de AD que utilizará el servidor ARM para acceder a Active Directory.
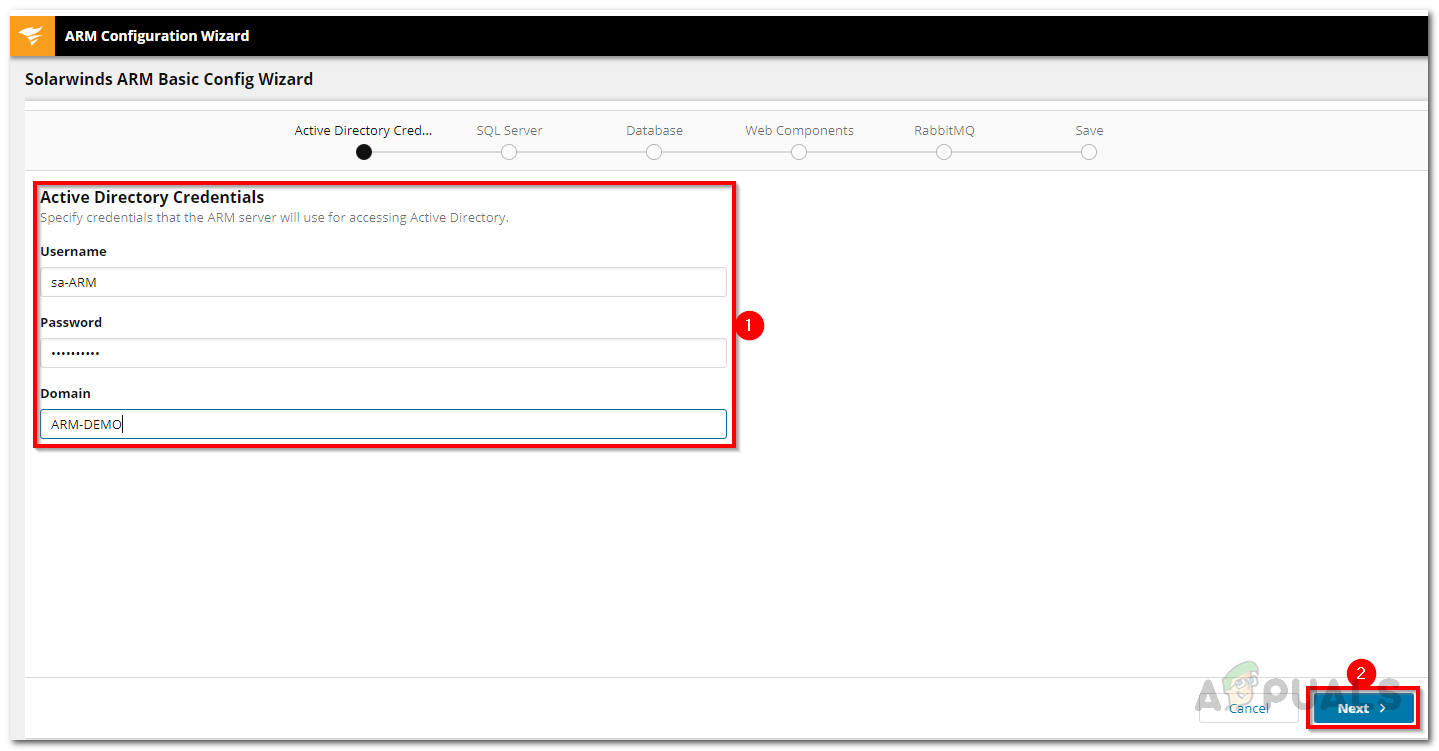
Credenciales de Active Directory
- Después de eso, proporcione el Servidor SQL detalles, así como seleccionar un método de autenticación y luego haga clic en Próximo.
- Sobre el base de datos pestaña, elija si desea crear una nueva base de datos o seleccione una existente.
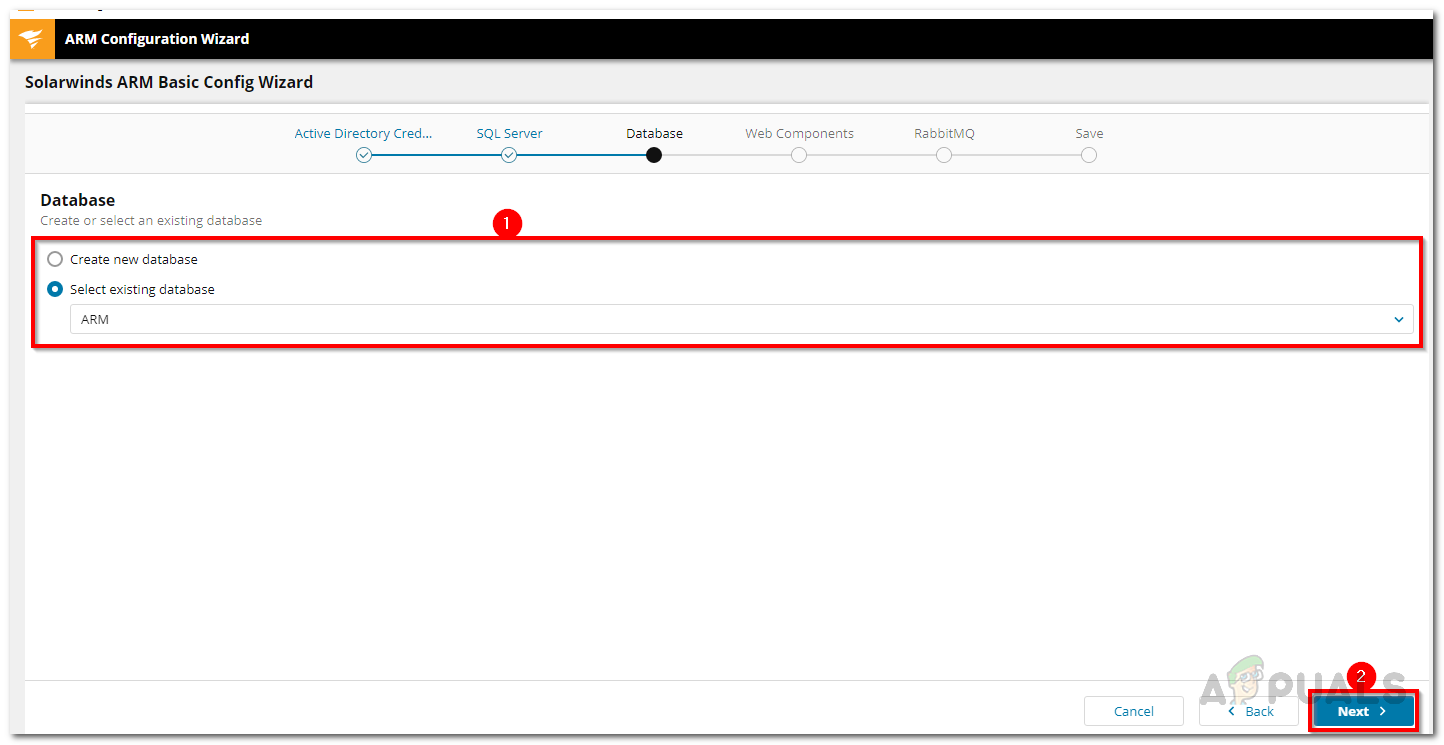
Base de datos ARM
- Sobre el Componentes Web página, puede cambiar la consola web del servidor ARM donde se accederá. Se recomienda que los componentes se ejecuten en el propio servidor.
- Puedes cambiar el RabbitMQ configuración si lo desea, pero se recomienda que utilice los valores predeterminados.
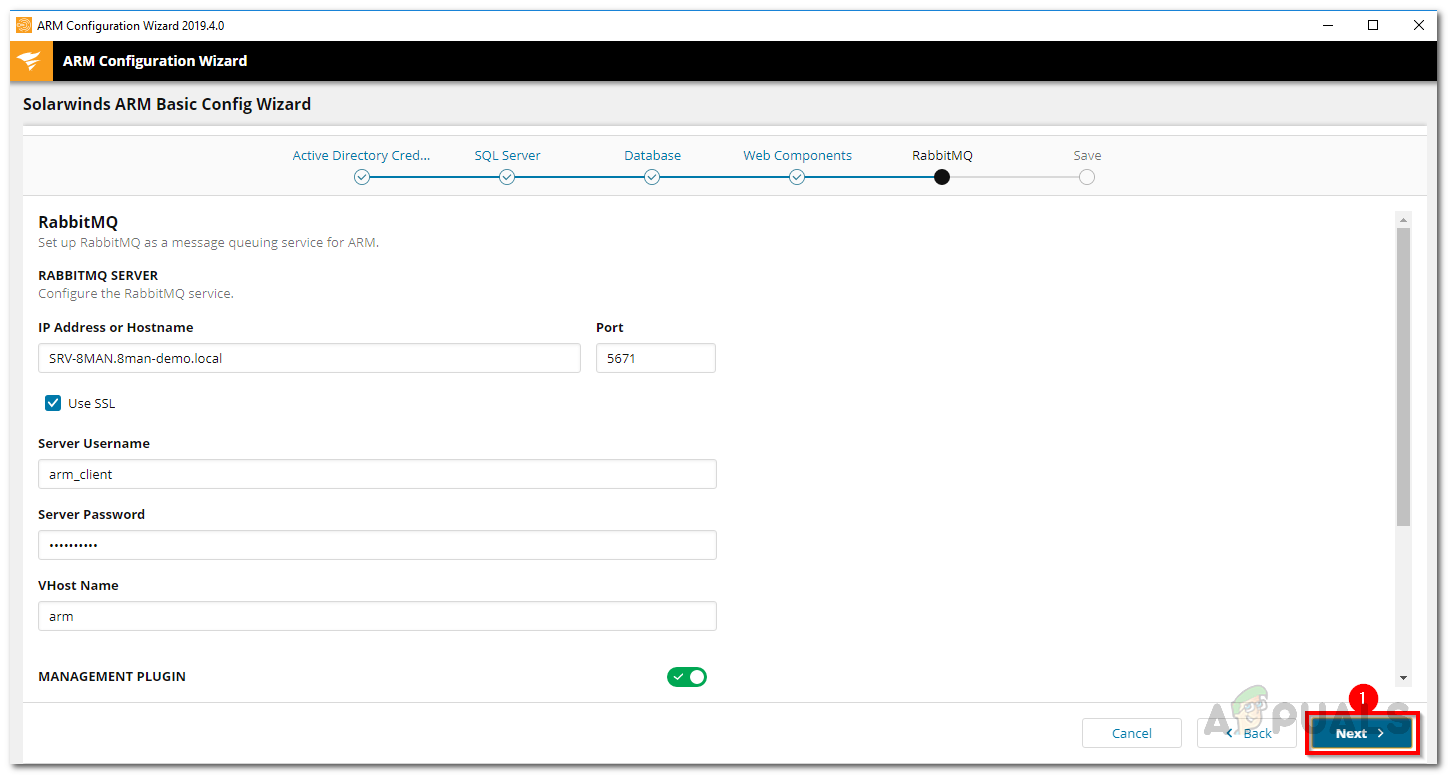
Configuración de RabbitMQ
- Se mostrará una descripción general de la configuración. Revise la configuración y luego haga clic en el Salvar botón.
- El servicio se reiniciará y se le mostrará un Servidor no conectado mensaje. Esto está bien y es normal, así que no se preocupe.
- Después de eso, se debe iniciar el asistente de escaneo.
- Proporcionar la Directorio Activo credenciales que se utilizarán para escanearlo y cualquier servidor de archivos.
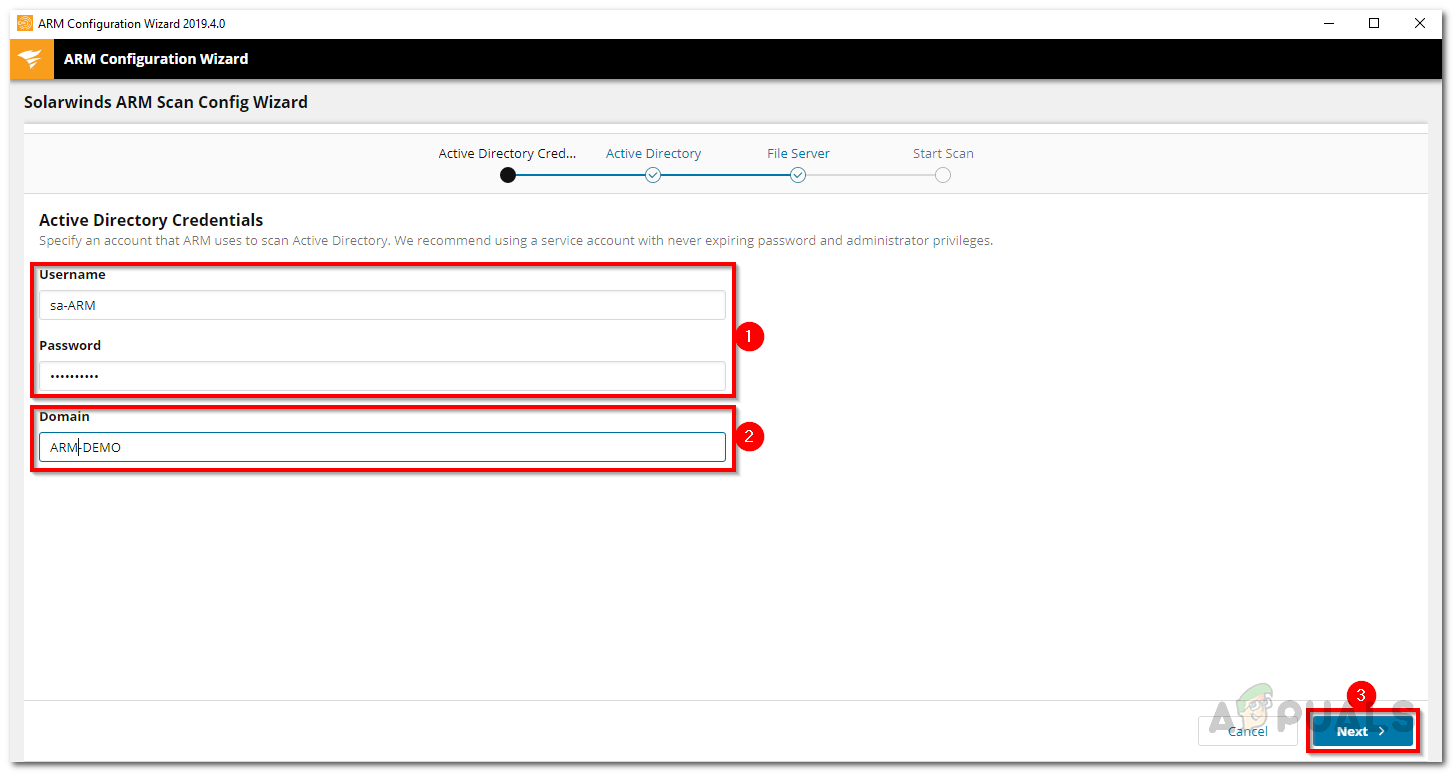
Credenciales de exploración de Active Directory
- Además, asegúrese de seleccionar el dominio de donde proviene la cuenta.
- Luego, en la pestaña, seleccione la pestaña que se va a escanear y luego haga clic en Próximo.
- También puede seleccionar un servidor de archivos para escanear en el Servidor de archivos lengüeta. No seleccione ninguno si no desea hacerlo.
- Finalmente, revise la configuración de escaneo y luego haga clic en el Guardar escaneo para iniciar el escaneo.
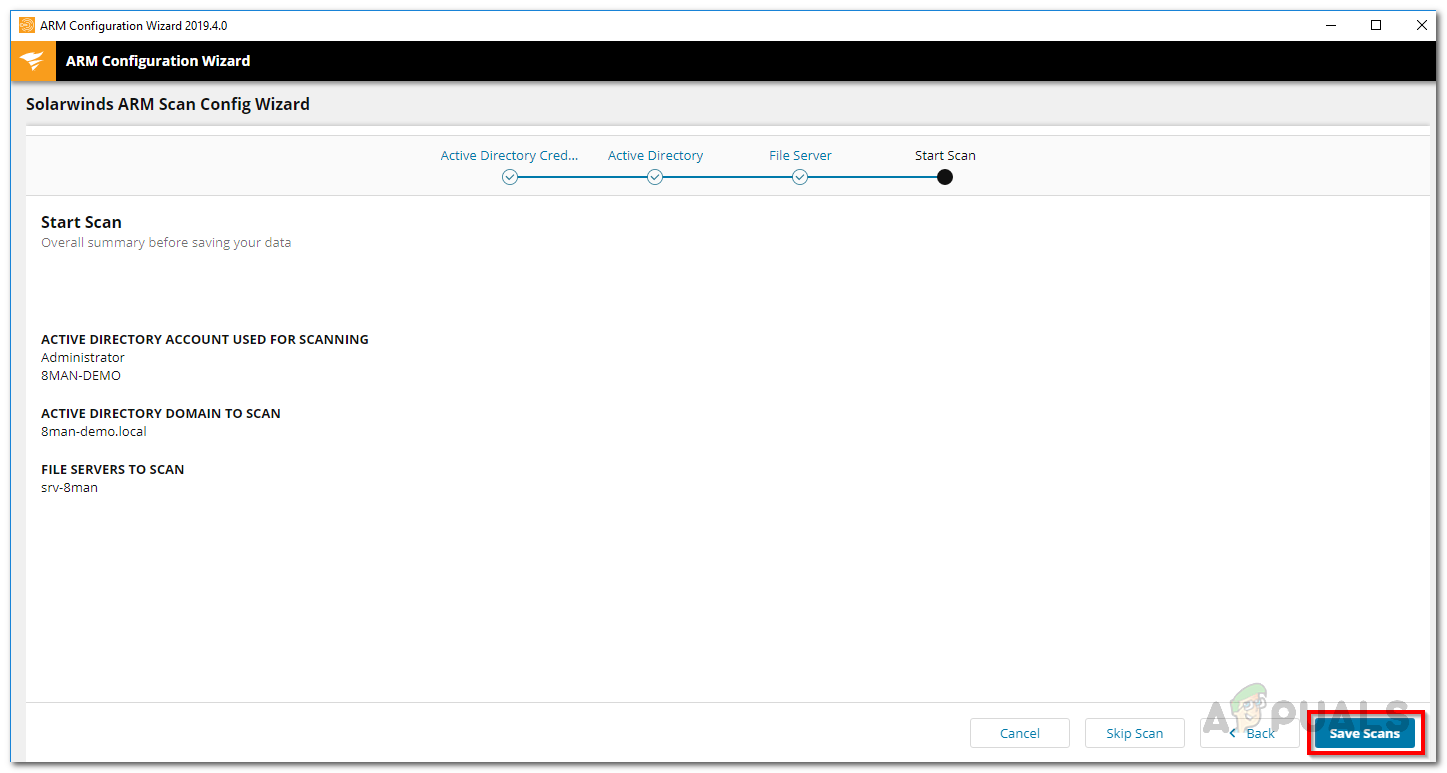
Configuración de escaneo
Localización de cuentas inactivas en Active Directory
Una vez que se haya iniciado el servidor ARM y haya terminado con el asistente de configuración, estará listo para usar la herramienta Access Rights Manager. Ahora, podemos usar la herramienta para encontrar cuentas inactivas. Estas cuentas suelen ser la causa de fugas de seguridad y muchas más anomalías, por lo que es importante que las conozca y pueda eliminarlas si ya no las necesita. Esto se puede hacer muy fácilmente gracias a ARM. Este método es según el cliente web, así que asegúrese de utilizar el cliente web. Si no sabe cómo acceder al cliente web, simplemente abra el Asistente de configuración buscándolo y luego vaya a Servidor. Le mostrará la URL y otras cosas relacionadas. A continuación, le indicamos cómo encontrar cuentas inactivas:
- Primero que nada, ve a Analizar y luego haga clic en Tablero de evaluación de riesgos.
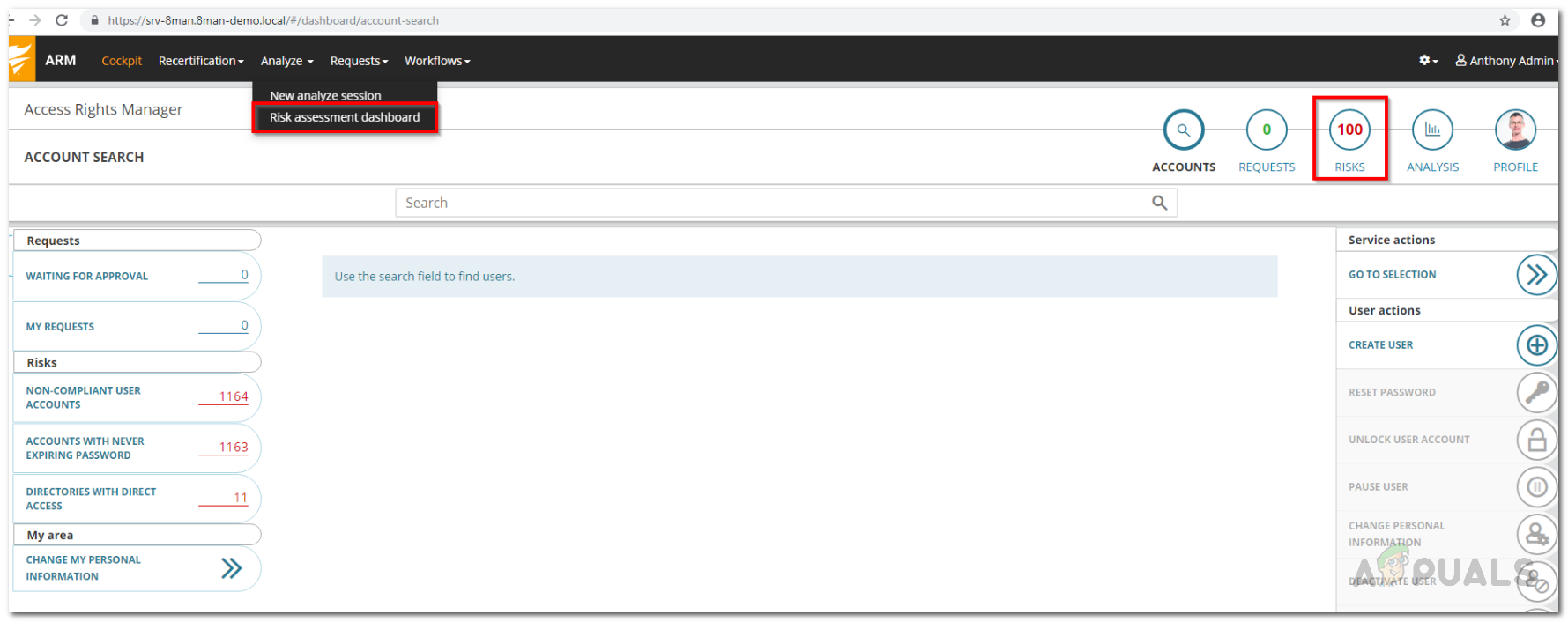
Cliente web ARM
- Se le mostrará información sobre el riesgo debido a las cuentas inactivas. Clickea en el Minimizar los riesgos botón.
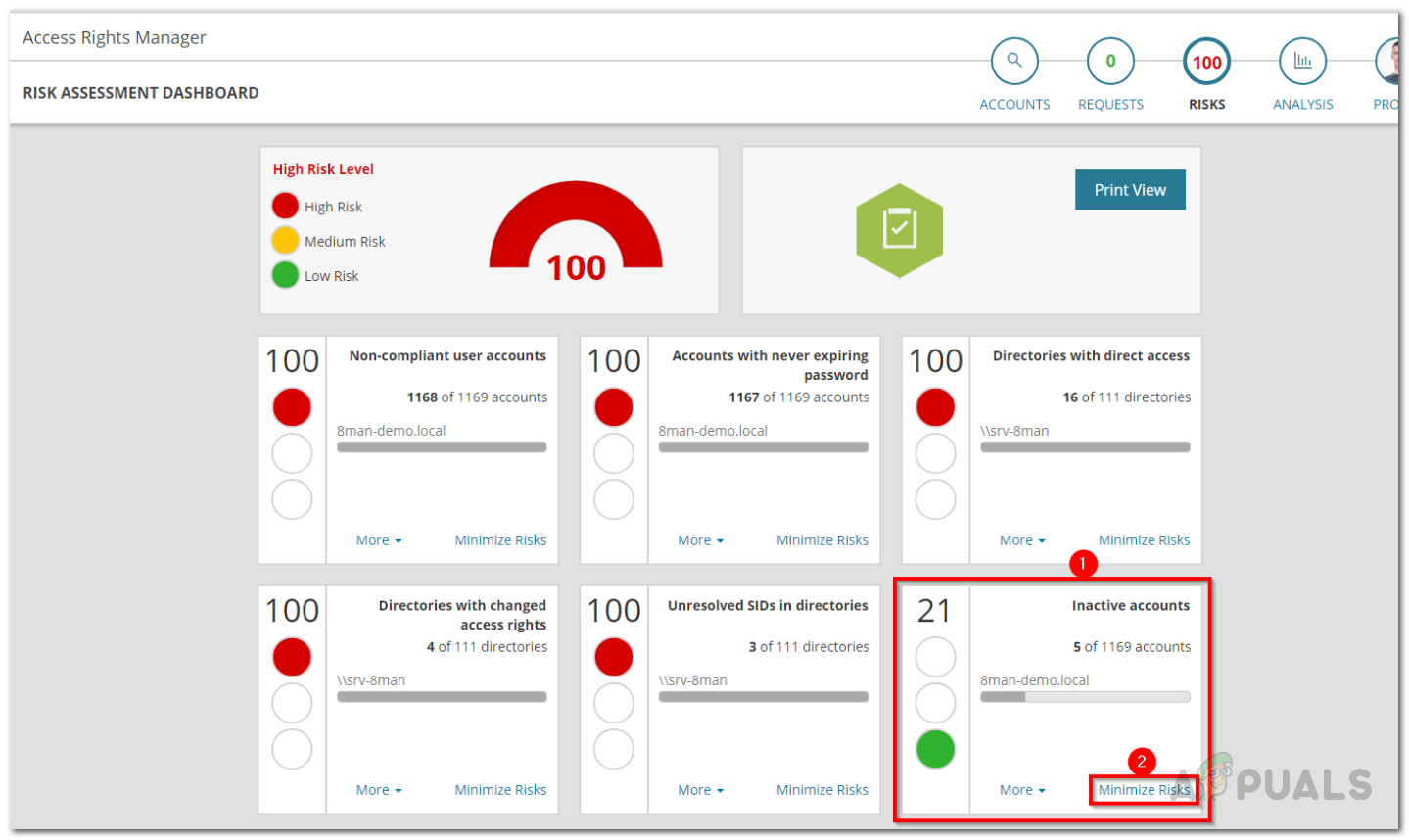
Panel de evaluación de riesgos
- Aquí, Access Rights Manager enumerará todas las cuentas inactivas.
- Puede utilizar las diferentes opciones de clasificación, filtrado o agrupación para revisar los datos.
- Aparte de eso, también puedes exportar los resultados en una hoja de Excel o crear un reporte en PDF de CSV formato.
Ubicación de cuentas de usuario que caducan en Active Directory
Con la ayuda de Access Rights Manager, puede vigilar las cuentas que caducarán pronto. Suelen ser las cuentas que se dan a los empleados externos o, en algunos casos, a los pasantes. Para esto, no necesita el cliente web y se puede hacer en la versión de escritorio del producto. A continuación, se indica cómo localizar las cuentas que vencen:
- Primero que nada, ve al Tablero página.
- Entonces, bajo Reportando en el lado izquierdo, haga clic en Usuarios y grupos.
- Seleccione el rango que se incluirá en el informe haciendo clic y arrastrándolo.
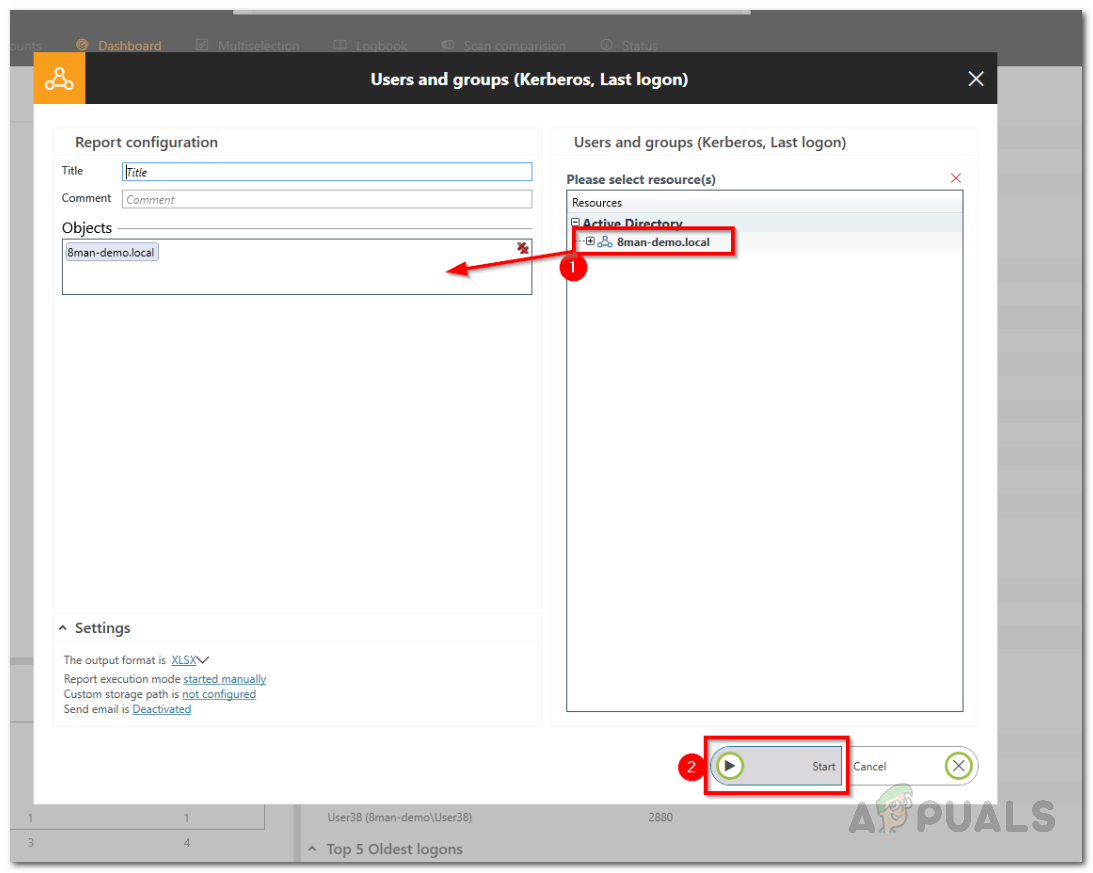
Informe de creación de usuarios y grupos
- Una vez que esté listo, haga clic en el comienzo para ejecutar el informe.
- Una vez completado el informe, ábralo en su aplicación de hoja de cálculo.
- Ve a la Usuario pestaña y allí podrá ver las cuentas que vencerán pronto.
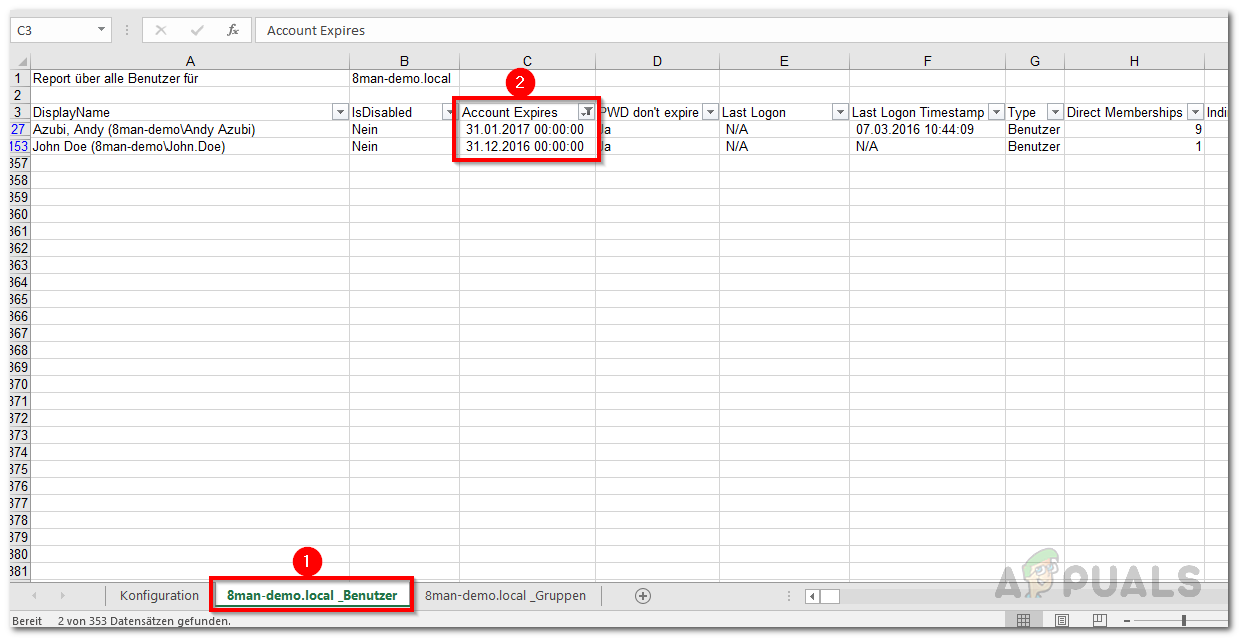
Cuentas vencidas