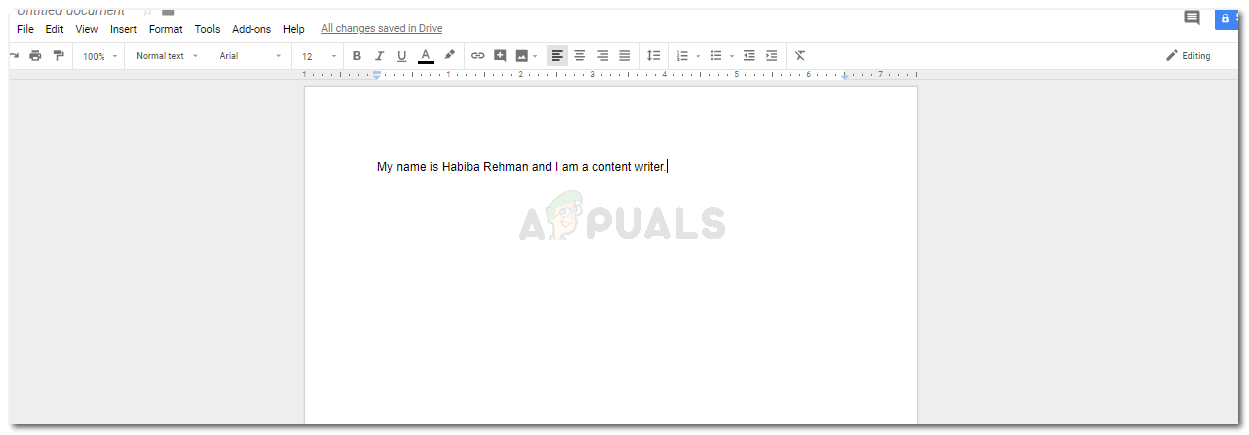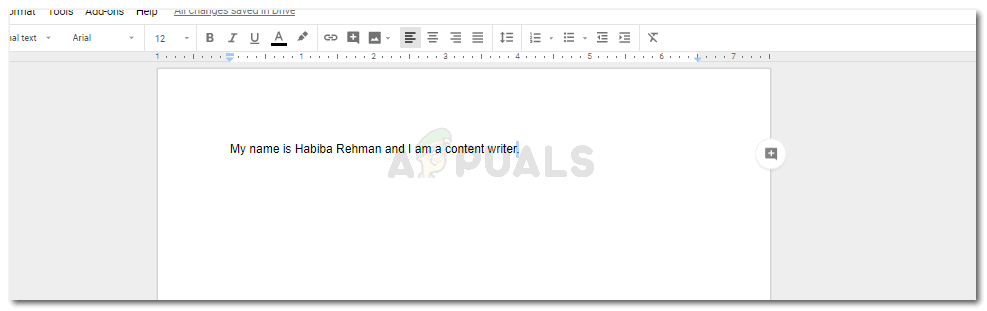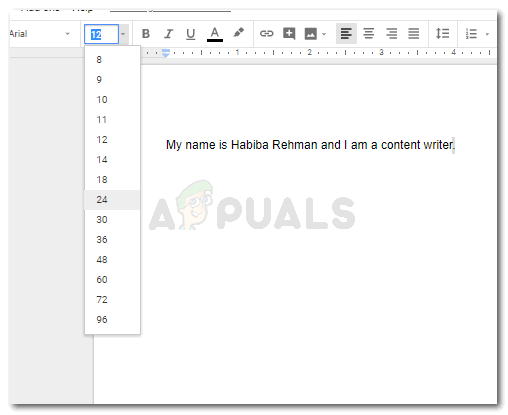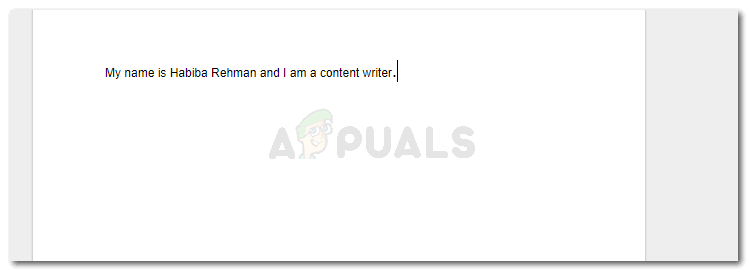Editar períodos en Google Docs
Los puntos que aparecen en Google Docs suelen ser muy pequeños en comparación con el resto del texto. Y muchas personas no se sienten cómodas con el hecho de que estos períodos no son tan visiblemente claros como lo es el texto del documento. Google Docs no tiene una función en la que los períodos se puedan aumentar en tamaño o peso, sin embargo, hay dos formas en las que puede intentar cambiar el tamaño de estos períodos manualmente.
Método 1: aumentar el tamaño de los períodos en Google Docs
- Lo primero es lo primero, inicie sesión en su Gmail y abra un documento en blanco en Google Docs. Agregue el contenido en el documento según sea necesario. Así es como se verá originalmente tu trabajo.
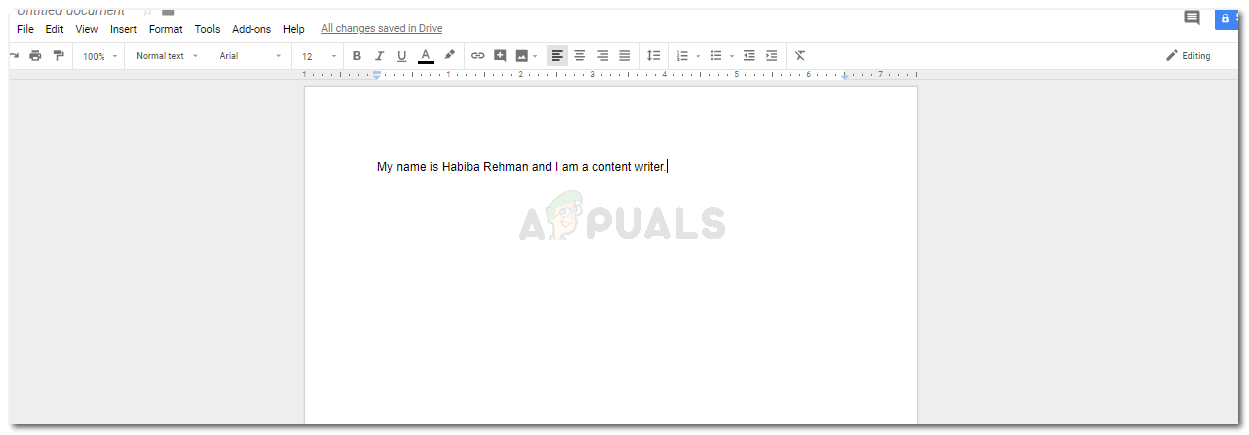
Es muy importante que agregue el contenido a su documento cuando utilice el primer método.
- Ahora hay dos formas de hacerlo, primero agrega el contenido en todo el documento o luego edita los puntos al final. O edita los períodos simultáneamente. En mi opinión, hacerlo al final del trabajo es una mejor idea, ya que no llevará mucho tiempo. De lo contrario, necesitará mucho tiempo para editar los puntos en sus documentos mientras sigue agregando contenido a la página.
- Seleccione el período que se encuentra al final de su oración como se muestra en la imagen de abajo.
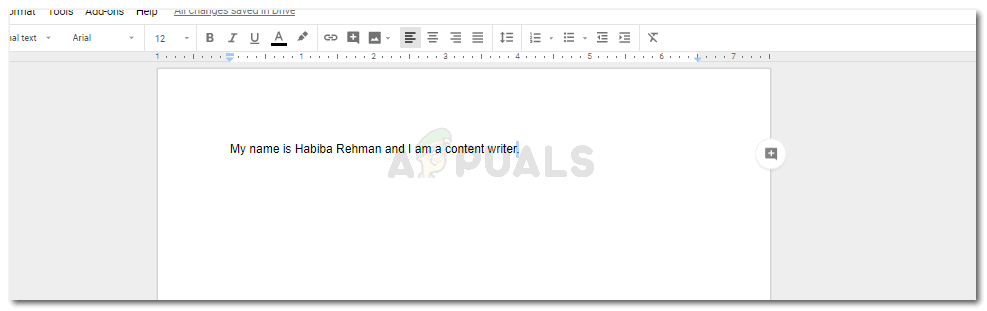
Seleccione solo el período.
- Vaya a la opción Fuente y cambie el tamaño de fuente específicamente para el período.
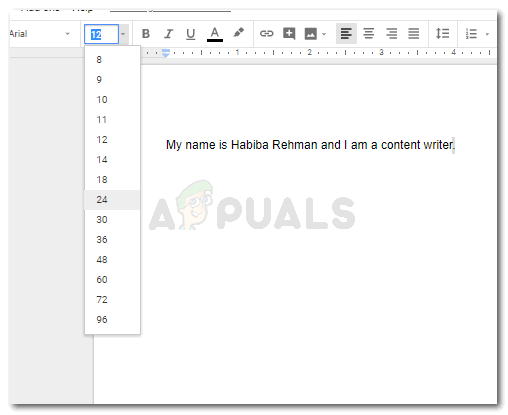
Elige el tamaño. No elija un tamaño de fuente muy grande, ya que se destacará en su texto.
Su período será más grande en este tamaño de fuente en comparación con la forma en que era al principio.
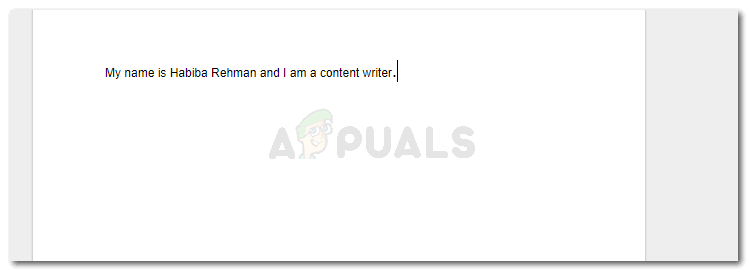
cambiar el tamaño de la fuente para agrandar los puntos manualmente
Si está editando los puntos mientras aún agrega el contenido en el archivo, tendrá que cambiar el tamaño de fuente nuevamente antes de comenzar la siguiente oración. Y cámbielo nuevamente cuando agregue el punto. O seleccione el período y luego cámbielo.
Puede comparar la primera imagen que agregué y la segunda en el punto número cuatro para ver cómo ha cambiado visiblemente el tamaño del período.
Método 2: aumentar el tamaño de un período en Google Docs
En lugar de cambiar manualmente el tamaño de fuente de todos y cada uno de los puntos en su documento, puede probar diferentes estilos de fuente en el documento para ver qué fuente muestra un mejor tamaño del punto en su documento. Esto podría ayudarlo a ahorrar el tiempo que de otro modo tendría que perder durante el primer método.
Al principio mantuve el formato original del tamaño y estilo de fuente y luego probé algunos estilos de fuente diferentes para analizar. Aquí hay algunos estilos de fuente que probé, que mostraban tamaños de período ligeramente mejores que el de la fuente Arial.

Compare los puntos para todos los estilos de fuente que puede utilizar si desea que los puntos aparezcan más grandes en su documento.
Logré agregar todas las oraciones en una página para que puedas comparar la diferencia en el tamaño de los puntos y elegir la fuente que mejor se adapte a tus necesidades. He mencionado a continuación las fuentes que he elegido para todas las fuentes de la imagen, mencionándolas en el mismo orden en que se muestran en la imagen.
Arial
Bree Serif
Cambría
cómic sin MS
Georgia
Merriweather
Verdana
Ultra
Sin embargo, este método solo puede funcionar para ti en una situación en la que no tienes un requisito para una fuente específica. De esa forma, es posible que deba editar los puntos como hicimos en el primer método. Por ejemplo, muchos informes académicos y muchas escuelas tienen el requisito de seguir un determinado formato para los artículos, incluido Times New Roman como fuente principal para el archivo. El texto de Times New Roman en Google Docs también muestra el período casi tan pequeño como el que se muestra en fuente Arial.

Times New Roman y Arial tienen períodos del mismo tamaño exacto. Lo que significa que si desea agrandar los puntos, tendrá que optar por otro estilo de fuente o seguir los pasos del método uno.
La segunda oración de la imagen está en fuente Times New Roman, y el punto en esta fuente, para mí, parece incluso más elegante que el de Arial.
Si el documento en el que está trabajando, digamos una propuesta, un documento legal o un proyecto, tiene el requisito de una determinada fuente para una fuente o no, es algo de lo que debe estar seguro cuando trabaja en Google Docs y cuando tiene una problema con los puntos pequeños en la configuración de fuente predeterminada. De lo contrario, también puede trabajar con esta fuente.