Las empresas y negocios dependen cada vez más de la red. Todo esto se debe al mundo digital y al impacto que puede tener una presencia en línea en su negocio. Tener presencia en línea atrae a usuarios de todo el mundo, lo que se traduce en un impulso financiero y de la base de usuarios. El mantenimiento de las redes solía ser un trabajo difícil en los días porque tenía que hacer todo manualmente y no de forma remota. Sin embargo, gracias a la actualización de la tecnología y al desarrollo de herramientas modernas, todo eso quedó atrás. Para mantener una red, debe rastrear los dispositivos que se conectaron a su red. Esto solía ser una tarea casi imposible, pero ya no.
Rastreador de dispositivos de usuario
Rastreador de dispositivos de usuario es una herramienta de red desarrollada por Solarwinds, una empresa estadounidense conocida por producir y desarrollar herramientas de gestión de sistemas y redes de alto nivel. Con User Device Tracker o UDT, puede rastrear los dispositivos de usuario conectados a su sistema. Otra característica con la que se compila la herramienta es la función de monitoreo de puertos. Con UDT, puede monitorear los puertos en su red, es decir, rastrear información en tiempo real sobre los puertos, como el estado del puerto, qué servicio o usuario está utilizando el puerto y más. Si desea saber más sobre las características de la herramienta, diríjase a este artículo detallado publicado en nuestro sitio que lo compara con otros productos similares.
Instalación de User Device Tracker
Para instalar User Device Tracker, tendrá que descargar el instalador de Solarwinds Orion. Puede descargar el archivo dirigiéndose a este enlace . Proporcione la información requerida y luego haga clic en ' Continuar con la descarga gratuita '. Una vez que haya descargado el archivo, siga las instrucciones a continuación para instalar la herramienta:
- Ejecute el archivo descargado para iniciar el asistente de instalación de Orion.
- Una vez que se cargue el asistente de instalación, elija Ligero Instalación y elija dónde desea instalar la herramienta haciendo clic en Vistazo . Después de eso, haga clic en próximo .
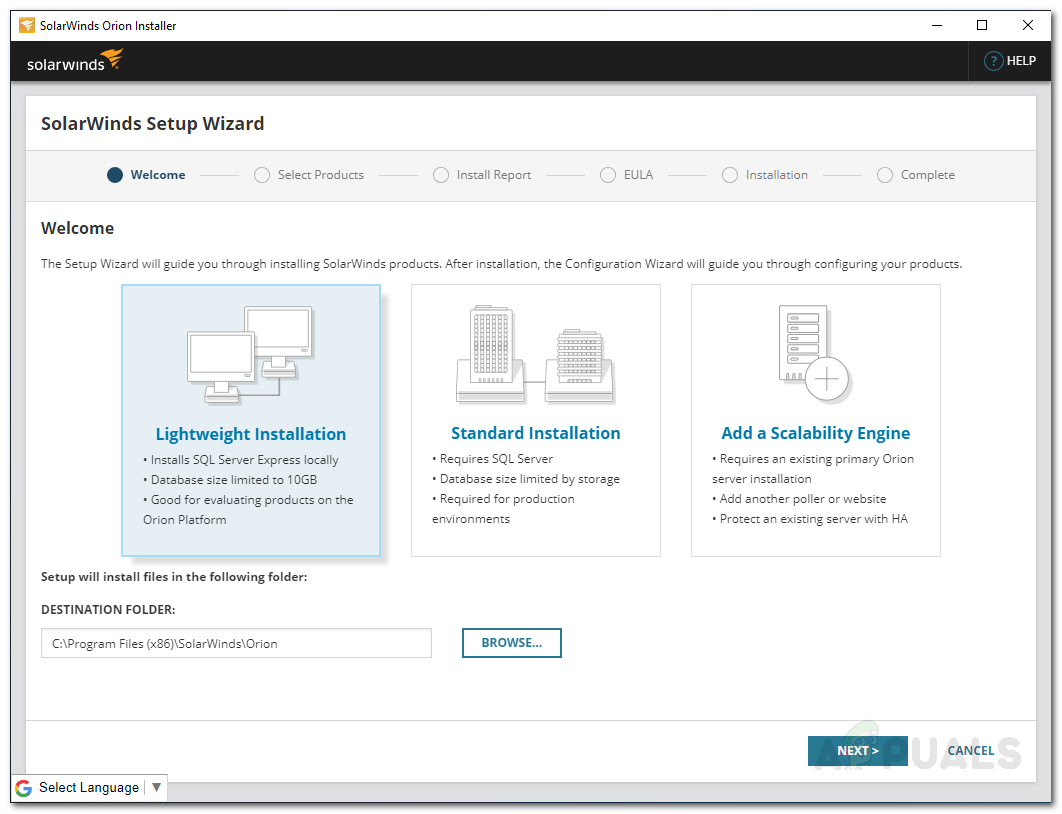
Instalación de UDT
- Asegurarse Rastreador de dispositivos de usuario se selecciona en el Productos página y haga clic en próximo .
- Espere a que la aplicación ejecute algunas comprobaciones del sistema.
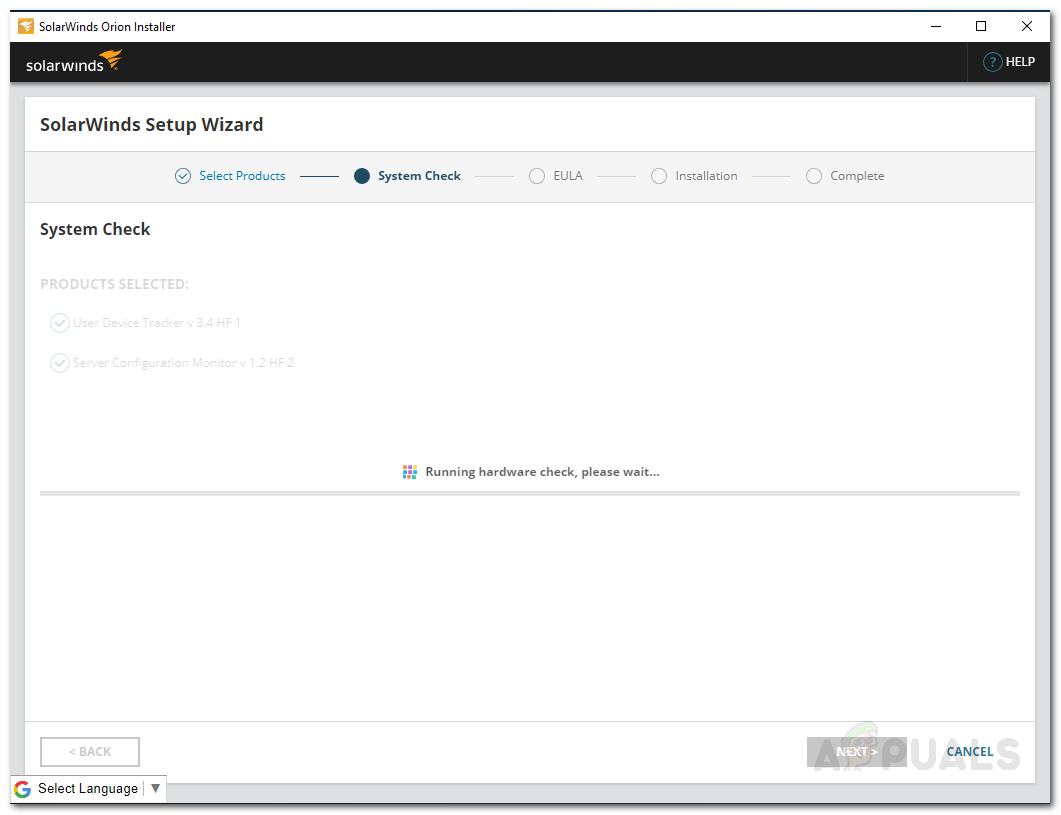
Comprobaciones del sistema Orion
- Después de eso, acepte los términos de la licencia y haga clic en próximo .
- El asistente comenzará a descargar instaladores para User Device Tracker y luego instalará la herramienta. Espere a que se complete.
- Una vez que la instalación se haya completado correctamente, Asistente de configuración se cargará automáticamente. Hacer clic próximo .
- Sobre el Configuración de servicio página, haga clic en próximo .
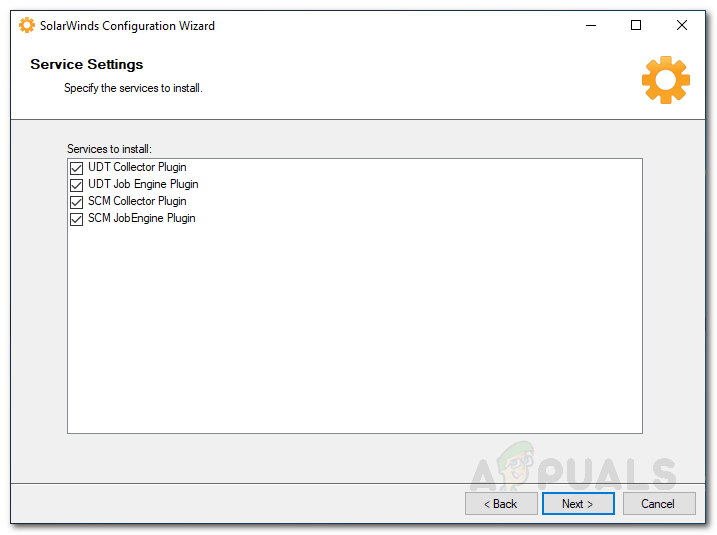
Configuración de servicio
- Hacer clic próximo nuevamente y espere a que se complete el asistente de configuración.
- Una vez que haya terminado, haga clic en Terminar .
Descubriendo redes
Con User Device Tracker instalado en su dispositivo, es hora de que inicie sesión en la consola web y comience a descubrir su red. Para hacer esto, siga las instrucciones a continuación:
- Al hacer clic Terminar sobre el Asistente de configuración , se le pedirá Consola web Orion en un navegador web.
- Primero, le pedirá que cree una contraseña para la cuenta de administrador. Proporcione una contraseña y luego presione Entrar .
- Luego, ve a Configuración> Descubrimiento de red .
- Ahora, para descubrir su red, haga clic en Agregar nuevo descubrimiento .
- Una vez que haga clic en eso, será llevado a la Asistente de sonda de red donde se le ofrecen cuatro opciones de cómo desea descubrir su red. Puede proporcionar direcciones IP, subredes o utilizar el controlador de dominio de Active Directory. Después de proporcionar eso, haga clic en próximo .
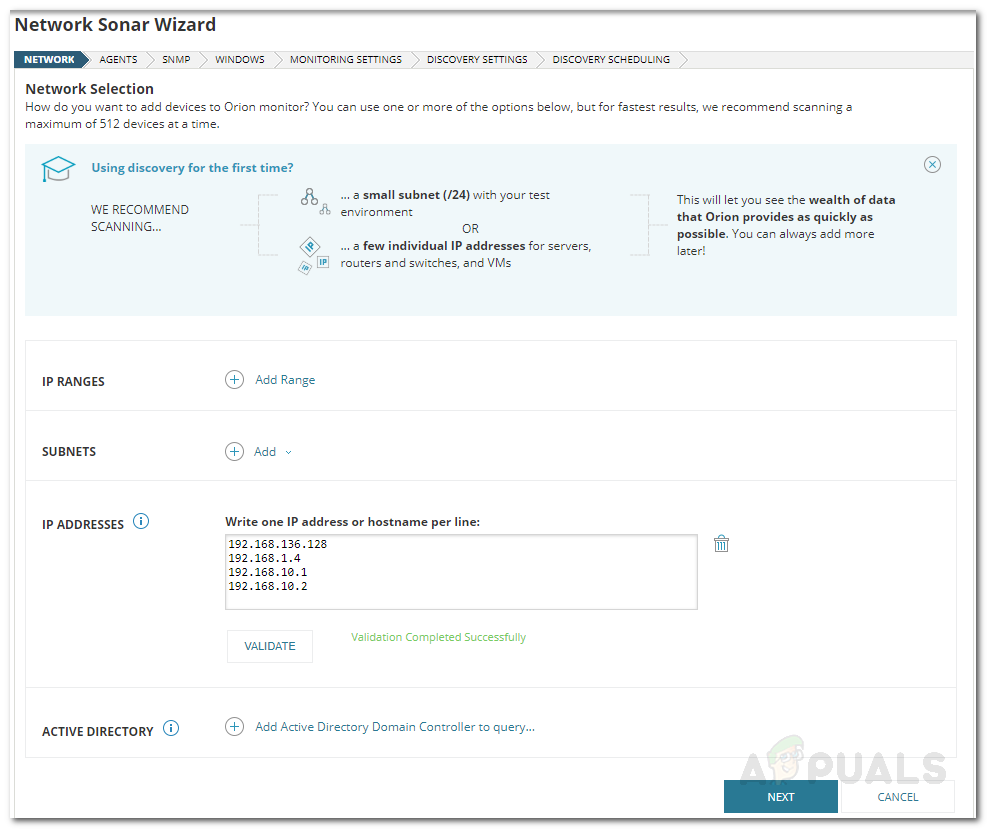
Deteccion de redes
- Sobre el Agentes pestaña, puede hacer clic en próximo .
- Hacer clic próximo en las páginas de Virtualization and Config Management.
- Ahora, en el SNMP página, si no está utilizando SNMPv3 cadenas de comunidad, haga clic en Siguiente. En caso de que uno de sus dispositivos utilice SNMPv1 o SNMPv2 cadenas de comunidad que no sean públicas o privadas, haga clic en Agregar credencial .
- Después de eso, en el Ventanas pestaña, si desea dispositivos Windows habilitados para WMI, haga clic en Agregar nueva credencial y luego proporcione la información requerida. Hacer clic próximo .

Credenciales de Windows
- Ahora elige WMI como el método de sondeo si estas descubriendo Dispositivos Windows . Esto no significa que se ignorará SNMP, solo implica que se le dará prioridad a WMI. Acaba de salir ' Configure manualmente el monitoreo después de que se descubran los dispositivos 'Seleccionado y haga clic en Siguiente.
- Asigne un nombre al descubrimiento en el Configuración de descubrimiento y haga clic en Siguiente.
- Hacer clic Descubrir sobre el Programación de descubrimiento página para iniciar el descubrimiento.
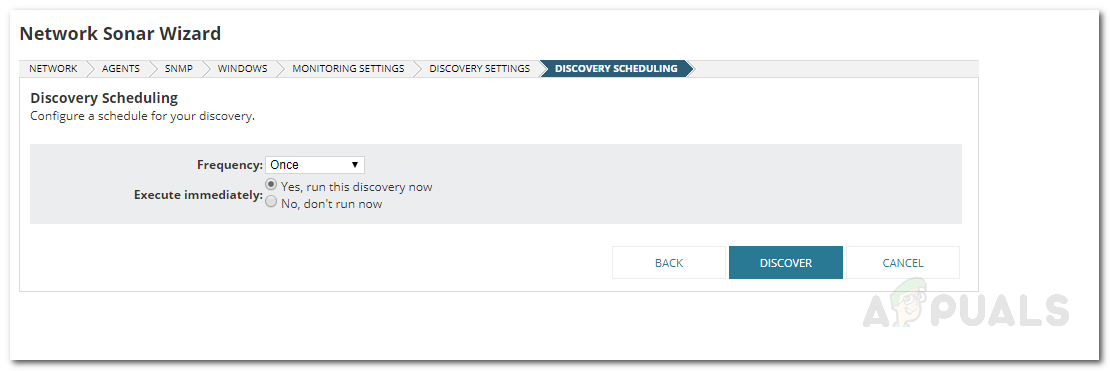
Programación de descubrimiento
Agregar dispositivos descubiertos
Ahora que ha descubierto sus dispositivos mediante el Asistente de sonda de red, deberá agregarlos a la herramienta User Device Tracker. A continuación, le indicamos cómo hacerlo:
- Una vez que Network Sonar Wizard haya terminado de descubrir su red, se le pedirá una lista de dispositivos descubiertos. Seleccione los dispositivos que desea agregar y luego haga clic en próximo .
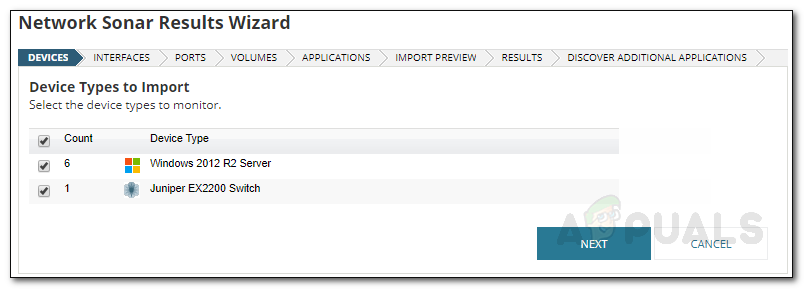
Resultados del descubrimiento
- Seleccione los tipos de interfaces que desea monitorear y luego haga clic en próximo .
- Sobre el Puertos página, seleccione los puertos que desea monitorear y haga clic en próximo . De forma predeterminada, solo se seleccionan los puertos que están activos.
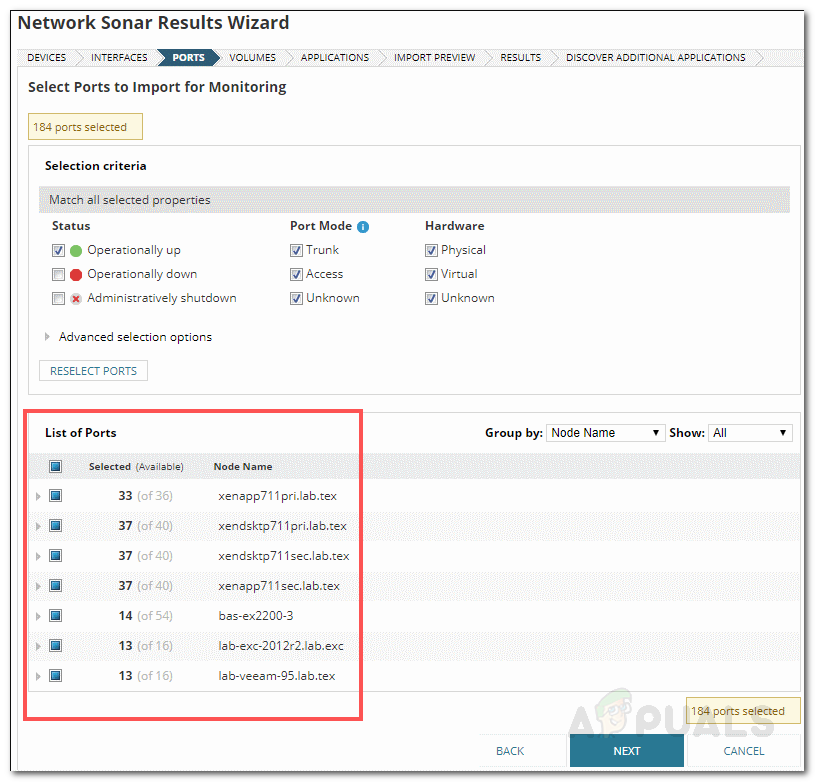
Asistente de resultados de sonda de red
- Seleccione Volumen y aplicación tipos y luego haga clic en próximo .
- Obtenga una vista previa de los dispositivos que se importarán y luego haga clic en Importar .
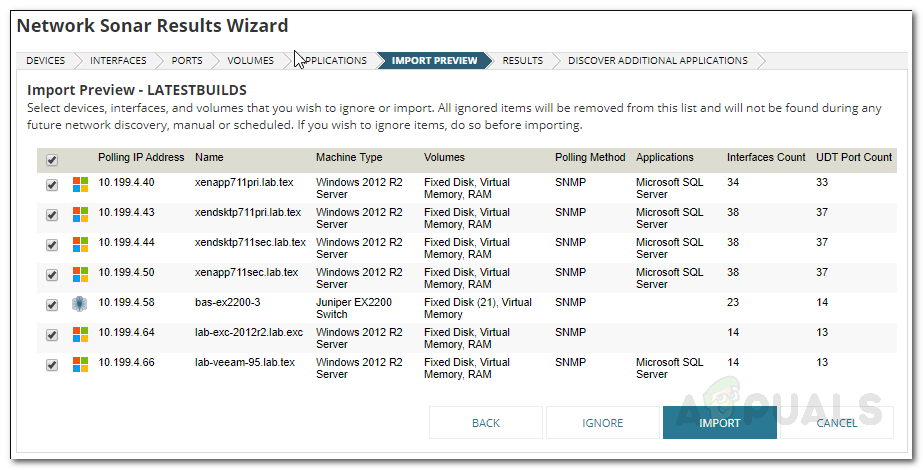
Importar vista previa
- Una vez finalizada la importación, haga clic en Terminar en la página de Resultados.
Seleccionar nodos para monitorear
Ahora que se agregaron los nodos, es hora de que seleccione los nodos que desea monitorear y comience a rastrear. A continuación, le indicamos cómo hacer esto:
- En la barra de herramientas, haga clic en Configuración> Todas las configuraciones> Configuración de UDT .
- Luego, haga clic en Administrar nodos .
- Ahora, en el Gestión de puertos página, elija Nodos desde el mostrar Menú desplegable. Además, elija ' Nodos no supervisados UDT ' desde el ' Filtrar a ' Menú desplegable.
- Seleccione los nodos que desea supervisar y haga clic en ' Nodo de monitorización con UDT 'Botón.
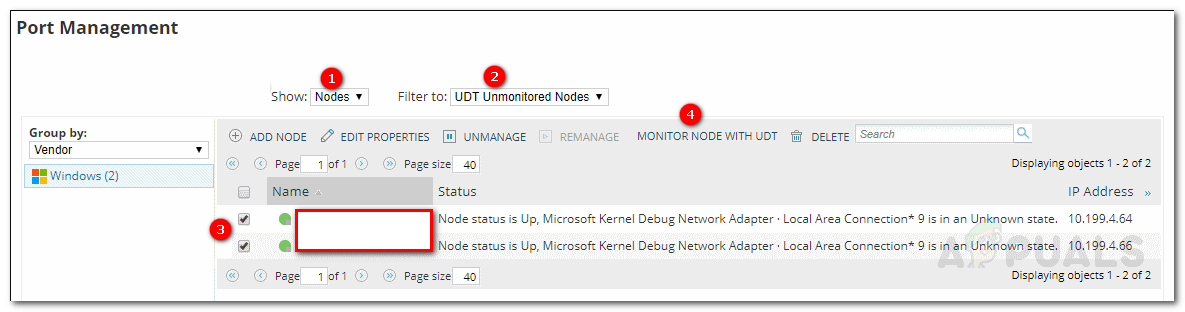
Gestión de puertos
- Luego, navegue hasta My Dashboard> Device Tracker> Resumen de Device Tracker . Es posible que los nodos tarden un poco en mostrarse.











![[FIX] Colección de solitario de Microsoft 'Código de error de Xbox Live 121010'](https://jf-balio.pt/img/how-tos/72/microsoft-solitaire-collection-xbox-live-error-code-121010.jpg)










