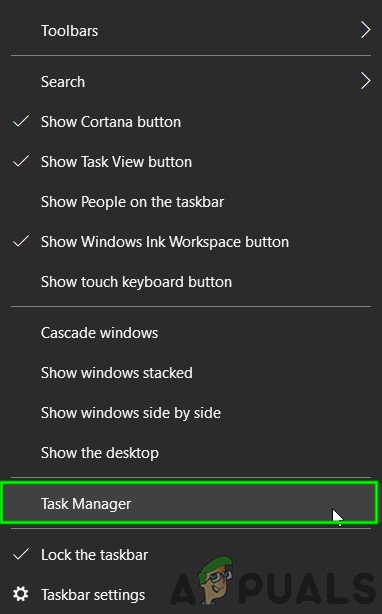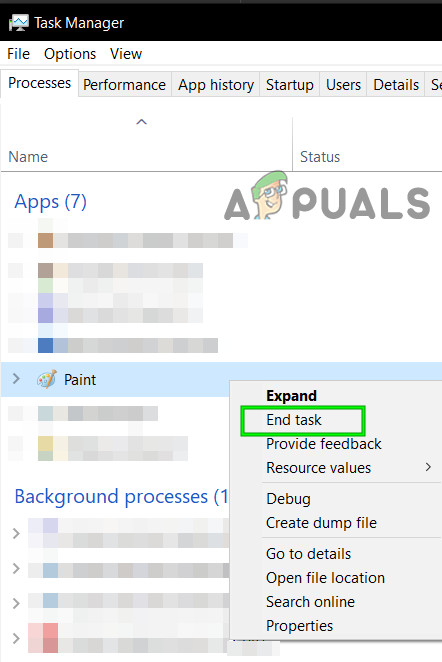Si el usuario no ha habilitado Teclas del mouse , luego el cursor del mouse comienza a moverse con las teclas de dirección del teclado principalmente debido a una falla del software en Microsoft Paint o debido a la configuración incorporada. Además, las aplicaciones de terceros como Neat Mouse pueden provocar este tipo de comportamiento para el cursor.
El teclado y el mouse son los dispositivos de entrada más utilizados. Ambos dispositivos tienen un uso específico. Cuando un usuario intenta utilizar cualquiera de las teclas de dirección del teclado para realizar una determinada operación, pero la tecla, en lugar de realizar esa operación, comienza a mover el cursor. Esto hace que la experiencia del usuario sea bastante frustrante y molesta.
Antes de probar cualquiera de las soluciones, asegúrese de que la opción de ' Teclas del mouse ”Está deshabilitado en Accesibilidad en Configuración. Estas configuraciones están presentes en Windows para facilitar al usuario que no tiene un mouse o su mouse no funciona correctamente. Esta opción suele estar desactivada de forma predeterminada, pero se puede activar por error. Para verificar esto, siga los pasos:
- Presione Windows + R, escriba 'Teclas del mouse' en el cuadro de diálogo y abra la configuración de ‘Encienda las teclas del mouse o apagado' .
- Ahora, desmarcar la opción de Controle su mouse con un teclado . Guardar los cambios y salir.

Activar o desactivar las teclas del mouse
- Reinicie su computadora y vea si el problema está resuelto.
Además, puede iniciar sesión a través de otro cuenta de administrador para comprobar si el problema afecta a una cuenta de usuario.
Evite que el cursor se mueva solo en Windows 10
A continuación, enumeramos dos métodos que deberían resolver el problema.
1. Forzar el cierre del proceso de pintura de MS
Microsoft Paint permite que un usuario mueva el cursor con las teclas de flecha. Pero el problema surge cuando, debido a una falla del software, MS Paint no “se da cuenta” de que ha perdido el foco y se está ejecutando en segundo plano, por lo que mantiene el comportamiento de controlar el cursor con las flechas. En ese caso, eliminar todos los procesos de MS Paint en segundo plano puede resolver el problema.
- Ahora haga clic derecho en el Barra de tareas y en el menú resultante, haga clic en ' Administrador de tareas' .
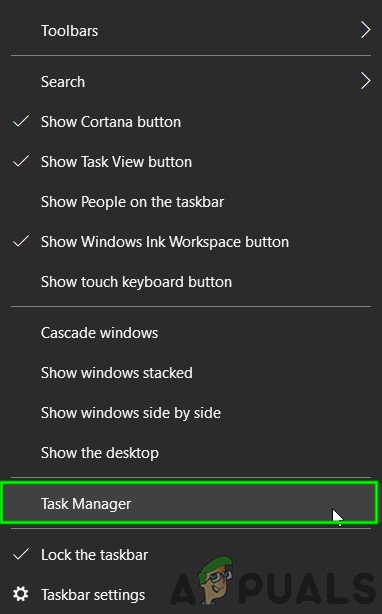
Abrir el Administrador de tareas
- En el Procesos pestaña, haga clic derecho en Pintar y luego seleccione Tarea final .
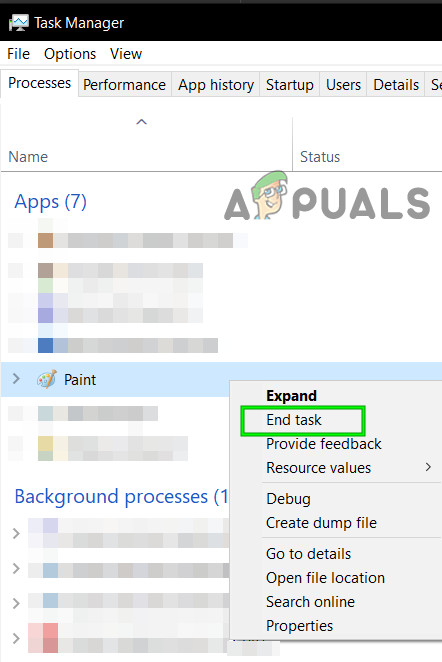
Finalizar tarea 'MS Paint'
- Además, finalizar las tareas de todos los procesos relacionados con Pintar y compruebe si el cursor funciona normalmente.
2. Gestionar aplicaciones en conflicto
Hay 3rdaplicaciones de fiesta como Ratón aseado que puede permitir que las teclas de dirección controlen el movimiento del cursor. Para descartarlo, limpie el arranque de Windows o use el modo seguro.
- Windows de arranque limpio o Usar modo seguro .
- Ahora cheque si el cursor funciona normalmente.
- Si el mouse funciona bien, significa que alguna aplicación de terceros está causando el problema. En ese caso, intente habilitar los servicios / aplicaciones uno por uno y vea cuál causa el problema nuevamente.
- Una vez que haya identificado la aplicación, presione Windows + R, escriba 'Appwiz.cpl' en el cuadro de diálogo y presione Entrar.
- Una vez en el administrador de aplicaciones, busque la aplicación, haga clic derecho sobre ella y seleccione Desinstalar .
- Reinicie su computadora y vea si el problema se ha resuelto.
También considere desenchufar todos sus periféricos conectados a su computadora. A veces, periféricos como ratones, controladores de juegos u otros dispositivos HCI de su computadora. Luego ciclo de poder su dispositivo completamente. También puede verificar la configuración del BIOS para asegurarse de que se guarde la configuración predeterminada del mouse.
2 minutos de lectura