Después de algunas actualizaciones recientes de Rainbow Six Siege, muchos jugadores en los foros del juego han informado problemas de rendimiento, como congelamiento, tartamudeo y caídas de cuadros pesadas.

Cómo corregir tartamudeos, congelamientos y caídas de FPS en Rainbow Six Siege
La causa exacta de estos problemas de rendimiento aún no se ha determinado, por lo que puede haber muchos factores que están causando estos tartamudeos y bloqueos. A continuación, compilamos una lista de todas las posibles causas de los problemas de rendimiento en Rainbow Six Siege.
- El sistema no cumple con los requisitos recomendados: Para que Rainbow Six Siege funcione a una velocidad de cuadros sólida, se requiere un sistema sólido. Si su PC no cumple con los requisitos del sistema recomendados para el juego, deberá hacer muchos ajustes para obtener una velocidad de fotogramas estable.
- Configuración alta en el juego : Si la configuración del juego es demasiado alta, en relación con las especificaciones de su PC, su sistema tendrá dificultades para ejecutar el juego, lo que provocará problemas de rendimiento.
- Archivos de juego perdidos o dañados: Mientras descargaba la actualización reciente de Rainbox Six Siege, es posible que algunos de sus archivos de juego se hayan descargado incorrectamente, lo que podría ser la razón por la que está experimentando tartamudeos y caídas de FPS.
- Optimización de pantalla completa: Se sabe que la función de optimización de pantalla completa de Windows causa problemas de rendimiento y errores gráficos en los juegos. Esto puede incluir caídas de fotogramas, tartamudeos, congelamientos y roturas de pantalla.
- Demasiados procesos en segundo plano: Si tiene demasiados procesos no esenciales ejecutándose en segundo plano mientras juega a Rainbow Six Siege, pueden afectar el rendimiento del juego al usar demasiados recursos innecesariamente.
- Ventanas obsoletas: Si no permite que Windows se actualice con frecuencia, su versión desactualizada de Windows podría ser la razón por la que Rainbow Six Siege está funcionando mal.
- Interferencia de superposición de aplicaciones: Si ha habilitado las superposiciones de diferentes programas como Discord, MSI Afterburner, Radeon Overlay y NVIDIA GeForce Experience, es posible que entren en conflicto con Rainbow Six Siege, lo que impide que funcione sin problemas.
- Conflicto antivirus/cortafuegos: El Firewall de Windows o su programa Antivirus pueden interferir con Rainbow Six Siege, lo que resulta en una disminución del rendimiento.
- Caché de sombreador con errores: El Shader Cache almacenado por su GPU puede tener errores, lo que hace que su GPU funcione de manera deficiente mientras juega Rainbow Six Siege.
- Controladores de GPU obsoletos: Si está utilizando controladores de GPU obsoletos, podría ser la causa raíz de los problemas de rendimiento que está experimentando en Rainbow Six Siege.
- Interferencia de firmware periférico: El firmware de uno o más de sus periféricos puede estar en conflicto con Rainbow Six Siege, lo que impide que pueda funcionar sin problemas en su sistema.
Consulta los requisitos recomendados de Rainbow Six Siege
Rainbow Six Siege es un juego muy intensivo en gráficos que usa mucha potencia de CPU y GPU. Si desea que el juego funcione sin problemas, las especificaciones de su PC deben ser comparables a los requisitos del sistema recomendados para el juego.
A continuación, enumeramos los requisitos del sistema recomendados para el juego. Vea si las especificaciones de su PC son iguales o similares a las que se muestran a continuación.
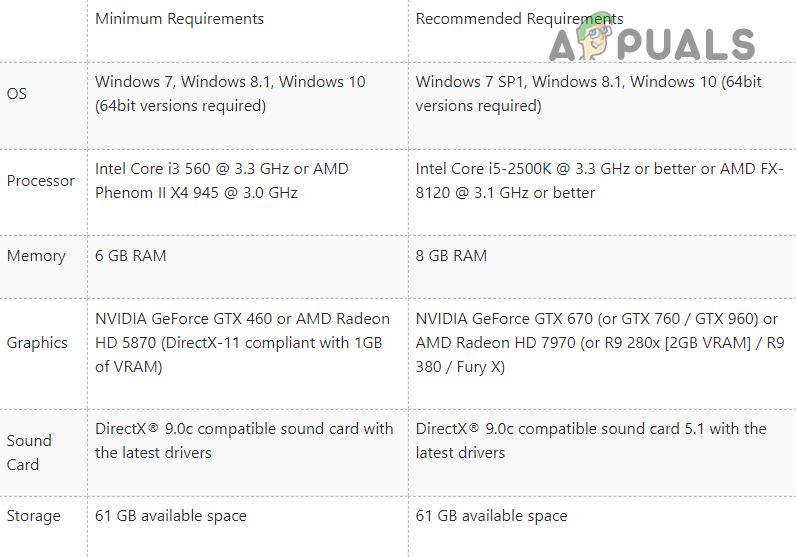
Requisitos para PC de Rainbow Six Siege
Pero incluso si las especificaciones de su PC no son comparables con estos requisitos recomendados, aún puede mejorar el rendimiento del juego y corregir tartamudeos/congelaciones/bloqueos siguiendo las soluciones que enumeramos a continuación.
1. Ajuste la configuración del juego
Primero debe modificar la configuración del juego cuando intente mejorar el rendimiento de Rainbow Six Siege y corregir tartamudeos, bloqueos o bloqueos. El juego sufrirá problemas de rendimiento significativos si su configuración es demasiado alta (en relación con las especificaciones de su PC).
Entonces, para modificar su configuración, inicie el juego y haga clic en el ícono de Configuración en la esquina superior derecha de la pantalla de inicio. En el menú Configuración, vaya primero a Configuración de pantalla y modifique las siguientes configuraciones:
- Modo de visualización : Pantalla completa
- VSync: Apagado
- Límite de FPS: En
Si tu Modo de visualización está configurado en Windowed o Borderless, Rainbow Six Siege no podrá utilizar toda la potencia del hardware de su PC. Entonces, para asegurarse de que el juego use todos los recursos posibles, configure el Modo de visualización en Pantalla completa.
los vsync la configuración hace coincidir la velocidad de fotogramas (FPS) del juego con la frecuencia de actualización del monitor que está utilizando. Esta configuración es famosa por causar retrasos en la entrada de los juegos, por lo que siempre debe estar desactivada, especialmente si está jugando un juego competitivo como Rainbow Six Siege.
Después de cambiar la configuración de Pantalla, muévase a la Gráficos menú de configuración. Debe cambiar esta configuración de acuerdo con las capacidades de su hardware. Si tiene una PC de rango medio a bajo, no debe establecer la configuración de gráficos más alta que Medio.
Medio proporciona un buen equilibrio entre el rendimiento y las imágenes. Pero si solo le importa el rendimiento, puede establecer esta configuración en Bajo. La calidad gráfica del juego se verá afectada, pero obtendrás un aumento significativo en el rendimiento.
Después de cambiar la Configuración de gráficos, debe volver al menú Configuración de pantalla para ajustar una última configuración: el Límite de FPS.
Puede pensar que dejar su FPS sin límite es una buena idea, ya que un FPS más alto equivale a un mejor rendimiento, pero eso no es así. enteramente verdadero. Si experimenta tartamudeos y caídas de fotogramas en Rainbow Six Siege, debería intentar poner un límite a su FPS.
Esto se debe a que cuando deja su FPS sin límite, puede alcanzar un número muy alto y luego descender a un número más bajo. Esto da como resultado microtartamudeos muy notables. Entonces, una solución simple a este problema es limitar el FPS de Rainbow Six Siege para que la velocidad de fotogramas no aumente demasiado. Esto minimizará el efecto de estas caídas de fotogramas.
Ahora, la verdadera pregunta es a qué número debe limitar su FPS. Debe ejecutar el punto de referencia integrado de Rainbow Six Siege para averiguarlo. Para ejecutar el punto de referencia, haga clic en el Punto de referencia en la parte inferior del menú Configuración de gráficos.
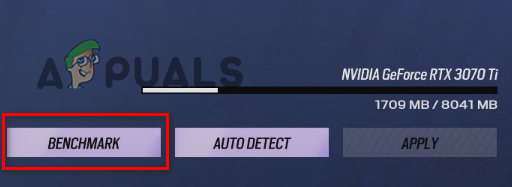
Ejecución de la prueba comparativa de Rainbow Six Siege
La función de referencia hará una prueba de rendimiento rápida. El final de la prueba le mostrará su FPS máximo, mínimo y promedio. Anote el FPS promedio que muestra el punto de referencia y luego limite su FPS a tres veces este número. Por ejemplo, si el punto de referencia muestra que su promedio de FPS es 60, deberías limitar tus FPS a 180 (60 x 3 = 180).
La razón por la que estamos haciendo esto es que poner un límite a los FPS tiene un efecto directo en los tiempos de cuadro. Y cuanto más altos sean los tiempos de fotogramas, mayor será el retraso de entrada que sentirás mientras juegas. En un juego de disparos competitivo como Rainbow Six Siege, experimentar un retraso en la entrada puede arruinar la experiencia del juego.
Entonces, para asegurarse de que sus tiempos de marco no aumenten demasiado, su límite de FPS no debe ser inferior a 3 veces su FPS promedio. Pero puede intentar reducir aún más el límite a 2x del promedio de FPS si todavía experimenta tartamudeos notables en este límite de FPS. Si lo hace, aumentará sus tiempos de fotogramas, pero también puede resolver su problema de tartamudeo/caída de fotogramas.
Después de cambiar esta configuración, ingrese a un juego y vea cuánto ha mejorado el rendimiento. Si todavía experimenta tartamudeos, bloqueos o caídas de FPS, continúe con las soluciones que enumeramos a continuación.
2. Verificar la integridad de los archivos del juego de Rainbow Six Siege
Mientras descargaba la actualización más reciente de Rainbow Six Siege, si su conexión a Internet experimentó alguna turbulencia, podría haber descargado incorrectamente los archivos del juego. Cuando esto sucede, se pierden o se dañan los archivos del juego.
Estos archivos del juego perdidos o dañados pueden afectar seriamente el rendimiento del juego, causando retrasos, tartamudeos e incluso bloqueos.
Entonces, para asegurarse de que no haya archivos perdidos o dañados en su carpeta Rainbow Six Siege, debe verificar la integridad de los archivos del juego a través de su lanzador.
Si estás jugando Rainbow Six Siege a través de Vapor, siga los pasos enumerados a continuación para verificar la integridad de sus archivos:
- Abre tu biblioteca de Steam.
- Haga clic derecho en Rainbow Six Siege y seleccione 'Propiedades'.
- Haga clic en el Archivos locales pestaña en la ventana de propiedades.
- Seleccione ' Verificar la integridad de los archivos del juego... ”
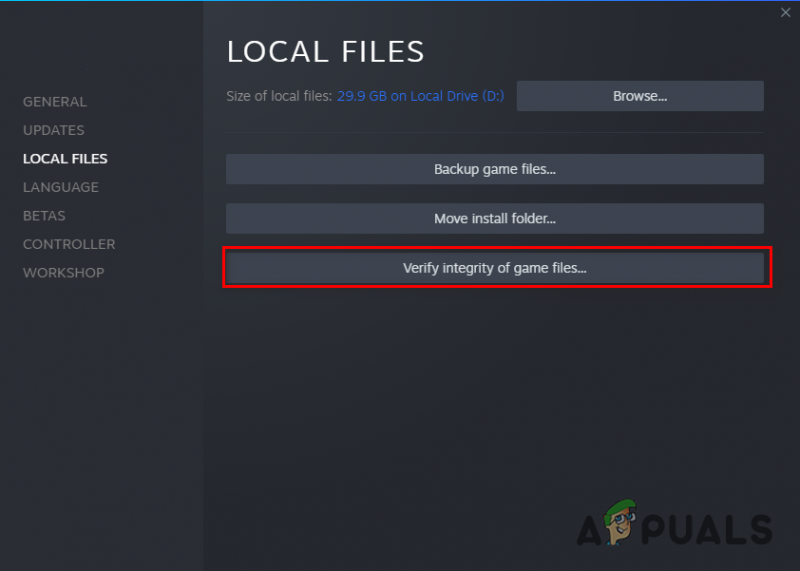
Verificación de la integridad de los archivos del juego a través de Steam
Steam ahora comenzará un proceso de verificación rápida para los archivos del juego de Rainbow Six Siege. Si encuentra algún archivo faltante o dañado, lo reemplazará.
Si estás jugando Rainbow Six Siege a través de conectar ubisoft, siga los pasos enumerados a continuación para verificar la integridad de sus archivos:
- Inicie Ubisoft Connect.
- Haga clic en el 'Juegos' pestaña en la parte superior de la ventana.
- Localice Rainbow Six Siege y haga clic en la flecha pequeña debajo de su nombre.
- Seleccione ' Ver detalles del juego “
- Haga clic en el Propiedades en el lado izquierdo de la pantalla.
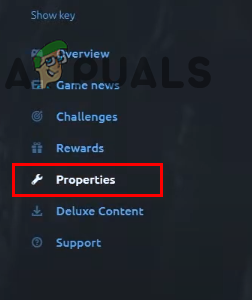
Propiedades del juego de apertura
- Haga clic en Verificar archivos .
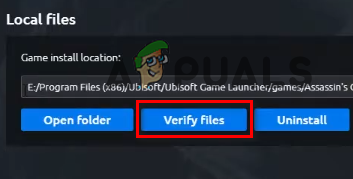
Verificación de la integridad de los archivos a través de Ubisoft Connect
Una vez que haga clic en la opción Verificar archivos, Ubisoft Connect comenzará a verificar los archivos del juego de Rainbow Six Siege. Después de unos minutos, el proceso de verificación se completará y Ubisoft Connect reparará los archivos dañados y reemplazará los que faltan.
Después de completar el proceso de verificación de archivos, inicie Rainbow Six Siege y vea si el tartamudeo/congelación se ha detenido.
3. Deshabilitar la optimización de pantalla completa
Windows 10 tiene una función llamada Optimización de pantalla completa, que es supuesto para mejorar el rendimiento en los videojuegos. Cuando la función de optimización de pantalla completa está habilitada para un juego, ejecuta el juego en un híbrido de pantalla completa y modo de ventana.
Este modo de visualización híbrido fue diseñado para mejorar el rendimiento y permitir a los usuarios minimizar/maximizar rápidamente el programa. Sin embargo, la función de optimización de pantalla completa hace exactamente lo contrario de lo que se supone que debe hacer.
Si tiene esta función habilitada, es probable que esté obstaculizando el rendimiento del juego. También puede dar lugar a errores gráficos, como el desgarro de la pantalla.
Por lo tanto, debe asegurarse de que la optimización de pantalla completa esté deshabilitada para todos sus juegos. Para deshabilitar la optimización de pantalla completa para Rainbow Six Siege, siga estos pasos:
- Vaya a su escritorio y haga clic derecho en Rainbow Six Siege.
- Seleccione Propiedades.
- Navegar a la Compatibilidad pestaña.
- Ponga una marca de verificación junto a “Deshabilitar la optimización de pantalla completa “
Y mientras está en el menú Propiedades, asegúrese de que también haya una marca de verificación junto a 'Ejecutar como administrador'. Esto asegurará que le otorgue a Rainbow Six Siege privilegios completos de lectura y escritura. Esta es otra forma rápida de aumentar el rendimiento del juego.
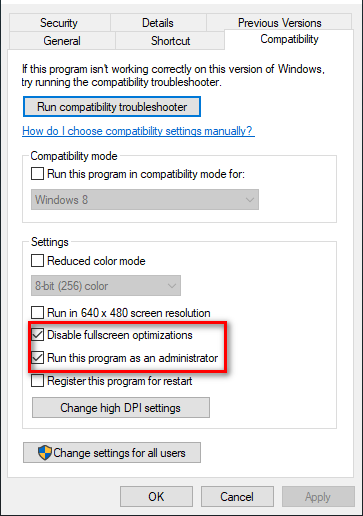
Deshabilitar las optimizaciones de pantalla completa y ejecutar Rainbow Six Siege como administrador
Después de poner marcas de verificación junto a Ejecutar como administrador y Deshabilitar la optimización de pantalla completa, haga clic en Aplicar.
Si hubiera habilitado la función de optimización de pantalla completa, notará una mejora significativa en el rendimiento y una disminución en los errores gráficos después de deshabilitarla.
4. Cierre los procesos en segundo plano no esenciales
Una forma rápida de mejorar el rendimiento de Rainbow Six Siege en su sistema es asegurarse de que no se estén ejecutando procesos en segundo plano no esenciales mientras juega.
Estos procesos en segundo plano generalmente no usan muchos recursos individualmente, pero si tiene varios ejecutándose simultáneamente, pueden consumir una gran parte de la potencia de procesamiento de su PC. Si desea que Rainbow Six Siege funcione sin problemas en su sistema, deberá asegurarse de que ningún programa no esencial le quite recursos.
Para verificar qué programas se están ejecutando en segundo plano, abra el Administrador de tareas presionando la tecla de Windows + X. El Administrador de tareas le mostrará todos los procesos que se están ejecutando actualmente en la pestaña Procesos. También le mostrará el uso exacto de CPU, memoria, disco y red de cada proceso.
Desplácese por la lista y vea qué procesos no son esenciales. Cuando encuentre un proceso no esencial, haga clic en él y seleccione 'Tarea final' en la parte inferior de la ventana para cerrarla. De esta forma, podrás liberar más recursos para Rainbow Six Siege.
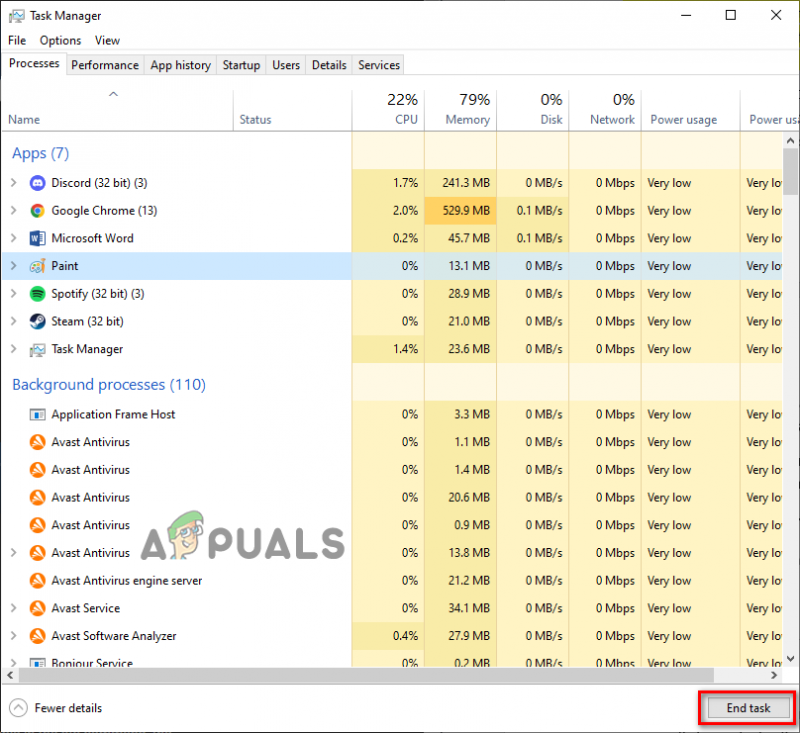
Cierre de procesos en segundo plano innecesarios
Inicie Rainbow Six Siege ahora y entre en un juego. Inmediatamente debería sentir una mejora en el rendimiento.
5. Libere algo de espacio en disco
Abra el Explorador de archivos y vea cuánto espacio libre queda en el disco donde tiene instalado Rainbow Six Siege. Si la cantidad de espacio libre es inferior al 25 % del espacio total del disco, esta puede ser una de las razones por las que experimenta problemas de rendimiento en Rainbow Six Siege.
Mientras juega un juego como Rainbow Six Siege, debe crear archivos temporales dentro de su disco guardado. Si no hay espacio disponible en el disco, el juego no podrá crear estos archivos, lo que provocará errores y problemas de rendimiento.
Su PC también usa espacio libre en el disco como Memoria virtual, que sirve como RAM adicional. Asi que Poco espacio en el disco también da como resultado una cantidad ineficiente de memoria virtual. Y cuando su PC no tiene mucha memoria virtual disponible, el rendimiento de juegos como Rainbow Six Siege sufre.
Para liberar algo de espacio en su disco, puede usar la función nativa de Liberador de espacio en disco de Windows. Para realizar una limpieza de disco, siga estos pasos:
- Abierto Explorador de archivos.
- Haga clic en Este ORDENADOR PERSONAL.
- Haga clic derecho en la unidad donde está instalado Rainbow Six Siege y seleccione Propiedades.

Abrir propiedades de disco
- Haga clic en Limpieza de disco.
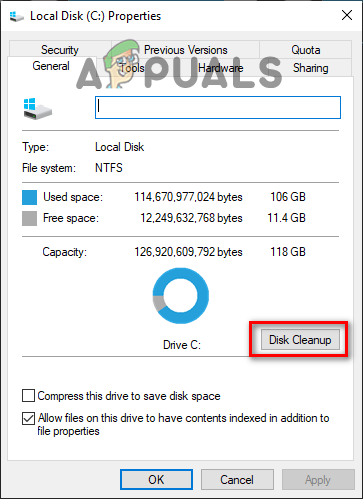
Realizar limpieza de disco
Una vez que finalice el Liberador de espacio en disco, le mostrará todos los archivos basura que se encuentran en su disco. Para eliminar los archivos basura, coloque una marca de verificación junto a ellos y haga clic en Aceptar.
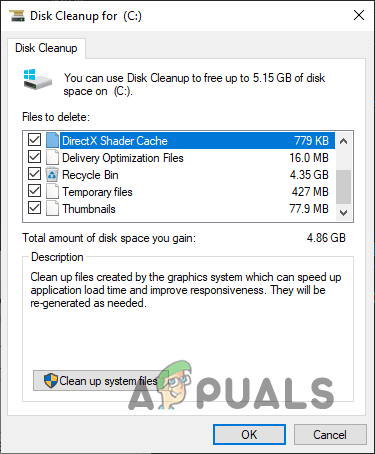
Disco de limpieza
Pero tenga en cuenta que el Liberador de espacio en disco a menudo muestra su carpeta Descargas como basura, así que asegúrese de que no haya una marca de verificación al lado antes de limpiar los archivos del sistema. Solo elimine los archivos y carpetas que son basura.
6. Cree una excepción de firewall y deshabilite el antivirus
El Firewall de Windows tiende a interferir con los videojuegos, evitando que puedan realizar todas las operaciones que necesitan. Si esto sucede, puede afectar gravemente el rendimiento del juego, provocando tartamudeos y bloqueos.
Entonces, para asegurarse de que el Firewall de Windows no bloquee ninguno de los archivos del juego de Rainbow Six Siege, debe crear una excepción para Rainbow Six Siege y Steam/Ubisoft Connect en la configuración del Firewall de Windows. Puede hacerlo siguiendo los pasos que se detallan a continuación:
- Presione la tecla de Windows, escriba Seguridad en la barra de búsqueda e ingresa.

Apertura de Seguridad de Windows
- Haga clic en Cortafuegos y protección de red en el menú Seguridad de Windows.
- Selecciona el ' Permitir una aplicación a través de Firewall ' opción.
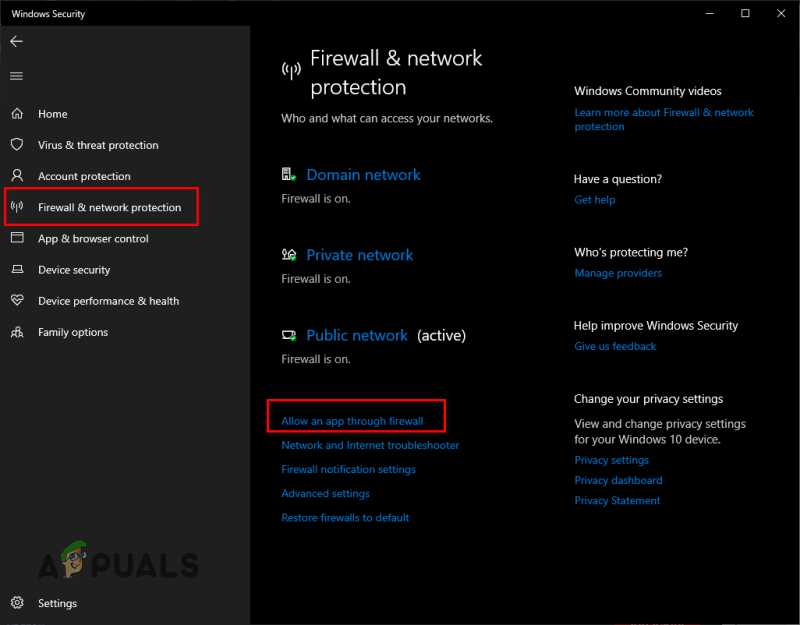
Apertura de la configuración del cortafuegos
- Ponga una marca de verificación junto a Conexión de Steam/Ubisoft y Arcoíris Seis victorias en la lista de aplicaciones.
- Haga clic en Aceptar para confirmar las excepciones.
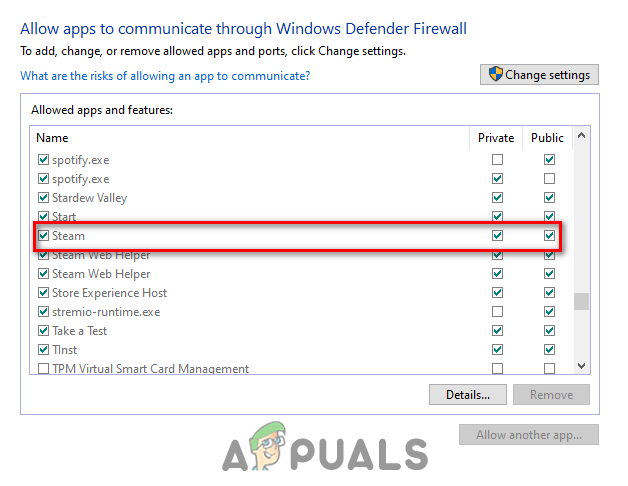
Adición de una excepción de cortafuegos
Una vez que haya creado las excepciones del cortafuegos, el siguiente paso para asegurarse de que ninguna aplicación de seguridad entre en conflicto con Rainbow Six Siege es deshabilite su programa Antivirus .
Los programas antivirus ayudan a mantener su sistema a salvo de amenazas potenciales, pero a menudo causan problemas con los videojuegos, ya que los marcan por error como amenazas; a pesar de que son completamente seguros.
Debido a esto, es una buena idea deshabilitar su programa Antivirus mientras juega juegos como Rainbow Six Siege. Siga los pasos a continuación para deshabilitar su Antivirus.
- Presione la tecla de Windows, escriba Seguridad en la barra de búsqueda y presiona enter.

Apertura de Seguridad de Windows
- Haga clic en Protección contra virus y amenazas en el menú Seguridad de Windows.
- Selecciona el 'Abre la app' opción.
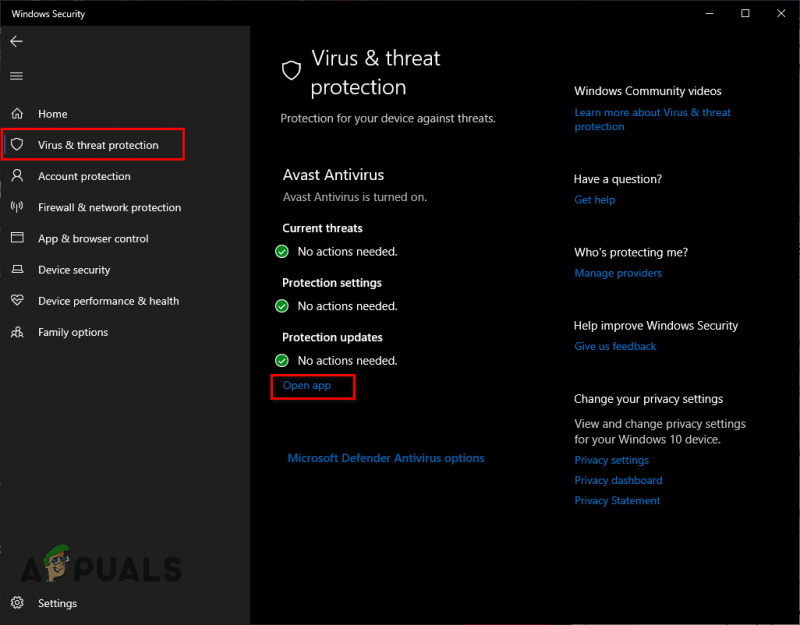
Deshabilitar antivirus
Esto abrirá el menú de su programa Antivirus. Desde el menú, dirígete a la configuración y desactiva el Antivirus. Manténgalo deshabilitado mientras juega Rainbow Six Siege y vuelva a encenderlo una vez que haya terminado de jugar.
7. Actualizar Windows
Si sigue retrasando las actualizaciones de Windows para una fecha posterior y nunca permite que Windows realice la actualización, es probable que el rendimiento de su sistema se vea afectado.
Para asegurarse de que sus juegos en línea funcionen de la mejor manera posible, debe actualizar Windows periódicamente. La razón principal de esto es La red Conductores. Estos controladores permiten que su sistema se conecte a servidores en línea, como servidores de juegos.
Cada vez que hay una actualización para Windows, generalmente viene con una actualización del controlador de red. Entonces, si no permite que Windows se actualice solo, sus controladores de red quedarán obsoletos. Esto puede causar problemas de rendimiento en juegos en línea como Rainbow Six Siege.
Para actualizar Windows, siga los pasos que enumeramos a continuación:
- Presione la tecla de Windows, escriba Ajustes, y presiona enter.

Apertura de Seguridad de Windows
- En el menú Configuración, seleccione Actualizaciones y seguridad .
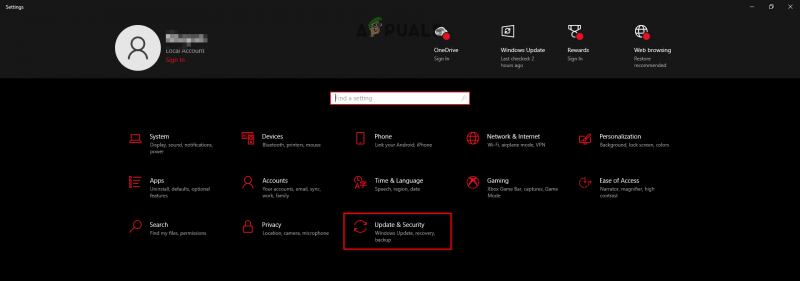
Abriendo el Menú de Actualizaciones y Seguridad
- Haga clic en Buscar actualizaciones.
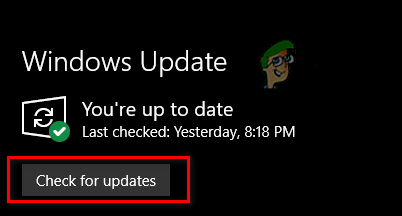
Actualización de Windows
Si aparece alguna actualización después de hacer clic en Buscar actualizaciones, continúe e instálela. Una vez que Windows termine de actualizarse, inicie Rainbow Six Siege y participe en una partida en línea. Deberías notar una diferencia en el rendimiento.
8. Eliminar caché de sombras
Cada vez que su GPU compila un nuevo sombreador, lo almacena en su sistema como Shader Cache. Debido a este archivo Shader Cache, la próxima vez que su GPU necesite cargar ese shader, no necesitará comenzar desde cero. Ya tendrá el shader preparado.
Pero a veces, el archivo Shader Cache puede tener errores, lo que hace que los Shaders se carguen incorrectamente. Esto puede tener un gran impacto en el rendimiento de los juegos y se sabe que provoca tartamudeos y bloqueos. Deberá eliminar el archivo Shader Cache de su sistema para resolver este problema.
Para eliminar Shader Cache, siga los pasos que se enumeran a continuación:
- Haga clic derecho en su escritorio y seleccione Panel de control de NVIDIA.
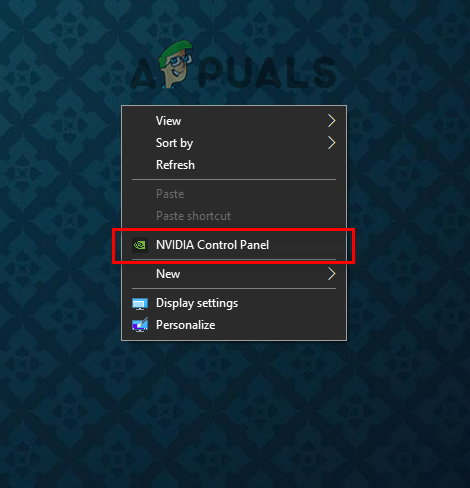
Apertura de los paneles de control de NVIDIA
- En el lado izquierdo del Panel de control de NVIDIA, haga clic en Administrar 3D Ajustes.
- Desplácese hacia abajo en el Configuración global hasta que encuentres Caché de sombreado.
- Deshabilitar Shader Cache y haga clic en Aplicar.
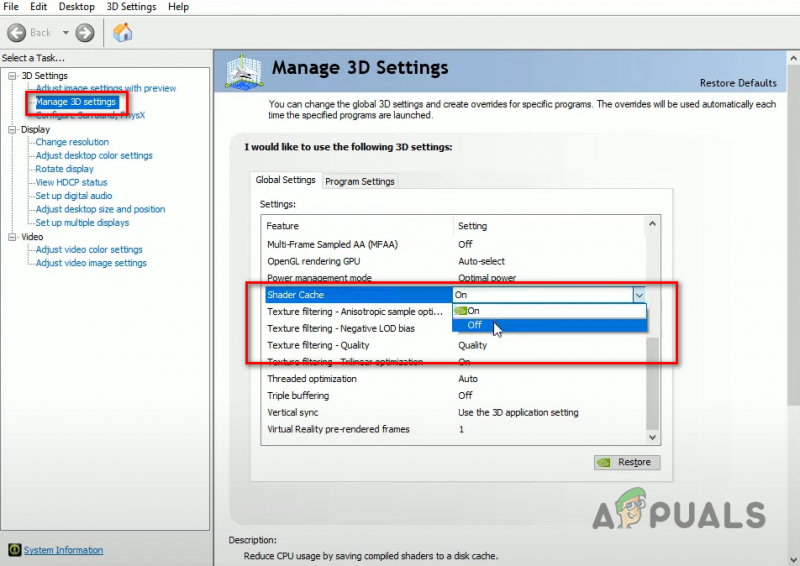
Deshabilitar la caché de sombras
- Reinicie su PC.
- Después de que su PC se reinicie, abra Explorador de archivos.
- Haga clic derecho en la unidad donde tiene instalado Windows y seleccione Propiedades.

Abrir propiedades de disco
- Haga clic en Limpieza de disco.
Una vez que se completa el proceso de Liberador de espacio en disco, aparecerá una ventana que le muestra todos los archivos basura en su sistema. Coloque una marca de verificación junto a DirectX Shader Cache en la lista de archivos basura. Antes de presionar Aceptar, asegúrese de que no haya una marca de verificación junto a Descargas o Archivos de programa descargados. De lo contrario, se eliminará toda la carpeta de Descargas.
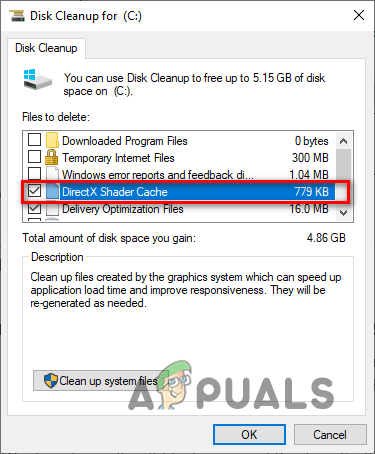
Eliminación de la caché de sombras
Después de eliminar Shader Cache, abra el Panel de control de NVIDIA nuevamente. Vaya a la sección Administrar configuración 3D y vuelva a habilitar Shader Cache.
Después de habilitar Shader Cache, reinicie su PC e inicie Rainbow Six Siege. El juego se cargará más lento de lo habitual, ya que ahora está compilando los sombreadores desde cero y renovando la caché de sombreadores. Pero una vez que el juego se ha cargado, los tartamudeos/congelaciones deberían arreglarse.
9. Deshabilitar superposiciones
Muchos programas, como Discord, NVIDIA GeForce Experience y MSI Afterburner tienen superposiciones integradas que le permiten acceder a ellos sin tener que cambiar el programa que está utilizando actualmente. Estas superposiciones son muy convenientes y pueden aumentar su productividad, pero tienden a entrar en conflicto con algunas aplicaciones, lo que provoca errores y problemas de rendimiento.
Entonces, si experimenta tartamudeos, bloqueos y caídas de cuadros en Rainbow Six Siege, debe intentar deshabilitar todas las superposiciones que tiene habilitadas actualmente. Una vez que haya desactivado todas las superposiciones, reinicie Rainbow Six Siege y vea si hay una mejora en el rendimiento del juego.
10. Actualice los controladores de la tarjeta gráfica
Si desea que un juego intensivo en GPU como Rainbow Six Siege funcione sin problemas en su sistema, siempre debe actualizar los controladores de su tarjeta gráfica (GPU) a su última versión. Cada vez que el fabricante de su GPU lanza una nueva actualización de controlador para su GPU, optimiza los controladores para que su GPU continúe funcionando bien en los juegos modernos.
Por lo tanto, si no actualiza regularmente los controladores de su GPU, afectará gravemente el rendimiento de juegos como Rainbow Six Siege en su sistema, causando FPS bajo, tartamudeos, bloqueos e incluso bloqueos.
Para actualizar los controladores de su tarjeta gráfica, primero debe averiguar qué GPU ha instalado en su sistema. Para ello, siga los pasos que se indican a continuación:
- Presione Windows + X simultáneamente y haga clic en Administrador de dispositivos.

Abrir el Administrador de dispositivos
- Ampliar la Adaptadores de pantalla sección haciendo clic en la pequeña flecha al lado.
- Anote el nombre del dispositivo que aparece.
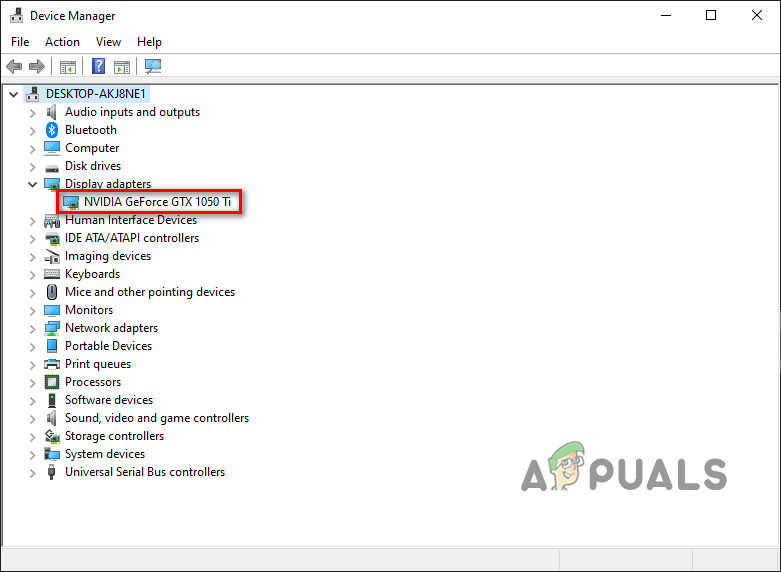
Identificación del modelo de GPU mediante el Administrador de dispositivos
El dispositivo que aparece en Adaptadores de pantalla es su GPU. Entonces, de esta manera, podrá determinar la marca y el número de modelo de su tarjeta gráfica.
Sin embargo, si expande la sección Adaptadores de pantalla y todo lo que ve es ' Adaptador de pantalla básico de Microsoft” , entonces es un indicador de que los controladores de su GPU están dañados o no se han instalado.
Entonces, en este caso, deberá investigar un poco más para encontrar el nombre real de su GPU. Siga los pasos a continuación:
- Presione Windows + X simultáneamente y haga clic en Administrador de dispositivos.

Abrir el Administrador de dispositivos
- Ampliar la Adaptadores de pantalla sección haciendo clic en la pequeña flecha al lado.
- Haga clic derecho en Adaptador de pantalla básico de Microsoft y seleccione Propiedades.
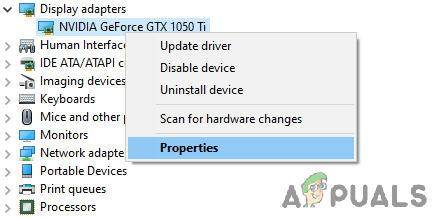
Selección de propiedades de GPU
- Haga clic en el Detalles pestaña.
- Expanda la lista de elementos a continuación Propiedad.
- Haga clic en Identificadores de hardware.
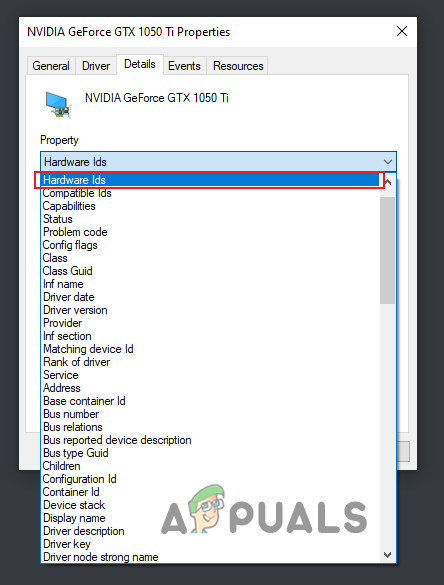
Selección de identificadores de hardware
- En valor, haga clic derecho en la primera línea de texto y cópielo.
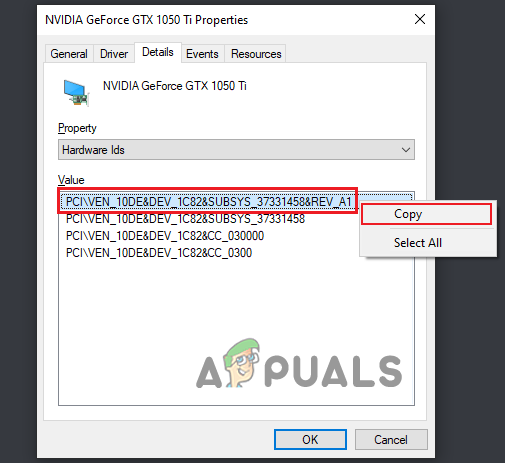
Copiando ID de hardware
- Pegue este texto en la barra de búsqueda de su navegador y presione enter.
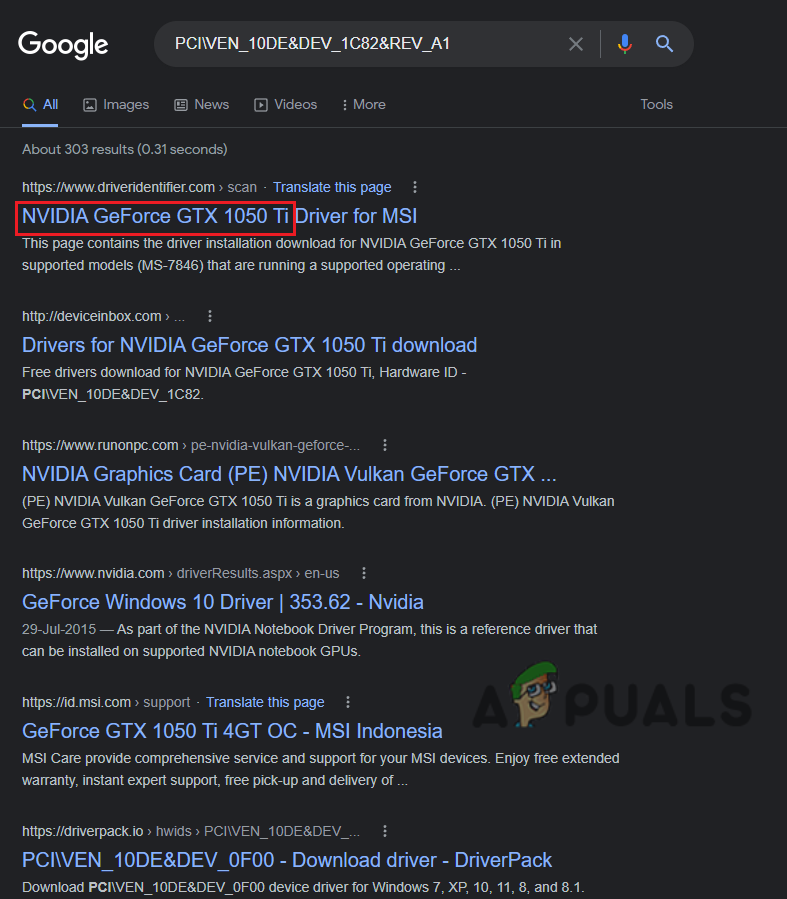
Encontrar el nombre de GPU a través de Google
Los resultados que aparecen en Google te permitirán determinar el modelo exacto de tu GPU. Y ahora, podrá buscar sus controladores en línea. Pero en lugar de instalar los controladores de GPU de inmediato, primero debe deshacerse de los antiguos instalados actualmente en su sistema.
Si no borra estos controladores actuales, entrarán en conflicto con los más nuevos que está a punto de instalar y causarán todo tipo de problemas.
Debe usar el programa Desinstalador de controladores de pantalla (DDU) para borrar los controladores de GPU actuales. El desinstalador de controladores nativos de Windows es famoso por no hacer su trabajo correctamente. Entonces, si borra los controladores de GPU actuales con el desinstalador de controladores de Windows, lo más probable es que queden algunos archivos residuales. Y causarán problemas cuando instale los controladores más nuevos.
Así que dirígete al oficial Este sitio web y descargar el programa desde allí. Una vez instalada la DDU, debe inicie su PC en modo seguro . Hacemos esto para asegurarnos de que nada entre en conflicto con DDU mientras se desinstalan los controladores de la GPU.
Para iniciar en modo seguro, siga los pasos que se enumeran a continuación:
- presione el Clave de Windows en tu teclado.
- Haga clic en el icono de encendido en la esquina inferior izquierda del menú de inicio.
- Mantenga presionada la tecla Mayús y seleccione Reiniciar.
- Haga clic en Solucionar problemas y luego seleccione Opciones avanzadas.
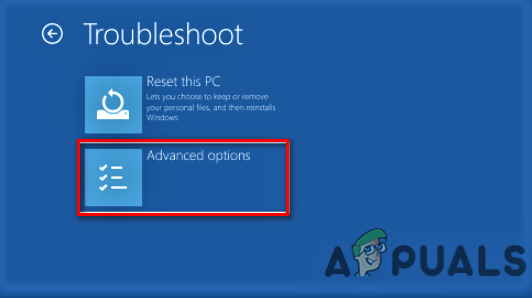
Apertura de opciones avanzadas
- Haga clic en el Configuración de inicio opción.

Selección de la configuración de inicio
- Prensa F5 para iniciar su PC en modo seguro.
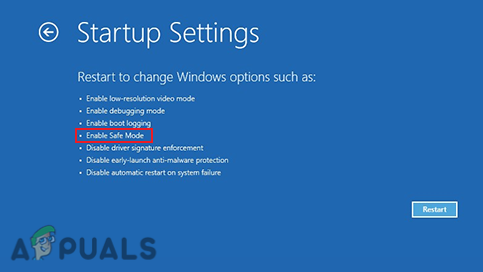
Arrancar en modo seguro
Después de que su PC se inicie, abra DDU. En el lado derecho del menú, seleccione GPU como su tipo de dispositivo y luego su marca de GPU. Posteriormente, seleccione el “Limpiar y reiniciar” opción para comenzar el proceso de desinstalación del controlador.
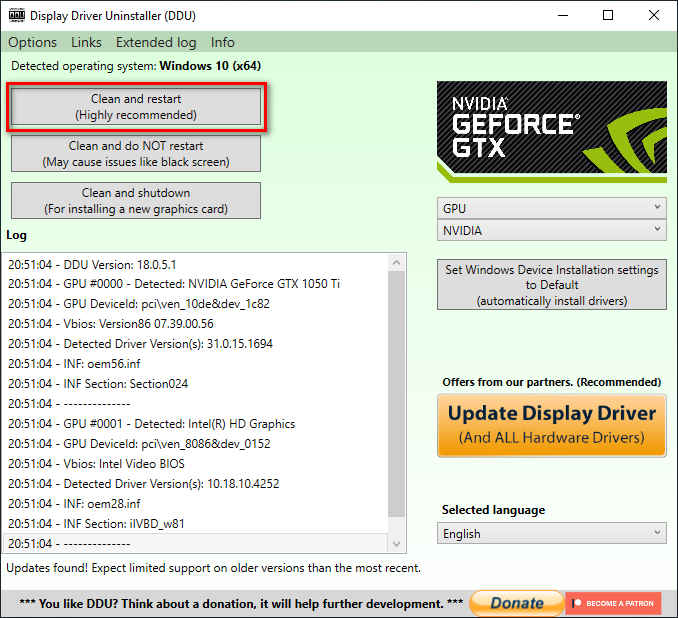
Eliminación de controladores de GPU mediante el desinstalador de controladores de pantalla
Una vez que se borren los controladores, su PC se reiniciará una vez. Después de que se reinicie, puede comenzar la instalación de la última versión de los controladores de su GPU, lo que puede hacer visitando el sitio web oficial del fabricante de su GPU.
si tienes un GPU NVIDIA, ir este sitio web y busque los controladores de su GPU usando las listas desplegables.
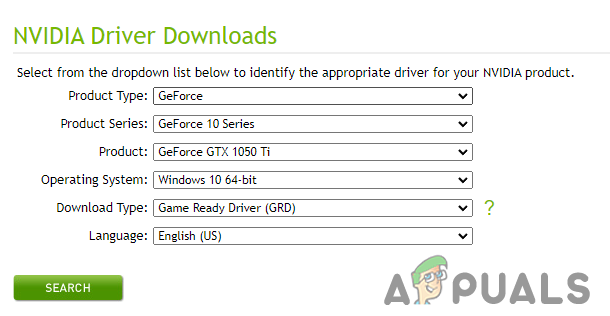
Descarga de controladores NVIDIA
si tienes un GPU AMD, ir este sitio web y busque los controladores de su GPU usando las listas desplegables.
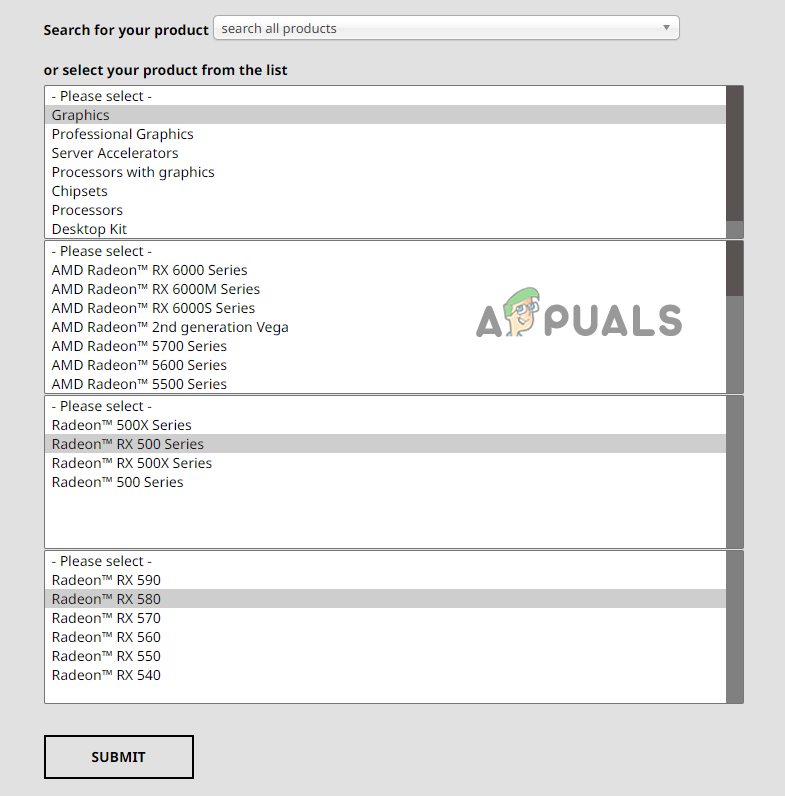
Descarga de controladores AMD
Después de descargar el archivo de instalación del controlador, ábralo y seleccione el 'Expresar' opción de instalación. Reinicie rápidamente su PC una vez que los controladores completen su instalación y luego inicie Rainbow Six Siege. Inmediatamente sentirá un gran aumento de rendimiento.
11. Desconecte los periféricos no esenciales
Todos los dispositivos USB conectados a su sistema vienen con su propio software integrado, llamado firmware. El firmware permite que los dispositivos funcionen según lo previsto. Pero a veces, el firmware de diferentes periféricos puede entrar en conflicto entre sí o entrar en conflicto con otros programas en su sistema. Esto da como resultado problemas como microtartamudeos, caídas de FPS y carga lenta en los juegos.
Para asegurarse de que ninguno de sus periféricos esté causando problemas con Rainbow Six Siege, debe intentar desconectar todos los periféricos no esenciales conectados a su sistema. Esto incluye altavoces, concentradores USB, segundo/tercer monitor, cámara web, controlador, etc.
Una vez que haya desconectado todos los periféricos no esenciales, inicie Rainbow Six Siege y entre en una partida. Si nota un aumento en el rendimiento, significa que uno de sus periféricos estaba en conflicto con el juego.
Deberá volver a conectar cada periférico individualmente para averiguar qué periférico era. Inicie el juego después de conectar cada periférico y tome nota de su rendimiento. Cuando los tartamudeos/congelaciones comienzan a ocurrir nuevamente, significa que el último periférico que volvió a conectar es la causa del problema.
Para solucionar este conflicto de firmware, deberá actualizar o reinstalar los controladores del periférico.


















![[FIX] El sistema no pudo encontrar la opción de entorno que se ingresó](https://jf-balio.pt/img/how-tos/87/system-could-not-find-environment-option-that-was-entered.png)




