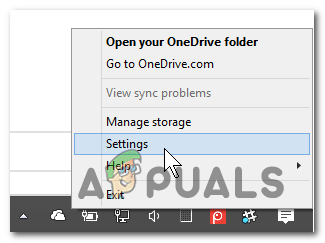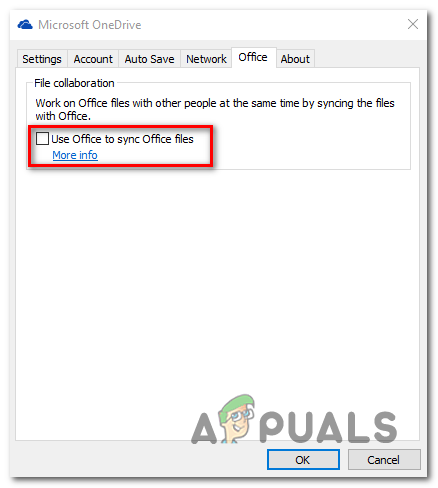Algunos usuarios de Windows nos han estado contactando con preguntas después de consultar su Administrador de tareas y notar que el Msosync.exe El proceso está consumiendo una cantidad considerable de recursos del sistema en todo momento. En algunos casos, los usuarios afectados informan que el uso de recursos supera el 50% de la potencia de su CPU (a veces más del 80%). Debido a esto, se preguntan si el proceso con el que están lidiando es genuino o es una amenaza a la seguridad.

Ejemplo del proceso MSOSYNC.EXE dentro del Administrador de tareas
¿Qué es MSOSYNC.EXE?
El genuino msosync.exe El proceso es un componente de software firmado por Microsoft Corp. y pertenece a la Microsoft Office suite. Este ejecutable en particular está asociado con la caché de documentos de Microsoft Office y no representa una amenaza para su PC.
Msosync.exe es el predeterminado Caché de documentos de Microsoft Office (ODC) programa de sincronización y gestión de caché para Microsoft Office. Se introdujo con Office 2010 para mejorar la interacción de Excel, Word, PowerPoint SharePoint, OneDrive for Business y otros sistemas de colaboración basados en la web.
La ubicación predeterminada de este proceso es C: Archivos de programa Microsoft Office OfficeVV msosync.exe , donde VV es el indicador de versión de Office. También contiene una subclave de registro llamada valueOfficeSyncProcess que se encuentra en HKCU Software MicrosoftWindows CurrentVersion Run que es lo que inicia el proceso en cada inicio del sistema.
Aunque no tiene una ventana de interacción visible, responde a la configuración realizada dentro de la GUI del Centro de carga de Office. Los programas de Office más recientes utilizan este proceso para mantener versiones actualizadas de documentos de Word, Excel y PowerPoint disponibles para uso local.
En la gran mayoría de los casos, su versión de Microsoft Office está utilizando este proceso para almacenar en caché sus documentos para facilitar tiempos de visualización más rápidos. Tenga en cuenta que, de forma predeterminada, msosync.exe almacenará en caché los documentos de Excel, Word y Powerpoint para que se carguen más rápido.
El uso normal de este proceso es de alrededor de 3-5 MB, pero el usuario puede superar los 10 MB en situaciones en las que se almacenan en caché varios documentos de Office al mismo tiempo. Pero en caso de que haya un área de trabajo de SharePoint o la operación pase por OneDrive (o un servicio similar con su rutina de sincronización), espere ver un consumo de CPU muy elevado.
¿Es seguro MSOSYNC.EXE?
Como explicamos anteriormente, el genuino msosync.exe El proceso no representa una amenaza para la seguridad de su sistema. Pero tenga en cuenta que ciertos productos de malware se presentarán específicamente como procesos como este para evitar ser detectados por los escáneres de seguridad.
Desde el msosync.exe tiene privilegios mejorados, es un objetivo perfecto para este tipo de productos maliciosos. Para asegurarse de que ese no sea el caso, le recomendamos que realice una serie de investigaciones que le ayudarán a determinar si el ejecutable con el que está tratando es genuino o no.
Primero, debe comenzar verificando si la aplicación principal está instalada. Si utiliza productos de Microsoft Office, es probable que se trate de un proceso genuino. Pero si no tiene Microsoft Office instalado y nunca usó un producto de este paquete, es probable que se trate de un proceso falso.
Si la primera investigación le generó algunas sospechas, debe comenzar a buscar la ubicación del msosync.exe proceso utilizando el Administrador de tareas. Para hacer esto, presione Ctrl + Mayús + Entrar para abrir una ventana del Administrador de tareas.
Una vez que esté dentro del Administrador de tareas, seleccione el Procesos pestaña del menú horizontal, luego desplácese hacia abajo hasta la lista de procesos en segundo plano y localice msosync.exe. A continuación, elija Abrir ubicación de archivo en el menú contextual recién aparecido.

Abrir la ubicación del archivo del msosync.exe proceso
Si la ubicación revelada es diferente a C: Archivos de programa Microsoft Office Office * VV * msosync.exe y se encuentra en una carpeta del sistema (como C: Windows o C: Windows System32 ), las posibilidades de tratar con un archivo de malware son muy altas.
En caso de que la investigación anterior haya levantado sospechas de que podría estar lidiando con un virus, debe continuar cargando el archivo en una base de datos de firmas de virus para verificar si el archivo es realmente malicioso. A partir de ahora, la forma más confiable de hacerlo es cargar el archivo en VirusTotal. Para hacer esto, acceda a este enlace ( aquí ) y espere a que se complete el análisis.

No se detectaron amenazas con VirusTotal
Nota: Si este análisis de archivo ha determinado que el msosync.exe archivo es genuino, puede omitir la siguiente sección y pasar directamente al '¿Debo eliminar MSOSYNC.EXE?' sección.
Pero si el análisis ha generado algunas señales de alerta, continúe con la siguiente sección a continuación para obtener instrucciones paso a paso sobre cómo lidiar con la infección del virus.
Hacer frente a la amenaza a la seguridad
Si anteriormente reveló algunas inquietudes de que el archivo con el que está tratando podría no ser genuino, es muy recomendable que continúe implementando un escáner de seguridad que sea capaz de identificar y tratar el archivo del sistema infectado.
Tenga en cuenta que, en caso de que la ubicación del archivo sea diferente a la predeterminada, es probable que esté tratando con malware con capacidades de camuflaje. Estos tipos de virus desagradables son más difíciles de detectar, ya que no todas las suites de seguridad son eficientes para identificarlos y ponerlos en cuarentena. Si ya está pagando por un escáner de seguridad, continúe e inicie un escaneo con él.
Sin embargo, si prefiere algo gratuito e igual de eficaz, le recomendamos que instale y utilice Malwarebytes. Un análisis profundo con esta utilidad debería permitirle desenterrar y poner en cuarentena la gran mayoría de los archivos de malware que evitan ser detectados al hacerse pasar por procesos con privilegios elevados. Si no está seguro de cómo iniciar un análisis profundo con Malwarebytes, siga este artículo paso a paso aquí .

Escanear pantalla completa en Malwarebytes
Si la utilidad logró poner en cuarentena y eliminar los elementos infectados, reinicie su computadora, luego baje a la siguiente sección para ver si el alto uso de la msosync.exe todavía está sucediendo.
¿Debo eliminar MSOSYNC.EXE?
Si las investigaciones anteriores no revelaron ningún problema de seguridad y está seguro de que el ejecutable con el que está tratando es genuino, debe vigilarlo y ver si todavía está consumiendo muchos recursos del sistema en el Administrador de tareas ( Ctrl + Mayús + Entrar ).
Si el consumo de recursos sigue siendo alto y está decidido a limitar su uso, puede hacerlo sin afectar ningún archivo crítico del sistema.
Sin embargo, si sigue adelante, la instalación de Microsoft Office perderá la capacidad de guardar los archivos en caché que usa con regularidad.
Cómo quitar MSOSYNC.EXE
En caso de que haya realizado todas las verificaciones para asegurarse de que el archivo es genuino, tiene dos formas de asegurarse de que el msosync.exe El proceso ya no consume muchos recursos del sistema.
El primer enfoque (desinstalar todo el paquete de Office) es extremo y no debe seguirse si depende activamente de los productos de Office.
Sin embargo, si tiene Windows 10, hay una mejor opción que garantiza que msosync.exe ya no se ejecutará. Dado que OneDrive está completamente integrado con el sistema operativo, puede evitar que el proceso de oficina se ejecute desactivando la función de colaboración de archivos.
Aquí hay una guía rápida para hacer esto:
- Haga clic con el botón derecho en el icono de la bandeja de OneDrive y elija Configuraciones desde el menú contextual recién aparecido.
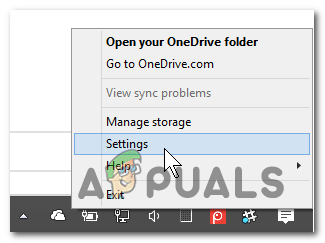
Acceder al menú Configuración de OneDrive
- Dentro del menú de configuración de Microsoft OneDrive, seleccione la pestaña Office y desmarque la casilla asociada con Utilice Office para sincronizar archivos de Office .
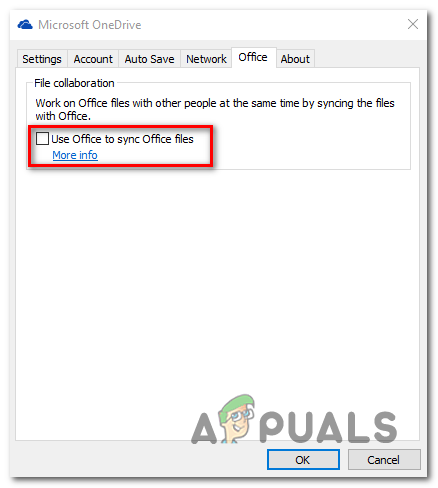
Evitar la ejecución del proceso msosync.exe
- Hacer clic Aplicar para ahorrar los cambios, luego reinicie su computadora. Una vez que se complete el siguiente inicio, ya no verá el msosync.exe proceso que saca los recursos del sistema.