
La espera finalmente ha terminado para los jugadores que quieren tener en sus manos el popular título de carreras: la F1. Lanzado el 10elJulio, F1 es el título de videojuego oficial del campeonato de la vida real. este es el 12eltítulo de la serie de videojuegos y presenta veinte pilotos, veintidós circuitos y diez equipos como la Fórmula 1 real. Sin embargo, a medida que los usuarios se lanzan a jugar el juego, han resurgido viejos problemas como F1 2020 Stuttering, FPS Drop y Performance Problemas. Sin embargo, no se preocupe, tenemos una guía extensa para abordar todos los problemas de rendimiento del juego. Siga leyendo y aplique las correcciones, con suerte su juego funcionará sin caídas de FPS, tartamudeos o cualquier otro problema.
Contenido de la página
- Requisitos del sistema para F1 2020
- F1 2020 La mejor configuración de la tarjeta gráfica
- Actualizar la tarjeta gráfica
- Establecer opciones de lanzamiento en Steam
- Cambiar la configuración de Nvidia
- Cambiar la configuración de AMD Radeon
- Instalar el juego en SSD
- Cambiar la configuración del programa F1 2020 en Windows
- Modifique las opciones de energía en la ventana 10 para corregir la tartamudez F1 2020, caída de FPS
- Configurar los ajustes del juego desde el registro
- Desactivar el modo de juego en Windows 10
- Configurar Windows para el mejor rendimiento
- Eliminar archivos temporales de Windows
- Desactivar superposición de vapor
- Terminar tareas innecesarias
- Establecer F1 2020 en alta prioridad
Requisitos del sistema para F1 2020
| Requerimientos mínimos del sistema | Requisitos del sistema recomendados | |
| TÚ | ventanas de 64 bits | ventanas de 64 bits |
| Procesador | Intel Core i3 2130 / AMD FX 4300 | Intel Core i5 9600K / AMD Ryzen 5 2600X |
| RAM | 8 GB | 16 GB |
| Gráficos | NVIDIA GT 640 / AMD HD 7750 (tarjeta gráfica DirectX11) | NVIDIA GTX 1660 Ti / AMD RX 590 (tarjeta gráfica DirectX12) |
| Almacenamiento | 80 GB disponibles | 80 GB disponibles |
| Tarjeta de sonido | Compatible con DirectX | Compatible con DirectX |
Para aprovechar al máximo el juego, te recomendamos que cumplas con los requisitos del sistema recomendados. Sin embargo, incluso cuando cumples con los requisitos mínimos, puedes jugar bien. Y si ocurren problemas como la tartamudez F1, siga los pasos de la guía para solucionar el problema.
F1 2020 La mejor configuración de la tarjeta gráfica
Si está jugando en una computadora que supera con creces los requisitos mínimos del sistema (PC potente), puede omitir este paso. Los pasos a continuación son para personas que apenas cumplen con los requisitos mínimos del sistema del juego.
Inicie el juego y abra OPCIONES DE JUEGO> Configuración> Opciones de gráficos> Modo de video.
Ahora, modifique la configuración y hágalo como se muestra a continuación.
| Alto rendimiento | Actuación | |
| Modo de visualización | Pantalla completa | Pantalla completa |
| Vsync | Apagado | Apagado |
| Límite de velocidad de fotogramas | Apagado | Apagado |
| Suavizado | Apagado | Apagado |
| Filtrado anisotrópico | Apagado | Apagado |
| HDR | Apagado | Apagado |
Confirme y guarde los cambios. Ahora, ve a OPCIONES DE JUEGO > Configuración > Opciones de gráficos > Configuración avanzada
| Alto rendimiento | Actuación | |
| Calidad de iluminación | Bajo | Medio |
| Proceso después de | Bajo | Bajo |
| Oscuridad | Ultra bajo | Medio |
| sombra de humo | Apagado | Apagado |
| Sombras de humo avanzadas | Apagado | Apagado |
| Partículas | Apagado | Medio |
| Multitud | Bajo | Bajo |
| Espejos | Bajo | Ultra bajo |
| Oclusión ambiental | Apagado | Apagado |
| Reflexiones del espacio de la pantalla | Apagado | Apagado |
| Transmisión de texturas | Ultra bajo | Alto |
| Reflexiones de vehículos | Ultra bajo | Medio |
| Efectos del clima | Bajo | Bajo |
| Cobertura del suelo | Bajo | Bajo |
| Marcas de neumáticos | Apagado | Apagado |
| Fusión de marcas de derrape | Apagado | Apagado |
| Sombras SSRT | Apagado | Apagado |
Confirma los cambios y reinicia el juego. Los jugadores que enfrentan el desgarro de la pantalla F1 2020 o problemas similares, pueden habilitar Vsync eligiendo Activado en lugar de Desactivado.
También puede probar y ejecutar el juego en DirectX 11 para corregir F1 2020 Stuttering y FPS Drop. Aunque DirectX 12 trae mucho a la mesa, 11 es una versión más estable y se sabe que los juegos enfrentan problemas de rendimiento al usar DirectX 12.
Actualizar la tarjeta gráfica
Es el modus operandi de un jugador mantener actualizada la tarjeta gráfica y todo el resto del software en el sistema. La tarjeta gráfica en particular es importante porque afecta directamente el rendimiento del juego. Nvidia y AMD lanzan actualizaciones para su controlador con bastante regularidad. Vaya al sitio web oficial del fabricante de su tarjeta gráfica y verifique si hay un nuevo controlador disponible o use GeForce Experience para buscar el controlador. Descargue e instale los nuevos controladores.
Establecer opciones de lanzamiento en Steam
Las opciones de Steam Game Launch le permiten cambiar la configuración de un juego antes de iniciarlo. El comando reemplazará todas las configuraciones predeterminadas del juego. Aquí está lo que tú necesitas hacer.
- Ir Biblioteca , botón derecho del ratón F1 2020 y seleccione Propiedades
- Haga clic en CONFIGURAR LAS OPCIONES DE LANZAMIENTO…
- Escribe -UTILICE TODOS LOS NÚCLEOS DISPONIBLES –alto y haga clic en Aceptar.
- Haga clic derecho en Escritorio y seleccione Panel de control de NVIDIA
- Expandir Configuración 3D y haga clic en Ajustar la configuración de la imagen con vista previa
- Controlar Usar mi preferencia enfatizando: Calidad (para los usuarios que tienen una PC potente, puede permitir que la aplicación decida y seleccione Dejar que la aplicación 3d decida )
- Arrastra la barra para Actuación (hay tres opciones Rendimiento – Equilibrado – Calidad)
- Haga clic en Aplicar para implementar los cambios
- A continuación, vaya a la Administrar la configuración 3D en Configuración 3D
- Haga clic en Configuración del programa y seleccione F1 2020 (si el juego no está en la lista desplegable, haga clic en Agregar, navegar y agregar el juego)
- Por debajo 2. Seleccione el procesador de gráficos preferido para este programa: elegir Procesador NVIDIA de alto rendimiento
- Por debajo 3. Especifique la configuración para este programa, establecer Modo de administración de energía a Prefiere el máximo rendimiento y Cuadros prerenderizados de realidad virtual a 1.
-
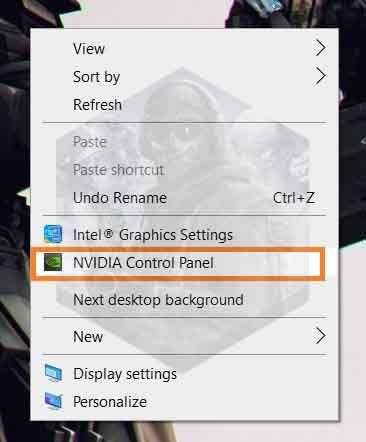
-
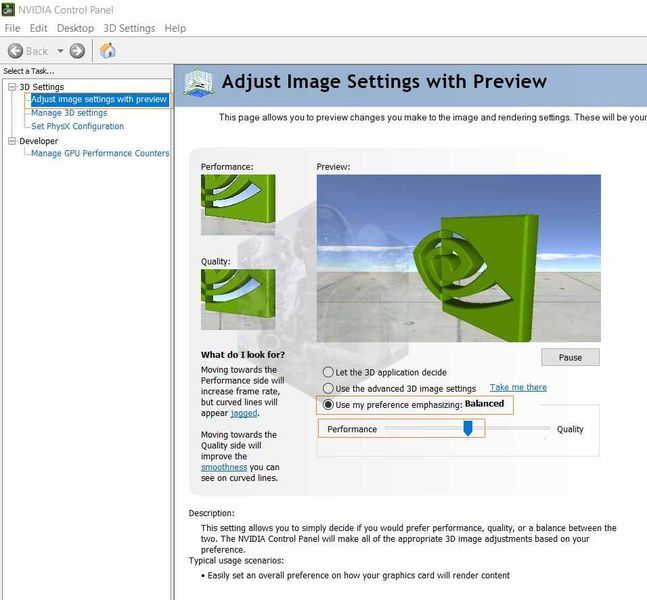
-
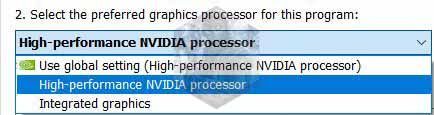
-
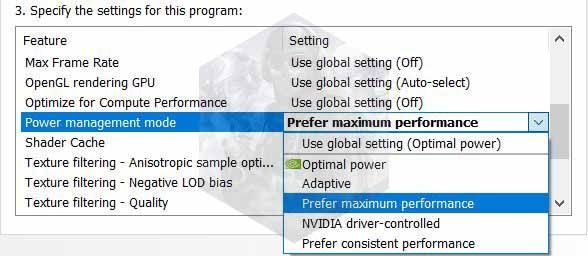
-
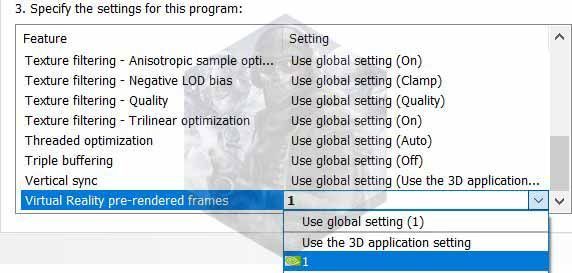
- Seleccione Propiedades > Compatibilidad pestaña > comprobar Deshabilitar la optimización de pantalla completa . Mientras lo hace, también verifique Ejecute este programa como administrador.
- Haga clic en Cambiar la configuración alta de DPI
- Controlar Anule el comportamiento de escalado de DPI alto. Escalado realizado por y seleccione Solicitud del menú desplegable
- Haga clic en el icono de batería en la bandeja del sistema y arrastre el botón para Mejor presentación
- Haga clic derecho en el icono de la batería y seleccione Opciones de poder
- Haga clic en el Cambiar la configuración del plan Enlace
- Haga clic en Cambiar la configuración avanzada de energía
- Localizar Administración de energía del procesador y haga clic en el signo más para expandir
- Expandir Estado mínimo del procesador y configúrelo al 100%, luego expanda Estado máximo del procesador y configúralo en 100%
- Haga clic en Aplicar y OK para guardar los cambios.
- Escribe Regeditar en la pestaña de búsqueda de Windows y seleccione Ejecutar como administrador
- Haga clic en archivos > Exportar . Asigne un nombre a la copia de seguridad y guárdela en la ubicación deseada
- Expandir HKEY_CURRENT_USER > Sistema > GameConfigStore
- En el panel derecho, haga doble clic en GameDVR_Enabled
- Selecciona el Datos de valor a 0 , base como hexadecimal y haga clic en OK
- A continuación, haga doble clic en GameDVR_FSEBehaviorMode
- Selecciona el Datos de valor como 2 y Base como hexadecimal y haga clic en OK
- Volver atrás y ampliar HKEY_LOCAL_MACHINE > Software > microsoft > Administrador de políticas > defecto > Gestión de aplicaciones > Permitir GameDVR
- En el panel derecho, haga doble clic en valor
- Eliminar 1 y establecerlo en 0 , haga clic en Aceptar y reinicie su computadora.
-
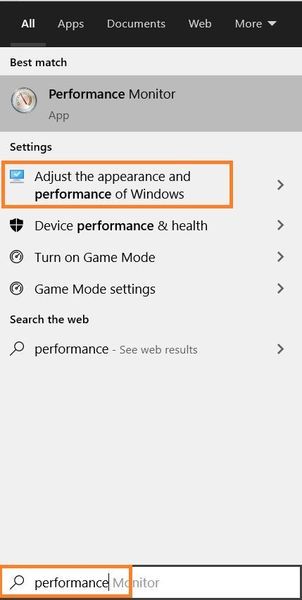
-
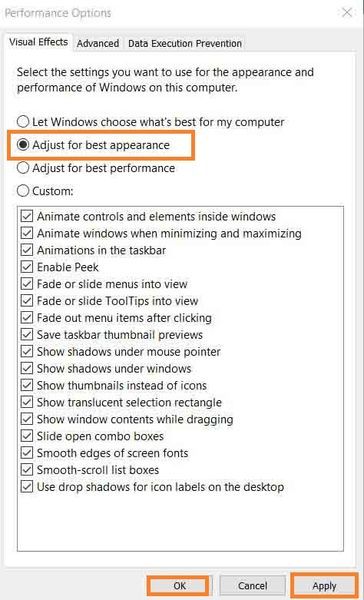
- Abra el cuadro de diálogo Ejecutar presionando en Tecla de Windows + R
- Escribe %temperatura% en el campo y golpeó Ingresar
- Prensa Control + A y golpear Borrar (si no puede eliminar algunos archivos, déjelos y cierre la ventana)
- De nuevo, presione Tecla de Windows + R y tipo temperatura, pegar Ingresar
- Cuando se le solicite, proporcione el permiso. Borrar todo en esta carpeta también.
- De nuevo, presione Tecla de Windows + R y tipo captación previa, pegar Ingresar
- Prensa Control + A para seleccionar todo y presione el botón Borrar llave
- Abierto Administrador de tareas > Detalles pestaña > localizar F1_2020.exe o F1_2020_dx12
- Ir Fijar prioridad y seleccione Alto .


Cambiar la configuración de Nvidia
En el siguiente paso para solucionar los problemas de tartamudeo, caída de FPS y rendimiento de F1 2020, configuraremos el rendimiento de Nvidia. Aquí están los pasos.
Una vez que hayas realizado los cambios, comprueba si la caída de FPS en F1 2020 ha mejorado o empeorado. Si empeora, establezca el modo de administración de energía en óptimo. Consulte la galería de imágenes a continuación para conocer los pasos visuales.
Cambiar la configuración de Nvidia Solucione la caída de FPS y la tartamudez en F1 2020
Cambiar la configuración de AMD Radeon
Inicie la Configuración de AMD Radeon > Juegos > Configuración global. Realice los siguientes cambios en la configuración:
| Modo suavizado | Anular la configuración de la aplicación |
| Nivel de suavizado | 2X |
| Modo de filtrado anisotrópico | En |
| Nivel de filtrado anisotrópico | 2X |
| Calidad de filtrado de texturas | Actuación |
| Espere a que se actualice verticalmente | Siempre apagado |
| Modo de teselado | Anular la configuración de la aplicación |
| Nivel máximo de teselado | 32x |
Instalar el juego en SSD
Los SSD son más rápidos que los HDD. Entonces, si tiene SSD en su sistema, debe instalar el juego allí.
Cambiar la configuración del programa F1 2020 en Windows
En este paso, deshabilitaremos la optimización de pantalla completa y cambiaremos la configuración alta de DPI. Esto puede solucionar potencialmente la caída, el tartamudeo y el desgarro de la pantalla de F1 2020 FPS.

Guarde los cambios haciendo clic en Aceptar. Debe realizar el mismo paso para F1_2020_dx12.exe . Vaya a la carpeta de instalación para localizar el archivo.
Modifique las opciones de energía en la ventana 10 para corregir la tartamudez F1 2020, caída de FPS
Para los usuarios que no tienen un enfriador de CPU efectivo, es posible que desee omitir este paso, ya que aumentaría la temperatura de la CPU unos pocos grados. Sin una refrigeración adecuada, puede dañar su sistema. Estos son los pasos a seguir.

Configurar los ajustes del juego desde el registro
Esta solución no solo resolverá la caída, el retraso y la tartamudez de FPS con F1 2020, sino con todos los demás juegos y aplicaciones. Sin embargo, antes de continuar, haga una copia de seguridad del registro. Aquí están los pasos:
Video guía del proceso anterior
Desactivar el modo de juego en Windows 10
A menudo, el modo de juego que te ayuda a capturar y grabar imágenes y videos del juego causa problemas como la caída de FPS y la tartamudez con los juegos de F1. Apágalo, no tiene mucha utilidad a menos que estés grabando un vídeo. Para apagarlo, presione Tecla de Windows + I > Juego de azar > alternar Apagado el interruptor de abajo Grabe clips de juegos, capturas de pantalla y transmita usando la barra de juegos.
Configurar Windows para el mejor rendimiento
En el Pestaña de búsqueda de Windows , escribe actuación y seleccione Ajustar la apariencia y el rendimiento de Windows . Controlar Ajustarse para un mejor desempeño. Hacer clic Aplicar y OK .
Eliminar archivos temporales de Windows
Nuevamente, este es otro paso general para acelerar el sistema y, en última instancia, solucionar la caída de FPS, la tartamudez y otros problemas de rendimiento de F1 2020. Estos son los pasos que puede seguir para borrar los archivos temporales para PC.
Una vez que haya terminado con los tres procesos anteriores, vacíe la Papelera de reciclaje.
Desactivar superposición de vapor
En el siguiente paso, deshabilitaremos Discord Overlay para solucionar problemas de tartamudeo, caída de FPS y rendimiento de F1 2020. Se ha señalado en varios foros que la superposición de Discord causa problemas con el juego. Para deshabilitar la Superposición de discordia, discordia abierta > ir a Ajustes de usuario > haga clic en Cubrir en Configuración de la aplicación > desactivar la Habilitar superposición en el juego .

Terminar tareas innecesarias
Finalmente, antes de iniciar el juego, asegúrese de que todos los demás programas innecesarios estén cerrados. Tener solo el juego y los programas esenciales ejecutándose. Puede finalizar una tarea desde el Administrador de tareas. Para completar el proceso, haga clic en Tecla de Windows + X y seleccione Administrador de tareas . Seleccione un programa a la vez y haga clic en Tarea final.
Su sistema puede ser lento debido a una variedad de otros problemas. Puedes usar CClimpiador para revisar las tareas programadas y de inicio y deshabilitar las tareas que crea que no son necesarias. Esto podría corregir la caída de FPS y la tartamudez en F1 2020.
Establecer F1 2020 en alta prioridad
Estos ajustes no son permanentes y tienes que cambiar la prioridad cada vez que inicias el juego. Entonces, avancemos con el conjunto F1 2020 a alta prioridad.
Eso es todo lo que tenemos en esta breve guía J. Espero que se solucionen los problemas de tartamudeo, caída de FPS y rendimiento de F1 2020.
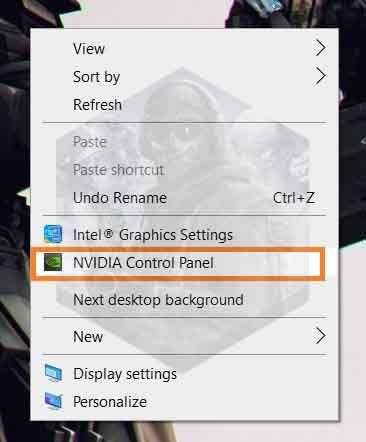
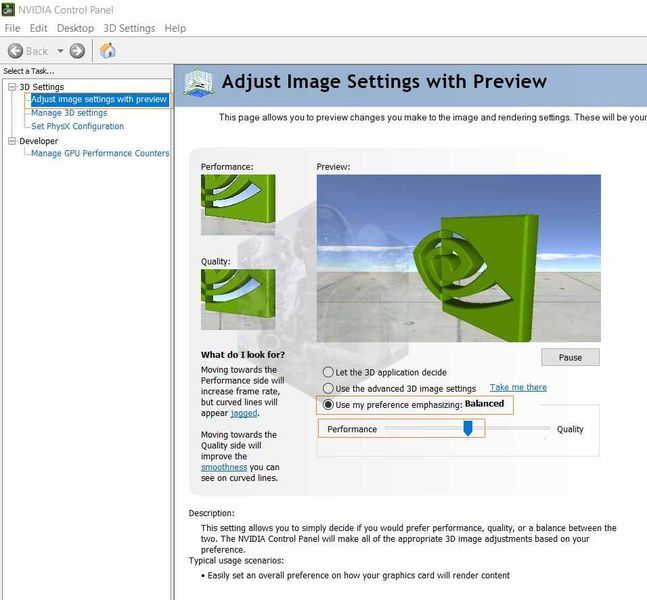
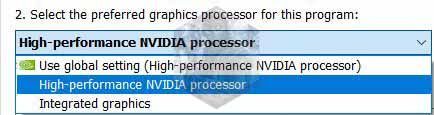
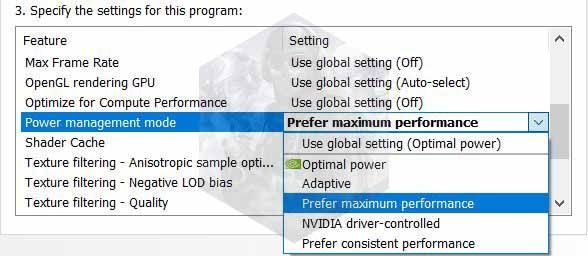
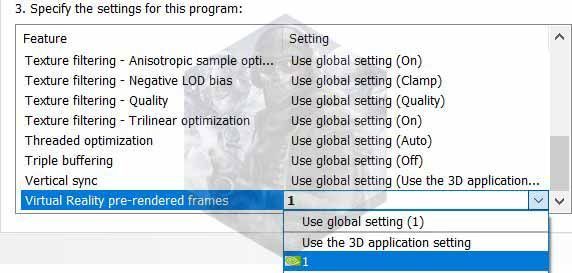
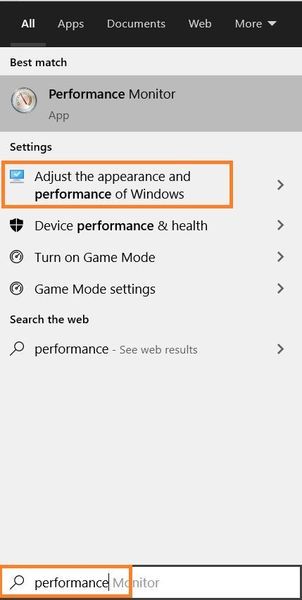
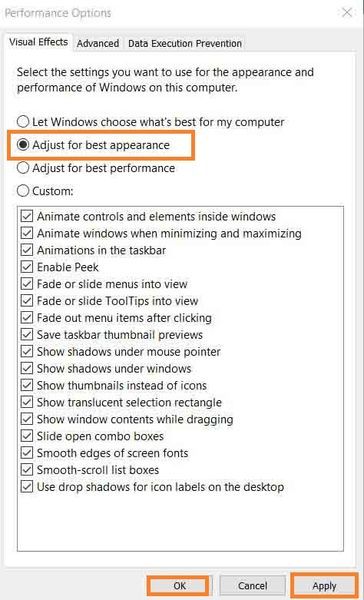








![[FIX] El teclado y el mouse de Ubuntu 20.04 LTS no funcionan](https://jf-balio.pt/img/how-tos/83/ubuntu-20-04-lts-keyboard.png)













