Ha habido informes de congelamiento de Windows 11 al inicio y, a veces, después de que el usuario haya iniciado sesión en Windows y haya comenzado a usarlo. Cuando la fuerza del usuario reinicia la computadora, se enfrenta nuevamente al problema de congelación.

Problema de congelación de Windows 11
A continuación, echamos un vistazo a los métodos de solución de problemas para probar si encuentra un problema similar. Continúe con el método que mejor se adapte a su situación.
1. Retire los periféricos USB
Antes de comenzar, asegúrese de que su PC no esté conectada a ningún periférico USB. Si los dispositivos de hardware que está utilizando (teclado, mouse, por ejemplo) están corruptos, tendrá problemas para usar el sistema.
Después de quitar todos los periféricos, verifique si algo ha cambiado después de unos minutos. Continúe con el siguiente método si esto no funciona.
2. Ejecutar análisis del sistema
Una de las razones más comunes detrás de la congelación del sistema al inicio son los errores de corrupción y los errores dentro del sistema. Muchos factores diferentes pueden causar corrupción, pero afortunadamente, se puede solucionar e identificar con bastante facilidad.
La mejor manera de identificar y resolver estos problemas es mediante las dos utilidades de solución de problemas que vienen integradas en Windows; SFC y DISM. Se pueden ejecutar mediante el símbolo del sistema.
La primera herramienta, DISM, es responsable de reparar una imagen corrupta del sistema. En lugar de reinstalar Windows, la imagen original se descarga de Internet. El método se puede utilizar para corregir errores que no se pueden corregir de forma convencional.
Por otro lado, File Checker escanea los archivos protegidos del sistema y reemplaza los corruptos con sus contrapartes más sanas. Esencialmente, ambas herramientas resuelven los errores que encuentra en su PC con Windows al trabajar juntas.
Así es como puede ejecutar ambas utilidades:
- presione el Victoria + R teclas juntas para abrir un cuadro de diálogo Ejecutar.
- Escriba cmd en el campo de texto del cuadro de diálogo y presione Control + Cambio + Ingresar para iniciar el símbolo del sistema con privilegios administrativos.
- Alternativamente, puede escribir cmd en el área de búsqueda de la barra de tareas de Windows y hacer clic en Ejecutar como administrador .
- Dentro de la ventana del símbolo del sistema, escriba el comando que se menciona a continuación y presione Ingresar .
DISM.exe /Online /Cleanup-image /Restorehealth
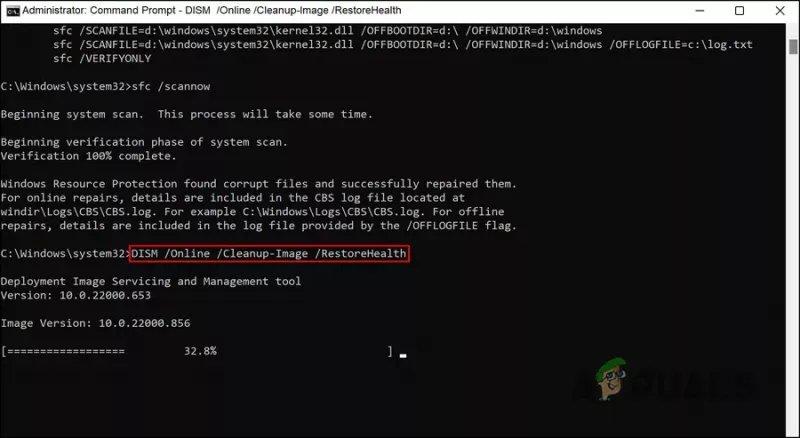
Ejecute el comando DISM
- El comando puede tardar hasta media hora en ejecutarse correctamente. Una vez hecho esto, ejecute el siguiente comando en la misma ventana.
sfc /scannow
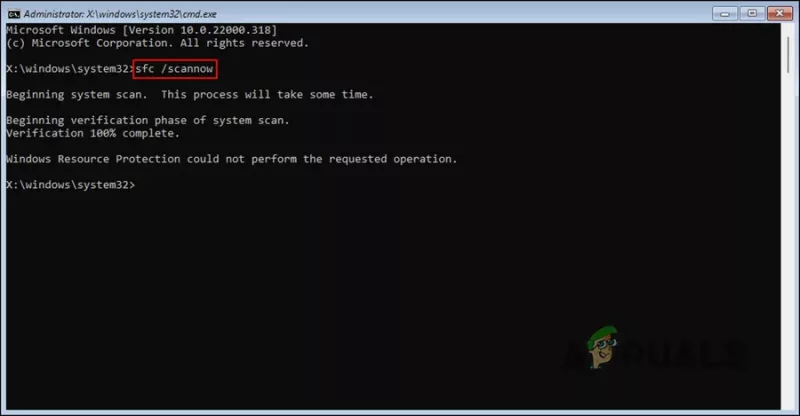
Ejecute el comando DISM
Una vez que se ejecute, reinicie su PC y verifique si se resuelve el error.
3. Actualice el controlador
Otra solución que funcionó para los usuarios fue actualizar sus controladores obsoletos. Dos controladores que resultaron ser los culpables en la mayoría de los casos fueron los controladores de red y los controladores de gráficos.
La mejor manera de contrarrestar los problemas con estos controladores es actualizándolos a su última versión. El controlador se puede actualizar de dos maneras: a través del Administrador de dispositivos o visitando el sitio web del fabricante y descargando el controlador desde allí.
El controlador también se puede degradar si falla la actualización. Una degradación devolverá el controlador al estado de funcionamiento anterior, lo que le permitirá utilizar el sistema con normalidad.
Si desea utilizar el Administrador de dispositivos para este proceso, siga estos pasos:
- Escriba Administrador de dispositivos en la búsqueda de Windows y haga clic en Abierto .
- En la siguiente ventana, expanda la sección Adaptadores de red y haga clic derecho en el controlador de red.
- Elegir Actualizar controlador del menú contextual.
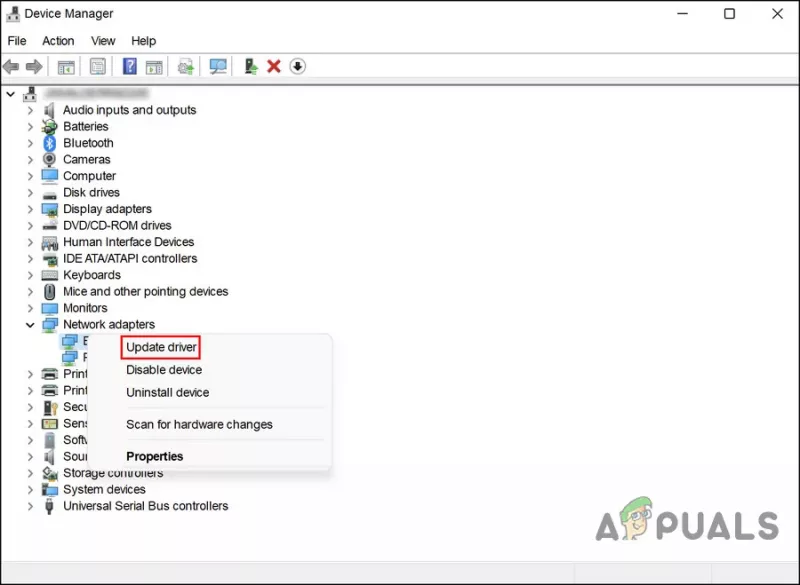
Elija la opción Actualizar controlador en el menú contextual
- Después de eso, haga clic en Buscar automáticamente controladores y espere a que el sistema encuentre el controlador correcto.
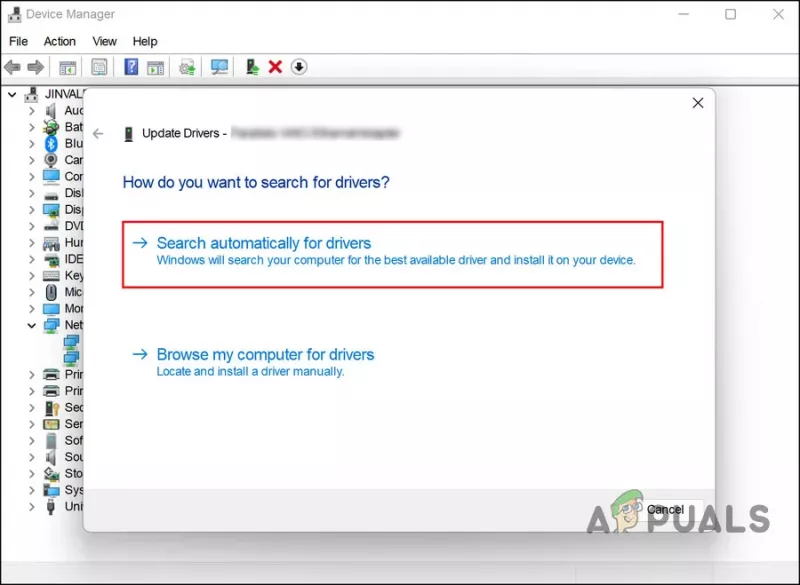
Buscar controladores en el sistema
- Una vez encontrado, siga las instrucciones en pantalla para continuar.
Realice los mismos pasos para actualizar su controlador de gráficos también.
En caso de que desee revertir el controlador a un estado de funcionamiento anterior, siga estos pasos:
- Siga los pasos anteriores para ampliar la Adaptadores de red sección en el Administrador de dispositivos.
- Haga clic derecho en el controlador de red y elija Propiedades del menú contextual.
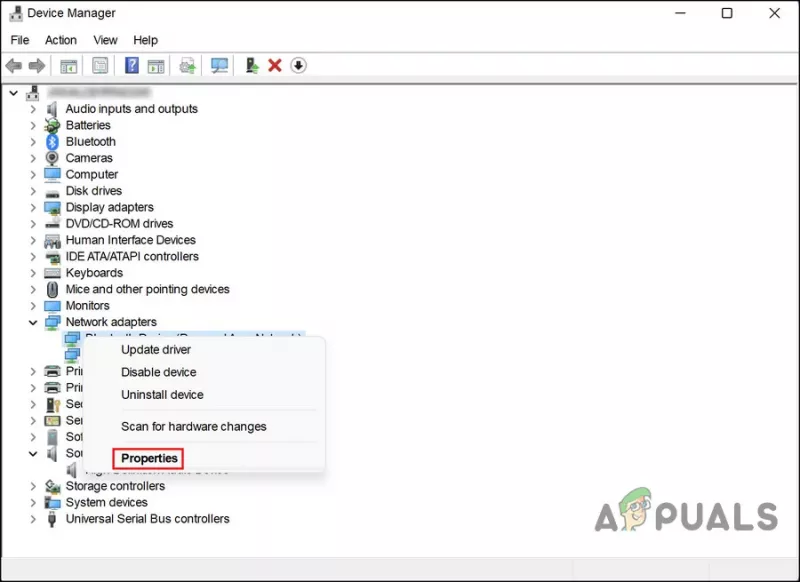
Elija Propiedades en el menú contextual
- En la pestaña Controladores del cuadro de diálogo Propiedades, haga clic en el Retroceder conductor botón.
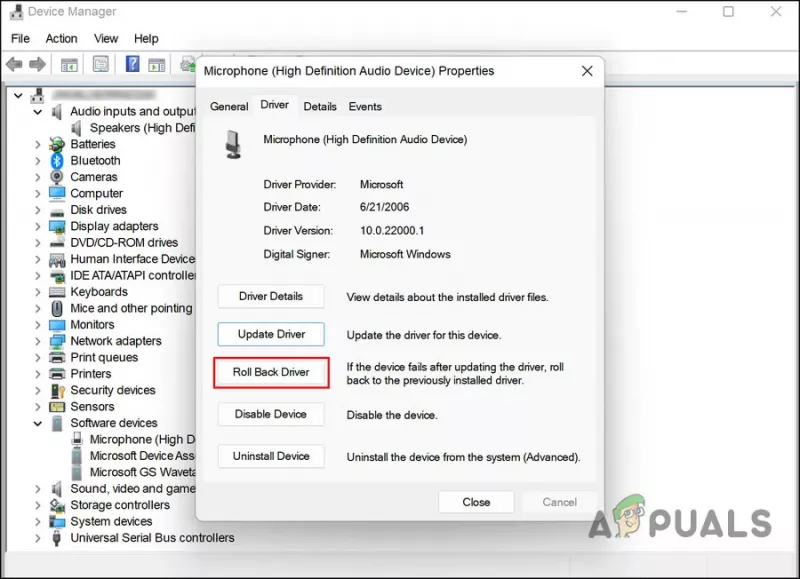
Haga clic en la opción Revertir controlador
- Siga las instrucciones en pantalla para continuar y luego verifique si el problema se resolvió.
Alternativamente, puede descargar el controlador más reciente del sitio web oficial del fabricante si no desea utilizar el Administrador de dispositivos.
4. Deshabilitar inicio rápido
Puede usar la función Inicio rápido de Windows 11 para reiniciar su computadora más rápidamente después de apagarla. De manera predeterminada, Fast Boot pone su computadora en hibernación en lugar de apagarla por completo. De manera predeterminada, Fast Boot está habilitado en las computadoras que pueden hibernar.
Es cierto que un inicio rápido puede mejorar la velocidad de inicio de las PC con discos duros (HDD), pero también puede causar problemas como el que estamos comentando actualmente. Si este escenario es aplicable, entonces la solución es bastante simple, ya que solo necesita deshabilitar la función de inicio rápido para resolver el problema.
Si este escenario es aplicable, así es como puede desactivar Fast Boot:
- Escriba Panel de control en el área de búsqueda de su barra de tareas y presione Abierto .
- Hacer clic Opciones de poder en el Panel de control. En caso de que no pueda encontrar esta opción, seleccione Iconos grandes en el menú Ver por.
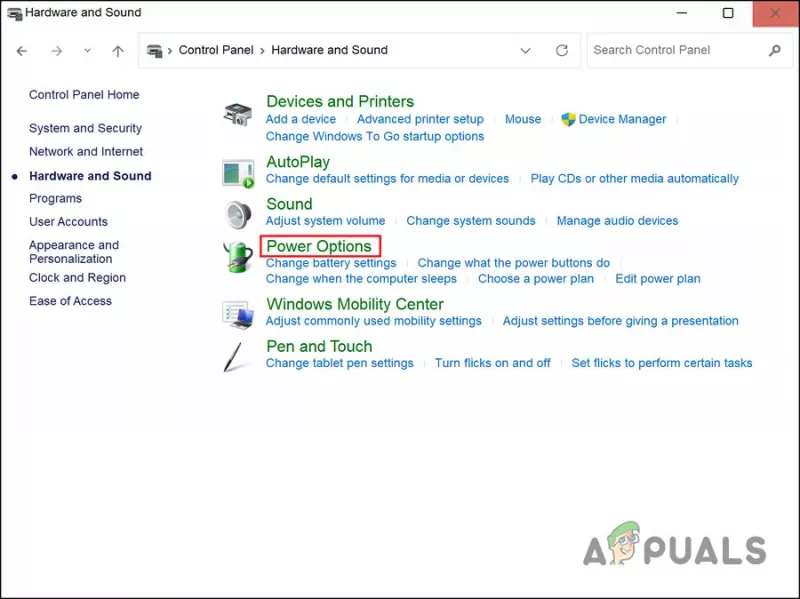
Haga clic en el botón Opciones de energía
- Ahora seleccione Elija lo que hacen los botones de encendido y desmarque Activar inicio rápido . La opción puede estar atenuada, en cuyo caso haga clic en Cambiar la configuración que actualmente no está disponible y realice el paso anterior.
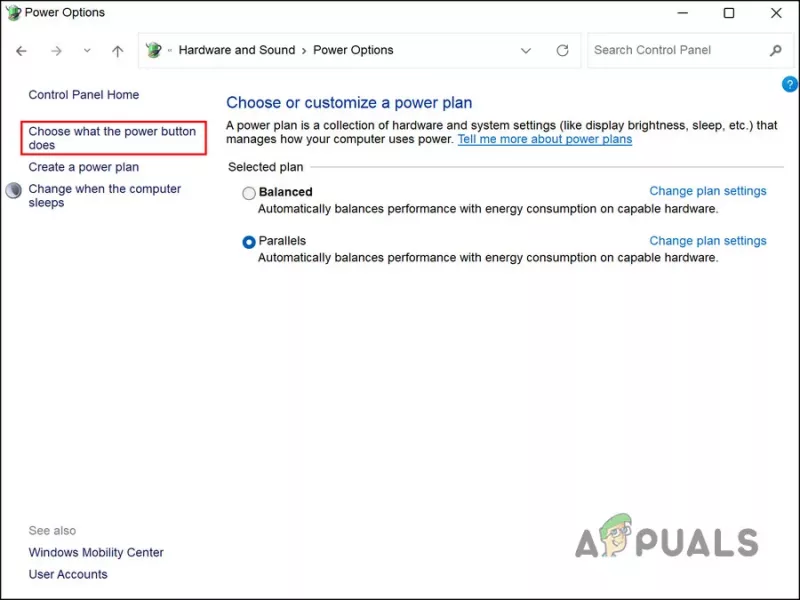
Modificar las opciones de energía
5. Realice un inicio limpio
También existe la posibilidad de que aplicaciones de terceros estén interfiriendo con los procesos del sistema. El primer paso en este escenario es desinstalar cualquier aplicación instalada recientemente que sospeche que podría estar causando el problema.
Alternativamente, puede ejecutar su PC en un estado de arranque limpio para identificar al culpable si no está seguro de qué aplicación está causando el problema. Cuando el sistema se inicia en este estado, solo tiene instalados los controladores y programas esenciales. Cuando el error no se repite después de iniciar el sistema en un estado de inicio limpio, significa que un proceso en segundo plano es el responsable.
Así es como puede realizar un inicio limpio en Windows. Con este método, debería poder identificar y eliminar la aplicación de terceros que está causando el problema.






















