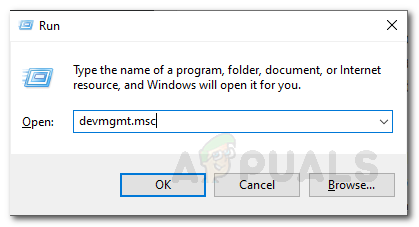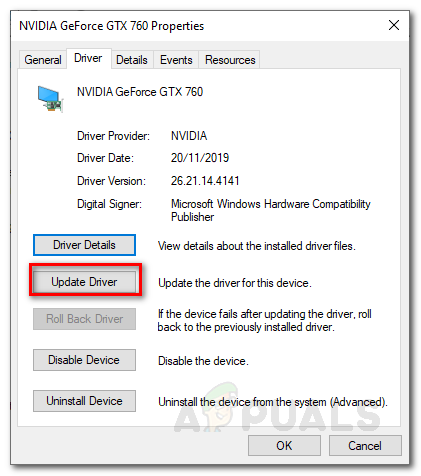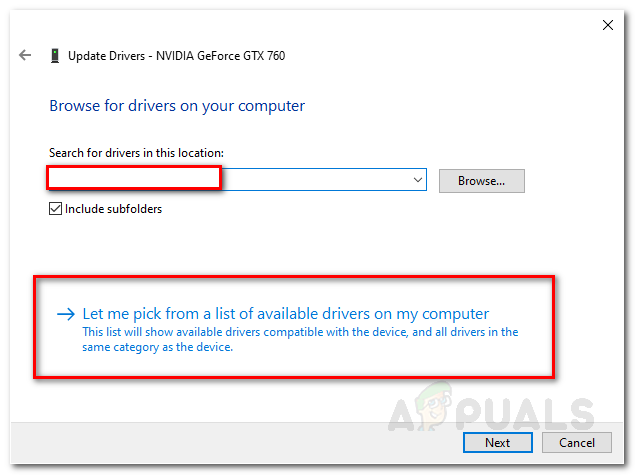El mensaje de error ' Esta computadora no cumple con los requisitos mínimos para instalar el software ' a menudo se debe a la presencia de una tarjeta gráfica externa que, como resultado, desactiva la GPU integrada. Aparte de eso, un controlador incorrecto o una versión incorrecta del sistema operativo también pueden generar dicho mensaje de error. El error aparece cuando intenta actualizar o instalar un controlador para su GPU Intel que viene integrado con el chipset.

Esta computadora no cumple con los requisitos mínimos para instalar el software
En algunos casos, los usuarios ni siquiera pueden ver la tarjeta debajo de la entrada Adaptadores de pantalla en el Administrador de dispositivos. Esto generalmente se refiere a una restricción impuesta por la configuración del BIOS. Varias placas base a menudo desactivan la tarjeta gráfica integrada en el chipset cuando se conecta una tarjeta de video externa al sistema. Sin embargo, no se supone que eso ocurra todo el tiempo. Analizaremos las causas del mensaje de error con más detalle a continuación. Por tanto, sin más preámbulos, entremos en ello.
¿Qué causa el mensaje de error 'Esta computadora no cumple con los requisitos mínimos para instalar el software'?
Revisamos varios informes de usuarios para comprender mejor dicho mensaje de error y preparamos una lista de varias causas que se mencionan a continuación.
- Tarjeta gráfica deshabilitada en la configuración del BIOS: El mensaje de error aparece si tiene una tarjeta de video externa conectada al sistema, en cuyo caso algunas placas base desactivan automáticamente la tarjeta gráfica integrada en el chipset. Sin embargo, la presencia de una tarjeta de video externa es solo una probabilidad y no un escenario definido.
- Conductor incorrecto: Otra causa de dicho mensaje de error puede ser la implementación de un controlador completamente incorrecto. Lo que esto significa es que el controlador que está intentando instalar en su sistema varía del supuesto para su tarjeta gráfica.
- Versión de SO incorrecta: Si aún no lo sabe, cada versión del sistema operativo Windows tiene un controlador diferente disponible que está específicamente desarrollado para esa versión del sistema operativo Windows. Por ejemplo, si está ejecutando Windows 10 y se supone que el controlador que ha descargado es para Windows 7 u 8, entonces, en tal escenario, es muy probable que vea un error de este tipo. Otra cosa a tener en cuenta es la arquitectura de su sistema operativo, por ejemplo, no podrá instalar una versión de 32 bits del controlador en un sistema operativo de 64 bits.
¿Cómo solucionar el mensaje de error 'Esta computadora no cumple con los requisitos mínimos para instalar el software'?
Ahora que conoce las causas del mensaje de error, analicemos las soluciones que implementa para resolver el problema.
1. Utilice Intel Driver and Support Assistan t
Lo primero que debe hacer si se enfrenta a dicho mensaje de error es descargar el Asistente de asistencia y controlador Intel utilidad que escaneará la configuración de su sistema e instalará los controladores necesarios automáticamente. Esto puede ser útil cuando no está seguro del modelo de su tarjeta gráfica integrada o algo por el estilo. Para descargar la herramienta, diríjase a este enlace y haga clic en el botón Descargar ahora. Esto comenzará a descargar la herramienta Intel Driver and Support Assistant.
Alternativamente, puedes comprueba el modelo de tu tarjeta gráfica . Una vez que tenga su modelo de tarjeta gráfica, puede dirigirse a este enlace y descargue el controlador correcto manualmente.
2. Instale el controlador manualmente
El mensaje de error aparece cuando intenta instalar el controlador ejecutando el archivo de instalación del controlador. Puede solucionar el mensaje de error instalándolo manualmente a través del Administrador de dispositivos . No siempre se recomienda instalar un controlador manualmente, sin embargo, en este escenario, puede hacerlo de forma segura.
Antes de continuar con la instalación manual del controlador, asegúrese de haber descargado el controlador correcto en su sistema. Luego, siga las instrucciones que se dan a continuación:
- presione el Clave de Windows + R para abrir el correr caja de diálogo.
- Una vez que se abre, escriba devmgmt.msc y luego presione el Entrar llave.
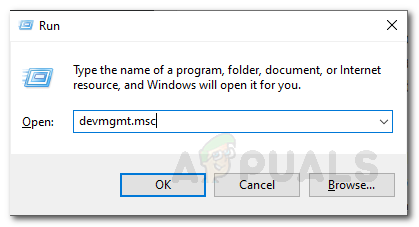
Abrir el Administrador de dispositivos
- Esto abrirá el Administrador de dispositivos ventana.
- Ahora, expanda el Monitor Adaptadores entrada, haga clic derecho en su tarjeta gráfica y luego seleccione Propiedades en el menú desplegable.
- Luego, cambie al Conductor pestaña y haga clic en el Actualizar Conductor botón.
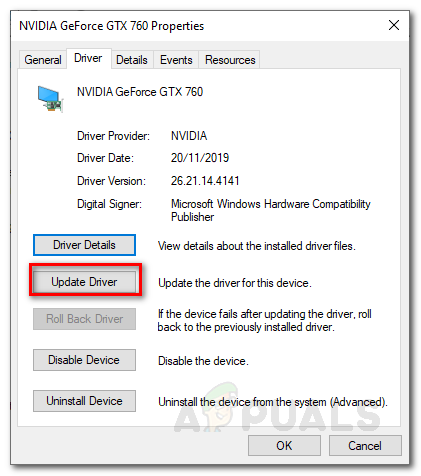
Propiedades del adaptador de pantalla
- Haga clic en el ' Buscar software de controlador en mi computadora ' opción.
- Luego, haga clic en ' Permítame elegir de una lista de controladores disponibles en mi computadora ' opción.
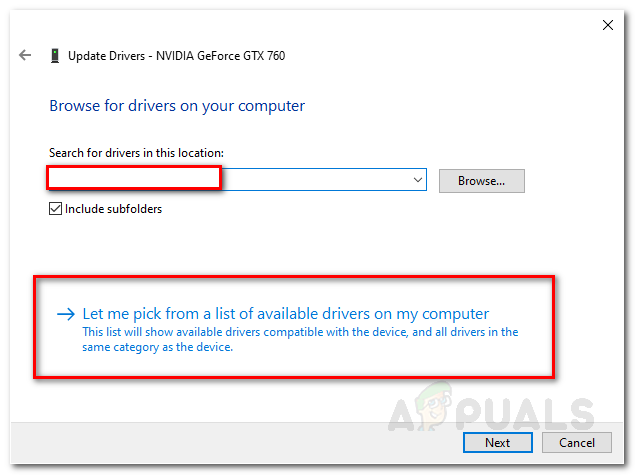
Actualización manual del controlador de gráficos
- Haga clic en el Tener Disco y luego busque la carpeta en la que tiene su controlador. Vaya al directorio de gráficos y seleccione el archivo. inf archivo. Si no tiene un directorio de gráficos, no se preocupe, simplemente seleccione el .inf (este será el indicado para su adaptador de pantalla) y haga clic en Abierto .
- Después de eso, haga clic en próximo y si aparece un mensaje, simplemente presione si .
- Espere a que se instale el controlador.
Si no tiene una entrada de gráficos Intel en Adaptadores de pantalla, siga la siguiente solución.
3. Habilitar gráficos integrados
Da la casualidad de que algunas placas base están programadas para desactivar automáticamente la tarjeta gráfica integrada cuando tiene una tarjeta de video externa conectada. Sin embargo, en algunos escenarios, es posible que ese no sea el caso y que su tarjeta integrada aún esté deshabilitada. En tal escenario, deberá habilitar la tarjeta gráfica integrada desde el BIOS.
La habilitación de sus gráficos integrados puede variar de un fabricante a otro debido a que no podemos proporcionar un conjunto definido de instrucciones. Sin embargo, para dar una idea aproximada, generalmente se encuentra en el Advanced pestaña de la configuración de su BIOS generalmente llamada IGD Multi-Monitor, iGPU Multi-Monitor o GPU integrada Intel . Los diferentes fabricantes tienen diferentes claves definidas para arrancar en BIOS, por lo que tendrá que buscarlo en Google.

Habilitación de gráficos integrados
3 minutos de lectura