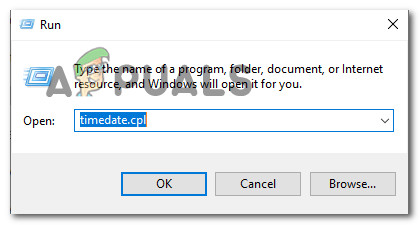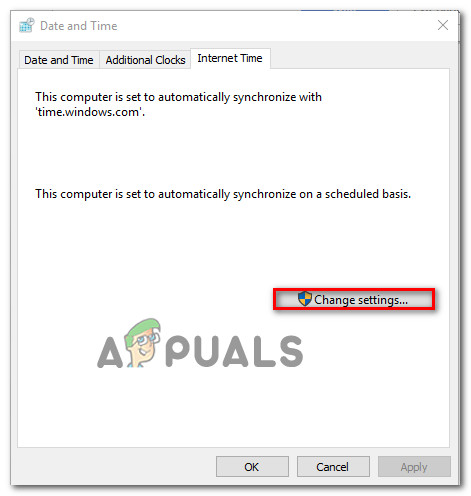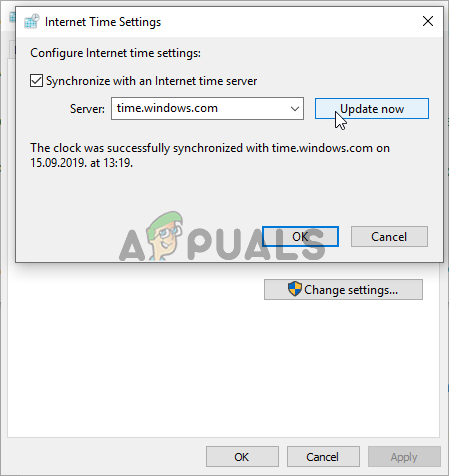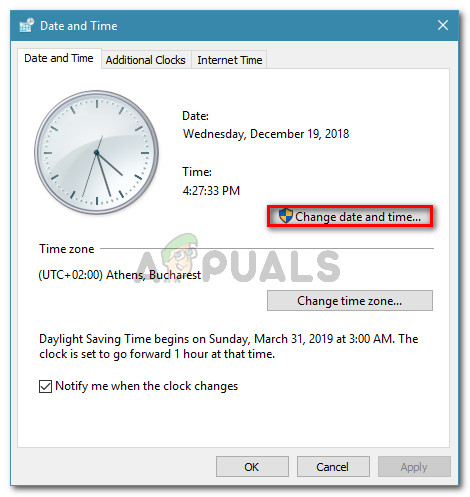los 'Tu reloj está adelantado / atrasado' es un error que aparece cuando los usuarios de Google Chrome intentan visitar uno o varios sitios web. La mayoría de los usuarios afectados informan que el problema parece ser exclusivo de Google Chrome: el mismo sitio web se abre bien en diferentes sitios web.

Error de Google Chrome 'Tu reloj está adelantado / retrasado'
En la mayoría de los casos, este error se producirá debido a una fecha y hora del sistema obsoletas. Esto se puede resolver fácilmente modificando los valores del Fecha y hora valores. Sin embargo, también es posible que el problema esté siendo facilitado por un batería CMOS defectuosa que ya no puede recordar la fecha y hora correctas entre reinicios.
Sin embargo, la caché de Chrome también puede crear este problema en caso de que termine almacenando información del servidor web de fecha y hora. Si este escenario es aplicable, puede solucionar el problema eliminando Caché de Chrome y galletas.
Pero resulta que el problema también puede estar fuera de su control. Un certificado SSL caducado también puede activar la 'Tu reloj está adelantado / atrasado'. En este caso, puede evitar el error estableciendo un argumento de línea de comandos o contactando al administrador web y pidiéndole que solucione el problema.
Cómo arreglar el ¿Error 'Tu reloj está adelantado / atrasado'?
- 1. Ajuste la fecha y la hora
- 2. Limpieza / reemplazo de la batería CMOS
- 3. Eliminar la caché y las cookies de Chrome
- 4. Agregar un argumento de línea de comandos al lanzador de Chrome
- 5. Póngase en contacto con el administrador web.
1. Ajuste la fecha y la hora
En la mayoría de los casos documentados, el 'Tu reloj está adelantado / atrasado' el error eventualmente se lanzará debido a un subyacente NET :: ERR_CERT_DATE_INVALID error. Esto suele ocurrir en un caso en el que la fecha y la hora de la computadora o del dispositivo móvil no son precisas.
Tenga en cuenta que la mayoría de los navegadores arrojarán advertencias si su fecha no es correcta, ya que puede estropear los certificados de seguridad. Pero hasta ahora, Chrome es el único que evitará por completo que acceda a una página web a menos que su fecha y hora sean correctas.
Si este escenario es aplicable, aquí hay una guía rápida sobre cómo cambiar la fecha y la hora a los valores correctos para corregir el 'Tu reloj está adelantado / atrasado' error:
- Asegúrese de que su computadora esté conectada a Internet.
- Abra un cuadro de diálogo Ejecutar presionando Tecla de Windows + R . A continuación, escriba 'Timedate.cpl' y presione Entrar para abrir el Fecha y hora panel.
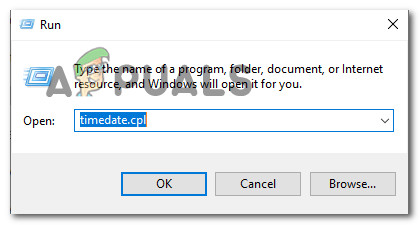
Acceder al panel Hora y fecha a través de un cuadro Ejecutar
- Una vez que esté dentro del Fecha y hora ventana, ve a la Hora de Internet pestaña y haga clic en Cambiar ajustes .
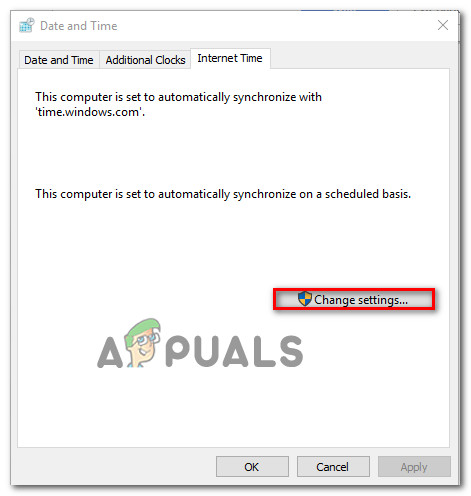
Cambiar la configuración de Fecha y hora
- Una vez que esté dentro de la configuración de hora de Internet, comience marcando la casilla asociada con Sincronizar con un servidor horario de Internet . Después de hacer esto, configure el Servidor a time.windows.com y haga clic en Actualizar ahora .
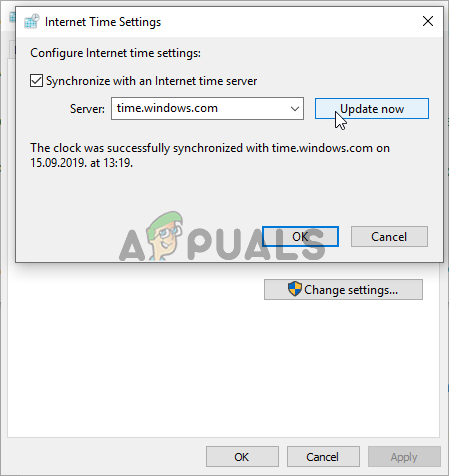
Configuración de hora de Internet
- Una vez que se aplique esta configuración, pase a la Ficha Fecha y hora y haga clic en Cambiar zona horaria y asegúrese de que está usando el correcto. Después de hacer esto, haga clic en Cambiar fecha y hora para asegurarse de que la fecha esté configurada correctamente.
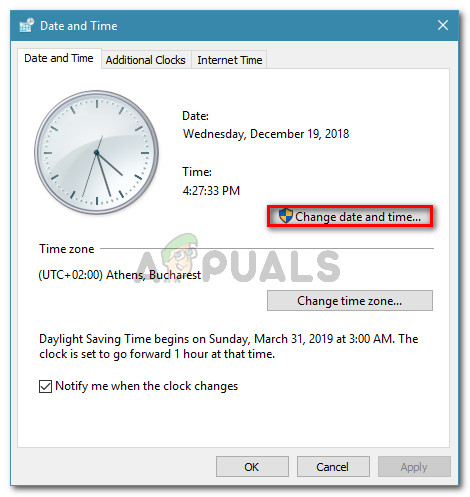
Establecer la fecha y hora correctas
- Realice los ajustes y haga clic Aplicar para guardar las modificaciones.
- Reinicie su computadora y vea si el problema se resuelve en el próximo inicio del sistema.
En caso de que vea que el mismo problema persiste o que la fecha y la hora se restablezcan nuevamente en el próximo inicio del sistema, continúe con el siguiente método a continuación.
2. Limpieza / reemplazo de la batería CMOS
Si el método anterior ha funcionado solo temporalmente (comenzó a encontrar el mismo 'Tu reloj está adelantado / atrasado' error en el próximo inicio), es probable que tenga este problema debido a la batería CMOS (Semiconductor de óxido metálico complementario).
El propósito de este componente de la placa base es recordar datos entre reinicios. Es responsable de recordar la hora, la fecha y algunas otras configuraciones del sistema. Si está tratando con una batería defectuosa, su computadora comenzará desde cero después de cada inicio del sistema.
En caso de que su fecha y hora se restablezcan después de cada inicio del sistema, siga las instrucciones a continuación para obtener instrucciones sobre cómo limpiar o reemplazar la batería CMOS:
- Empiece por apagar su computadora y desenchufarla de una fuente de energía.
- Después de hacer esto, retire la cubierta lateral y equípese con una muñequera estática en caso de que tenga una lista.
Nota: Este paso es importante ya que lo conecta a tierra al marco de la computadora y produce energía eléctrica. Mientras tenga uno equipado, no hay riesgo de que se produzcan daños en los componentes de su PC debido a la electricidad estática. - Después de que consigas abrir la carcasa, echa un vistazo a tu placa base e identifica tu batería CMOS. Cuando lo vea, use su uña o un destornillador no conductor para sacarlo de su ranura.

Extracción de la batería CMOS
- Después de retirarlo, límpielo a fondo con alcohol isopropílico y asegúrese de que no haya pelusa ni polvo dentro de la ranura CMOS.
Nota : Si tiene una batería CMOS de repuesto, se recomienda que reemplace la actual. - Inserte la batería vieja o nueva nuevamente en la ranura CMOS, luego vuelva a colocar la cubierta lateral y vuelva a conectar su computadora a una fuente de alimentación y enciéndala.
- Enciéndalo y espere a que la máquina se encienda. Una vez que se complete el siguiente procedimiento de inicio, siga el Método 1 para cambiar la hora a los valores correctos nuevamente, luego reinicie su computadora para ver si el cambio es permanente.
3. Eliminar la caché y las cookies de Chrome
Resulta que este problema también puede ocurrir debido a un archivo temporal almacenado por su navegador. Es posible que tenga este problema debido a una cookie o un caché web que actualmente almacena información de fecha y hora que ahora está desactualizada. En este caso, Chrome no se molestará en buscar nuevos valores, lo que podría activar la 'Tu reloj está adelantado / atrasado' error.
Para obligar a su navegador a verificar la hora actual del servidor web, siga la guía a continuación para obligar a Chrome a recuperar los valores de fecha y hora correctos:
- Abra su navegador Google Chrome y haga clic en el botón de acción (icono de tres puntos) en la esquina superior derecha de la pantalla.
- Una vez que esté dentro del Configuraciones menú, desplácese hacia abajo hasta el final de la pantalla y haga clic en Advanced para que aparezcan las opciones ocultas.
- Después de lograr aterrizar dentro del menú de opciones avanzadas, desplácese hacia abajo hasta el Privacidad y seguridad pestaña y proceda haciendo clic en Eliminar datos de navegación .
- Dentro del menú Borrar datos de navegación, comience haciendo clic en la pestaña Básico, luego asegúrese de que los cuadros asociados con Cookies y otros datos del sitio y Imágenes y archivos en caché están habilitados.
- Finalmente, configure el Intervalo de tiempo a Todo el tiempo y luego presione el Borrar datos para iniciar el proceso de eliminación de las cookies y la caché de Chrome.
- Espere pacientemente hasta que se complete el proceso, luego reinicie su computadora y vea si el problema se resuelve en el próximo inicio del sistema.
En caso de que el mismo 'Tu reloj está adelantado / atrasado' sigue ocurriendo el error, vaya al siguiente método a continuación.
4. Agregar un argumento de línea de comandos al lanzador de Chrome
Si está seguro de que el error se debe a un determinado error de SSL, puede evitar este mensaje de error por completo modificando la secuencia de inicio de Chrome para que comience con el –Ignorar-errores-de-certificado como un argumento de línea de comandos
Si bien esta solución alternativa le permitirá visitar sitios web revocados por SSL sin encontrar el 'Tu reloj está adelantado / atrasado' error, también puede dejar su sistema vulnerable a ciertos riesgos de seguridad.
Tenga en cuenta que este procedimiento ignorará cualquier otro error de SSL, por lo que no tendrá ni idea al navegar en línea.
Si comprende las consecuencias y aún planea seguir adelante con este procedimiento, esto es lo que debe hacer:
- Cierre Google-Chrome, luego haga clic con el botón derecho en el ejecutable / acceso directo de inicio. Luego, en el menú contextual recién aparecido, elija Propiedades.
- Una vez que esté dentro de la pantalla Propiedades de Google Chrome, seleccione la pestaña Acceso directo en el menú horizontal en la parte superior.
- Dentro de la pestaña Acceso directo, agregue el siguiente comando al final del cuadro de texto Destino:
--ignore-certificate-errors
- Haga clic en Aplicar para guardar los cambios, luego inicie Chrome. Si el procedimiento se realizó correctamente, ya no encontrará el mismo 'Tu reloj está adelantado / atrasado' error.
Nota: Si alguna vez desea deshacerse de esta solución, realice ingeniería inversa de los pasos a continuación y simplemente elimine el comando que agregó anteriormente al Objetivo mando. - Hacer clic Seguir en el Acceso denegado solicitud para otorgar privilegios administrativos.

Agregar argumentos de la línea de comandos a Google Chrome
En caso de que continúe ocurriendo el mismo problema, pase a la siguiente solución potencial a continuación.
5. Póngase en contacto con el administrador web.
Si ninguno de los métodos anteriores le ha permitido solucionar el problema y solo está encontrando el problema con un sitio web en particular, es muy probable que el problema se deba a un certificado de seguridad vencido.
En caso de que se aplique este escenario en particular, el problema está fuera de su control (a menos que usted sea el administrador). Si tiene inicio de sesión de administrador, renueve el Certificado SSL (Secure Socket Layer) para resolver el problema.
Pero si no tiene acceso de administrador, su única esperanza de resolver el problema es comunicarse con el administrador del sitio web y pedirle que renueve el certificado SSL.
Normalmente, puede ponerse en contacto con el webmaster a través del Contáctenos enlace, o encontrando información de contacto usando la búsqueda Whois. Para hacer esto, visite este enlace ( aquí ), pegue el dominio que desea investigar y presione buscar.

Obtener información de contacto de webmastez
Etiquetas Google Chrome 6 minutos de lectura