Office 365 ofrece a los usuarios los servicios de productos populares de Microsoft como Word, Excel, Outlook, etc., que se encuentran entre las herramientas más utilizadas para el formato, la organización y la personalización de documentos. Con un grupo de clientes en constante crecimiento, el equipo de Microsoft actualiza y analiza constantemente estas aplicaciones en busca de errores.
Office 365, en particular, es uno de los software de suscripción más nuevos lanzados por Microsoft; y, por tanto, se actualiza de forma coherente.

La cuenta no permite editar en una Mac
Los usuarios de Mac se han quejado de que, a pesar de comprar un producto de Office 365 con licencia y un software Mac actualizado, anteriormente, las herramientas de documentación que funcionaban bien, como Word, comenzaron a fallar aleatoriamente y mostraban mensajes de error que decían: 'Su cuenta no permite editar en un Mac. Para obtener más información, comuníquese con su administrador sobre el plan de su oficina '.
¿Cuál es la causa 'Edición no permitida' en aplicaciones de Office en Mac?
El problema radica en:
- La capacidad del software para detectar las licencias correctas, lo que impide que los usuarios editen sus documentos.
- El equipo de Microsoft también ha identificado el papel de ciertos archivos en causar el mismo error. Este artículo proporciona métodos para eliminar estos archivos y corregir el error.
Antes de continuar con los métodos siguientes; haga clic en 'usar otra cuenta' y vuelva a iniciar sesión en su cuenta.
Método 1: asegúrese de tener la licencia correcta.
Siga los pasos para verificar si la licencia que se le proporcionó es correcta y luego proceda a la eliminación de los archivos que causan errores ubicándolos en Finder y moviéndolos a la Papelera.
- Inicie sesión en el portal de Office 365 mediante este vínculo: http://portal.office.com
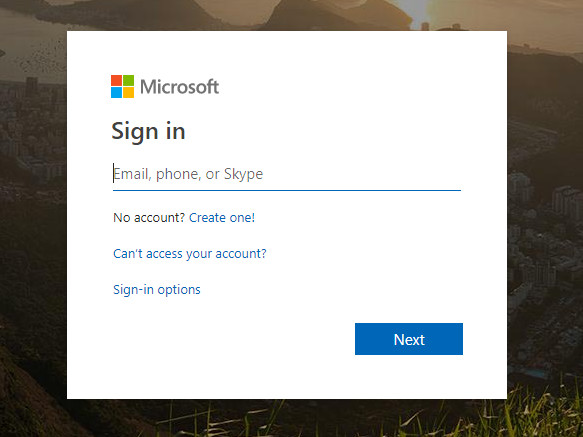
Iniciar sesión en una cuenta de Microsoft
- Luego haga clic en Icono de configuración y luego haga clic en Oficina 365.
- Luego haga clic en Suscripciones.
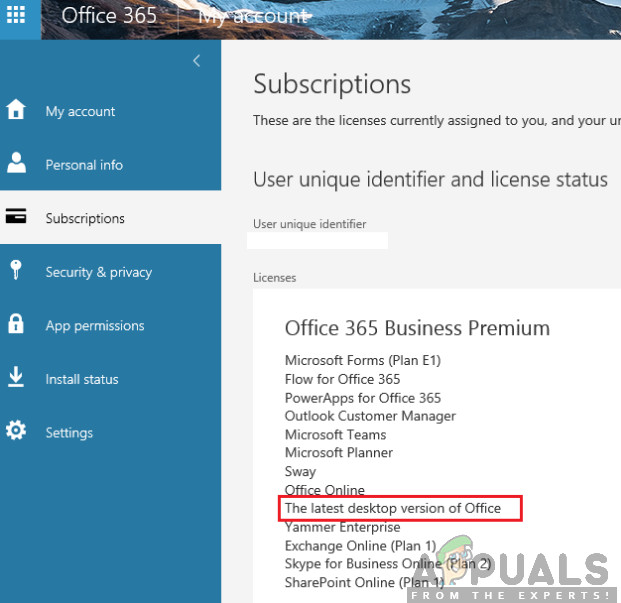
Última versión de escritorio: licencias
- A continuación, en la sección Licencias, compruebe si tiene la 'última versión de escritorio' de Office 365.
Si no tiene la licencia correcta, comuníquese con su administrador para obtener la licencia correcta. De lo contrario, proceda de la siguiente manera:
- Conectar a internet.
- Ahora, cierre sesión en su cuenta y cierre todas las aplicaciones de Office.
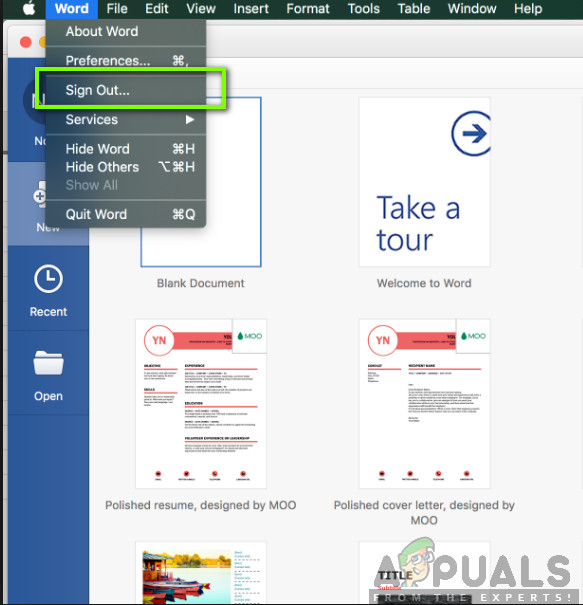
Cerrar sesión en Office
- Abre tu Carpeta de la biblioteca y luego abrir Contenedores de grupo y mueva estos archivos a Basura si están presentes.
UBF8T346G9.ms UBF8T346G9.Oficina UBF8T346G9.OfficeOsfWebHost
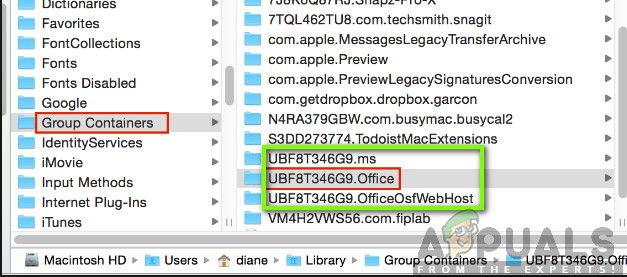
Eliminar llaveros de Office
- Vuelva a iniciar sesión y vuelva a abrir las aplicaciones de su oficina; ahora deberían funcionar sin fallar.
Método 2: si el problema persiste, desinstale y vuelva a instalar Office 365
La presencia continua del error indica la corrupción del software en sí; y la mejor manera de abordar la corrupción del software es la reinstalación.
- Abierto Descubridor y haga clic en Aplicaciones .
- presione el Mando
 clic clave para seleccionar todo de las aplicaciones de Office como Word, Outlook para aplicaciones de Mac.
clic clave para seleccionar todo de las aplicaciones de Office como Word, Outlook para aplicaciones de Mac. 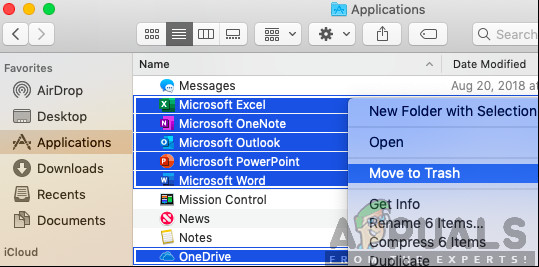
Eliminar llaveros de Office
- prensa Ctrl y hacer clic las aplicaciones seleccionadas. Luego haga clic en Mover a la papelera desde la ventana de opciones.
Método 3: activar Office
Las aplicaciones locales de Office 365 como Word, a veces, no pueden detectar que están activadas. Los equipos de Microsoft sugieren una serie de causas raíz para esto y sugieren verificar su suscripción en este enlace y proporcionándoles una captura de pantalla de sus licencias.
Sin embargo, para resolver el problema simplemente:
- Hacer clic Activar oficina e inicie sesión en su cuenta de Microsoft.
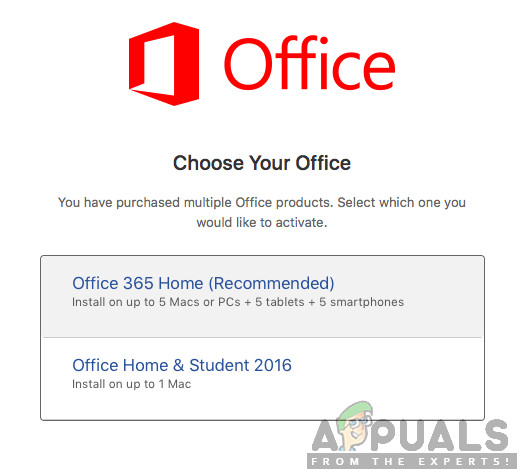
Activando Office
- Espere la activación
- Empiece a utilizar sus aplicaciones.
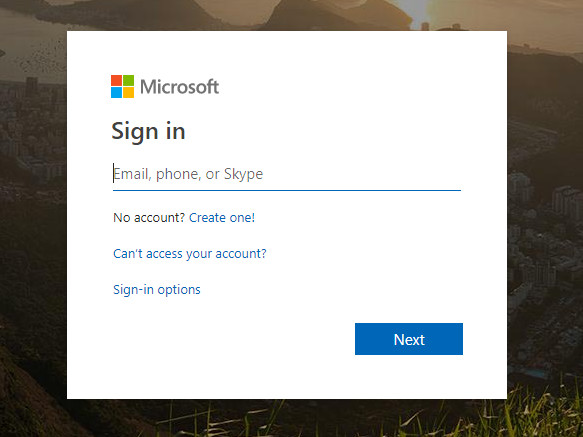
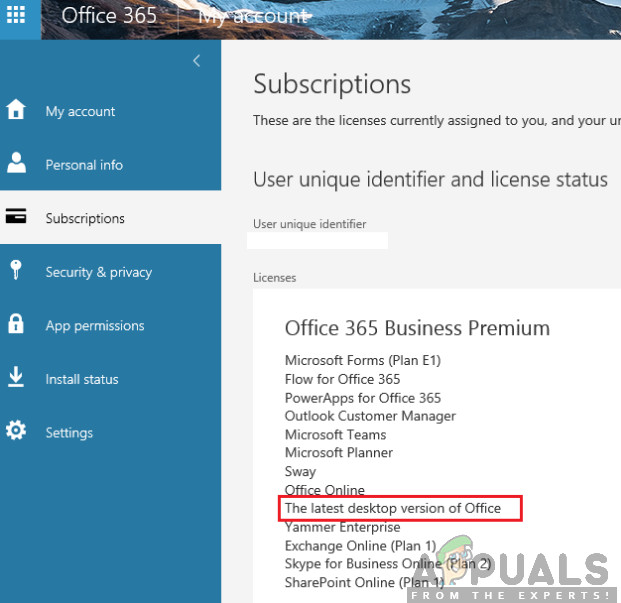
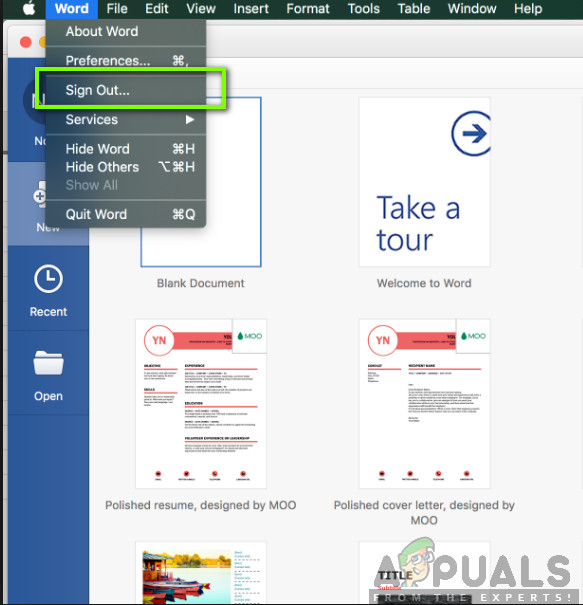
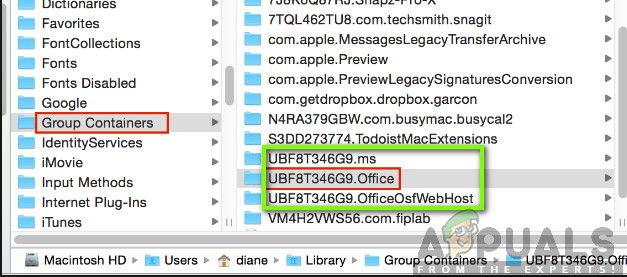
 clic clave para seleccionar todo de las aplicaciones de Office como Word, Outlook para aplicaciones de Mac.
clic clave para seleccionar todo de las aplicaciones de Office como Word, Outlook para aplicaciones de Mac. 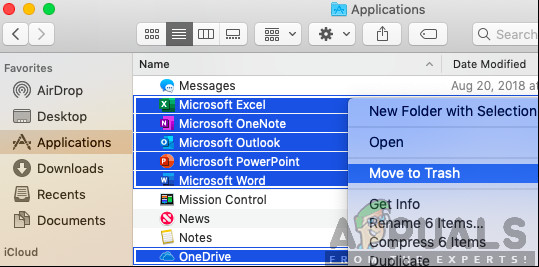
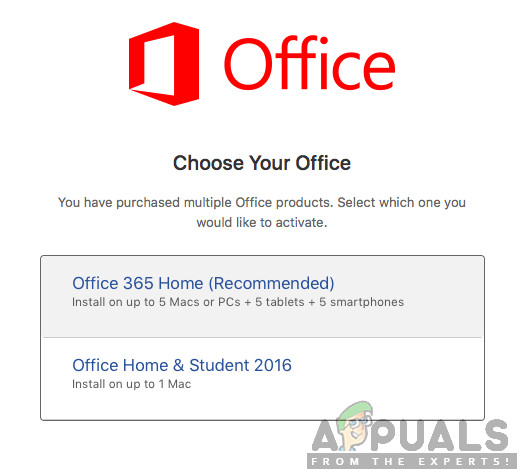





![[FIX] El servicio de amenazas de Windows Defender se ha detenido](https://jf-balio.pt/img/how-tos/02/windows-defender-threat-service-has-stopped.jpg)
















