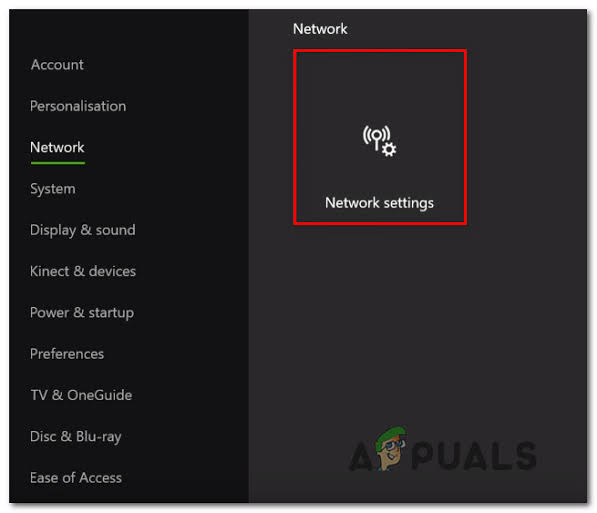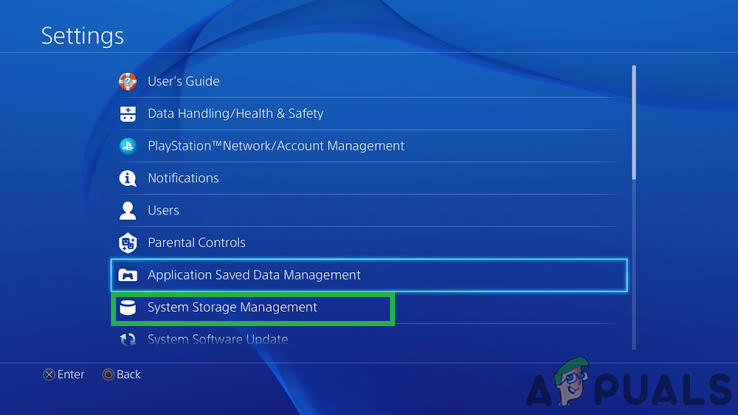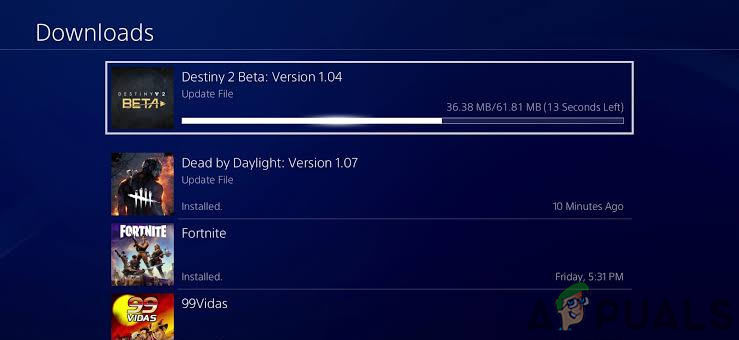El código de error Guitar es probablemente uno de los códigos de error menos conocidos que puede encontrar mientras juega Destiny o Destiny 2 y Bungie aún no ha publicado ninguna información sobre el código de error, excepto que actualmente están investigando el problema ellos mismos.
No hay mucha información en línea sobre cómo evitar con éxito que ocurra el error, pero la gente ha recomendado algunos métodos que fueron suficientes para ellos. El código de error es algo molesto, ya que a menudo te echa a la mitad del juego, lo que te hace perder el partido y perder tu progreso. Siga las soluciones a continuación para solucionar este problema con éxito.
Solución 1: reinicie su consola
Esta solución ha ayudado a muchas personas a lidiar con el código de error de su guitarra y esta solución es un método bastante general para solucionar casi todos los problemas relacionados con Xbox. Naturalmente, este método solo se puede aplicar a usuarios que juegan Destiny en Xbox.
Sin embargo, asegúrese de que todos sus juegos estén sincronizados en línea y respaldados, ya que este proceso puede terminar eliminándolos de su memoria local de Xbox One. Hay dos formas de eliminar el caché en Xbox One y restablecer la consola por completo:
- Mantenga pulsado el poder botón en la parte frontal de la Xbox consola hasta que se apague por completo.
- Desenchufar el bloque de alimentación de la parte posterior de la Xbox. Mantenga presionado el botón de encendido en la Xbox varias veces para asegurarse de que no quede energía y esto realmente limpiará el caché.

Desenchufar del enchufe
- Conecte el bloque de alimentación y espere a que la luz ubicada en el bloque de alimentación cambie su color de blanco a naranja.
- Vuelva a encender la Xbox como lo haría normalmente y cheque para ver si el código de error de Tapir sigue apareciendo al iniciar Destiny o Destiny 2.
Alternativa para Xbox One:
- Navega a la configuración de tu Xbox One y haz clic en Red >> Ajustes avanzados.
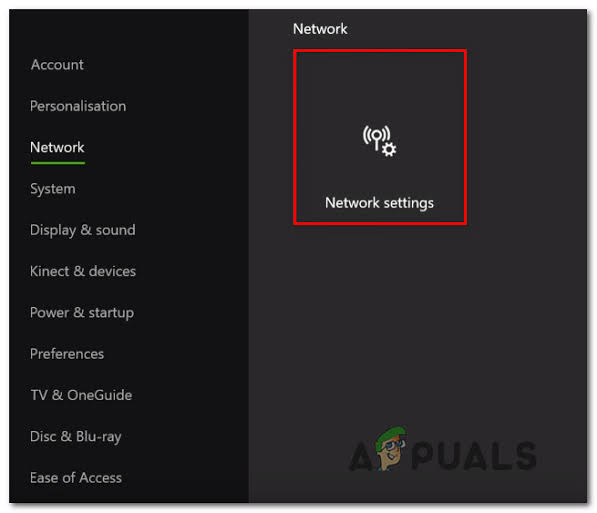
Configuración de red Xbox one
- Desplácese hacia abajo hasta la opción Dirección Mac alternativa y elija la opción Borrar que aparece.
- Se le pedirá con un elección para realmente hacer esto ya que su consola se reiniciará. Responda afirmativamente y su caché ahora debería borrarse. Abierto Destino o Destino 2 después de que la consola se haya reiniciado y verifique si el código de error de Tapir aún aparece.
Si está utilizando una PlayStation 4 para jugar Destiny, asegúrese de seguir las instrucciones a continuación para restablecer su PlayStation 4, pero antes de esto, intente restablecer la caché de PS4 .
- Girar completamente apagado la PlayStation 4.
- Una vez que la consola esté completamente apagada, desenchufar el cable de alimentación de la parte posterior de la consola.

- Deje que la consola permanezca desenchufada durante al menos un par de minutos.
- Enchufe el cable de alimentación de vuelta en la PS4 y enciéndalo como lo hace normalmente.
Solución 2: reinicia Destiny
Reiniciar Destiny, que significa cerrar y reabrir el juego, también ha demostrado ser suficiente cuando se trata de este raro código de error, así que asegúrese de haberlo probado antes de darse por vencido. Reiniciar el juego a veces no resuelve el problema por completo y no es una solución al 100%, pero puede salvarlo de la frustración.
Usuarios de Xbox:
- Pausa el juego si estás en el juego simplemente haciendo clic en el botón del logotipo de Xbox ubicado en tu controlador de juego.
- Navegue hasta el panel derecho y busque el juego que está jugando actualmente. Debe estar debajo del panel de la Guía.

- Cuando hayas seleccionado Destiny de la lista, haz clic en el botón Iniciar y elige la opción Salir para salir del juego.
- Vuelve a abrir el juego después de un tiempo y verifica si el problema está resuelto ahora.
Usuarios de PlayStation:
- Pausa el juego si estás en el juego simplemente haciendo clic en el botón del logotipo de PlayStation ubicado en tu controlador de juego.
- Busque el juego en el mosaico que muestra que el juego se está ejecutando y haga clic en el botón de opciones para detener el juego inmediatamente.

- También puedes abrir el menú en el juego, navegar a Opciones y elegir la opción Cerrar sesión.
Solución 3: reinstala el juego
Reinstalar el juego generalmente soluciona este tipo de problemas, aunque el problema completo a veces puede ser bastante largo. Varios usuarios han sugerido que desinstalar y reinstalar funciona, así que asegúrese de probarlo lo antes posible.
Reinstalación del juego en PlayStation 4:
- Giro en el sistema PlayStation 4 e inicie sesión en su perfil de PSN.
- Presione hacia arriba en el D-pad y navegue hasta el menú Configuración y haga clic en el Gestión de almacenamiento del sistema menú.
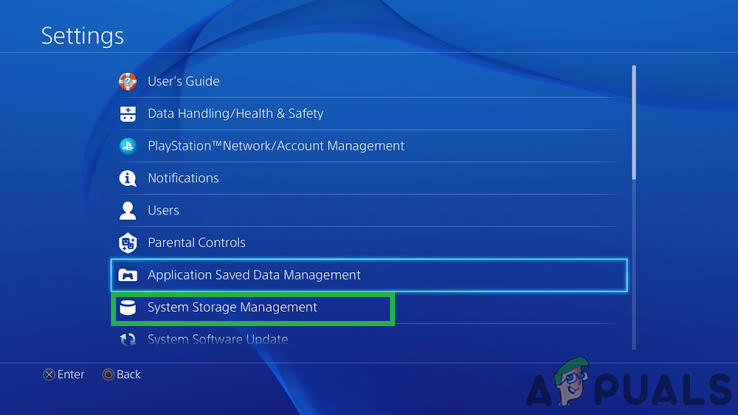
Al hacer clic en 'Gestión de almacenamiento del sistema'
- Haga clic en el menú Aplicaciones y presione el botón Opciones cuando Destiny esté resaltado. Haga clic en Eliminar >> Seleccione Todo y presione Eliminar para desinstalar el juego.
- Seleccione Okay para confirmar la eliminación de la aplicación seleccionada y el juego se eliminará por completo del disco duro.
- Limpiar la caché de la consola después de desinstalar Destiny ayuda a garantizar que no haya archivos temporales almacenados en la caché de la consola que puedan afectar la nueva instalación de Destiny. Estos son los pasos recomendados para borrar la caché de la consola:
- Apague completamente el PlayStation 4.
- Una vez que la consola esté completamente apagada, desenchufe el cable de alimentación de la parte posterior de la consola.

Desconectar la energía del equipo
- Deje que la consola permanezca desenchufada durante al menos un par de minutos.
- Vuelva a conectar el cable de alimentación a la PS4 y enciéndalo como lo hace normalmente.
La reinstalación del juego en PS4 se puede hacer usando el disco físico del juego:
- Encienda el sistema PlayStation 4 e inicie sesión en su perfil de PSN.
- Inserte el disco del juego original que utilizó para instalar el juego en primer lugar y la instalación debería comenzar automáticamente. Puede seguir el progreso en la barra de progreso.
También puedes instalar el juego descargándolo usando tu PlayStation y tu conexión a Internet. Se recomienda utilizar una conexión por cable al descargar un juego de esta manera.
- Enciende el PlayStation 4 sistema y firmar en su perfil de PSN.
- Abra el elemento de la biblioteca desde la pantalla de inicio, busque Destino de la lista y seleccione el Descargar botón.
- Aparecerá una barra de progreso mientras se instala el juego en el disco duro de la consola.
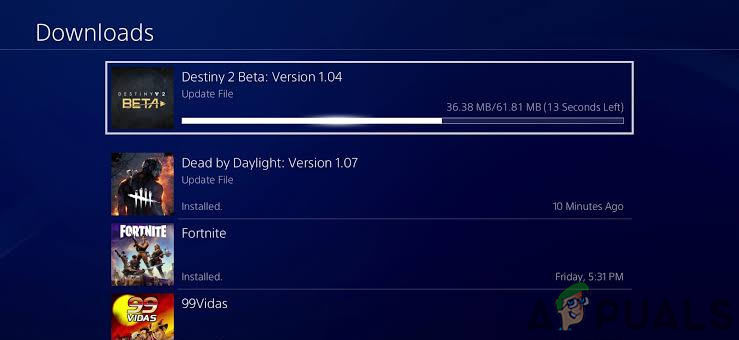
Descargando el destino
Reinstalar el juego en Xbox One:
- Giro en la consola Xbox One e inicie sesión en el perfil de Xbox One deseado.
- En la ventana del menú Inicio de Xbox, seleccione Mis juegos y Aplicaciones presione juegos y resalte Destiny.
- Toque el botón Menú y elija el Opción Administrar juego >> Desinstalar todo. Haga clic en Desinstalar nuevamente para confirmar su elección en la siguiente pantalla.
- Después de un momento, el juego se eliminará del disco duro.
Borrar la caché de la consola después de eliminar Destiny, ayuda a garantizar que no haya archivos temporales almacenados en el caché que puedan afectar la nueva instalación de Destiny. Estos son los pasos recomendados para borrar la caché de la consola:
- Mantén presionado el botón de encendido en la parte frontal de la consola Xbox hasta que se apague por completo.
- Desenchufe el bloque de alimentación de la parte posterior de la Xbox. Mantenga presionado el botón de encendido en la Xbox varias veces para asegurarse de que no quede energía y esto realmente limpiará el caché.
Se puede reinstalar el juego en Xbox One usando el disco físico del juego:
- Encienda la consola Xbox One y registrarse al perfil de Xbox One deseado.
- Inserte el disco del juego en la unidad de disco y el proceso de instalación debería comenzar automáticamente. Podrás seguir el progreso hasta que se instale el juego.
También puedes instalar el juego descargándolo usando tu PlayStation y tu conexión a Internet. Se recomienda utilizar una conexión por cable al descargar un juego de esta manera.
- Enciende el Xbox One consola y registrarse al perfil de Xbox One deseado.
- Navegue a la sección Listo para instalar del menú, busque Destino y seleccione la opción Instalar.
- El progreso de descarga e instalación se puede ver en el Cola sección del menú
- Aparecerá una barra de progreso mientras se instala el juego en el disco duro de la consola.
Solución alterna:
Un usuario de Reddit encontró una solución común que se usa para deshacerse temporalmente de este problema.
Cuando mi equipo hizo una Petras Run, hicimos algunas cosas para quizás ayudar. Después de que completamos Vault, recogimos toda la munición que estaba en el suelo. A Riven le gustaba lo normal. En Queenswalk, el elegido se quedó y el resto se puso en órbita. Todos se reunieron juntos y hicimos queenswalk. Eso funcionó para nosotros.
Desactivación del seguimiento de emblemas:
Elija un emblema de las opciones que no rastrea nada porque lo más probable es que sea un problema con el rastreo del emblema. Asegúrate de seleccionar el emblema que no rastrea nada mientras juegas.
6 minutos de lectura