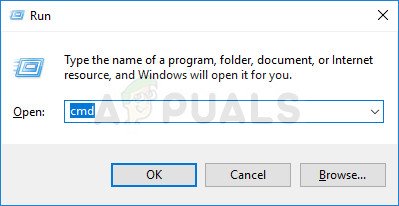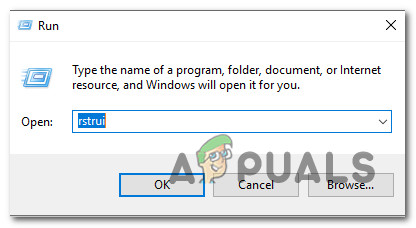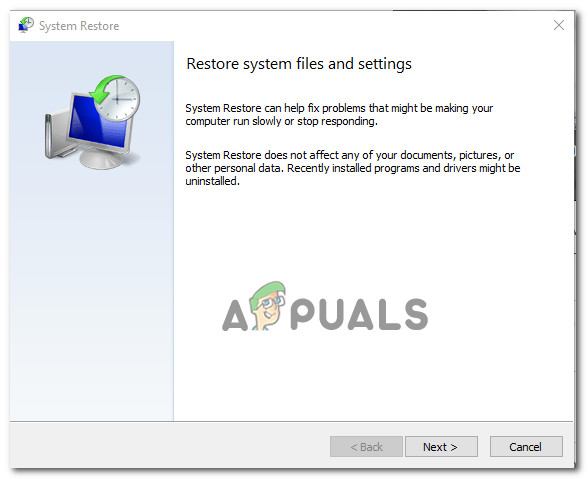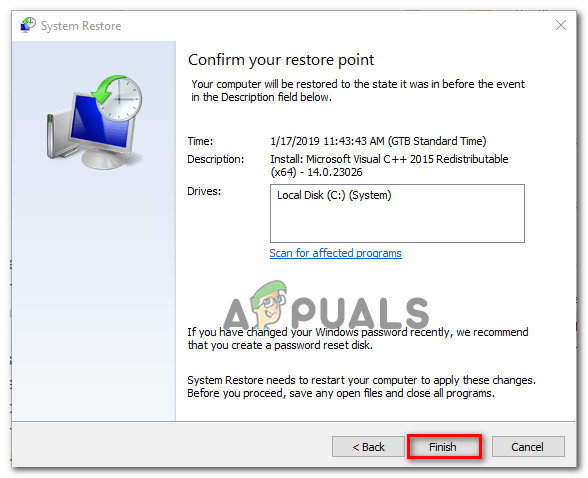Algunos usuarios de Windows han informado que reciben el ' error al realizar la operación en la página ”Al intentar abrir, instalar o eliminar un programa. Algunos usuarios afectados informan que el mensaje de error solo ocurre con archivos presentes en una unidad en particular (en la mayoría de los casos, la unidad es diferente a la del sistema operativo). Es mucho más probable que los discos duros externos activen este mensaje de error. Se informa que el problema ocurre principalmente en Windows 7, pero hay algunos casos de usuarios que encuentran el problema en Windows 8.1 y Windows 10.

¿Qué está causando el error 'Error al realizar la operación en la página'?
Investigamos este problema en particular analizando varios informes de usuarios y las estrategias de reparación que utilizaron para resolver el problema. Según lo que pudimos recopilar, hay culpables comunes que se confirman como responsables de la aparición de este problema:
- Archivos del sistema dañados - Este problema también puede ocurrir si su sistema contiene algunos archivos dañados entre sus archivos de Windows. Algunos usuarios que han estado luchando con el mismo problema han informado que el error se resolvió después de ejecutar un escaneo CHKDSK o una restauración del sistema.
- El disco duro (externo) no funciona - Este error es bastante frecuente entre aquellos discos duros que están en proceso de avería. En este caso, la solución es reemplazar la unidad defectuosa e intentar recuperar los datos de la defectuosa (si es posible).
Si tiene dificultades para resolver este mensaje de error en particular, este artículo le proporcionará algunos pasos para la solución de problemas. A continuación, tiene una colección de métodos que otros usuarios en una situación similar han utilizado para resolver el problema.
Dado que los métodos están ordenados por severidad y eficiencia, le recomendamos que los siga en el orden en que se presentan. Eventualmente encontrará una solución que sea efectiva en su escenario particular.
Método 1: hacer un escaneo CHKDSK
La mayoría de los usuarios que anteriormente tenían problemas para resolver el ' error al realizar la operación en la página ”Han logrado resolverlo indefinidamente ejecutando un escaneo CHKDSK. Es probable que esto sea efectivo en aquellos casos en los que el problema sea causado por la corrupción de archivos del sistema.
CHKDSK es una utilidad importante que está diseñada para escanear la integridad del sistema de archivos y los metadatos del sistema de archivos. Además de esto, también está equipado para corregir cualquier error lógico del sistema que logre encontrar. Esto es exactamente lo que necesitamos para resolver el error, ya que el error se debe principalmente a entradas de archivo maestro de volumen corruptas, descriptores de seguridad incorrectos o información de archivo o sello de tiempo desalineado sobre archivos individuales.
Aunque existe una alta probabilidad de que este método sea efectivo, tenga en cuenta que llevará mucho tiempo (esto también depende de las especificaciones de su hardware y de la gravedad de la corrupción del archivo del sistema. Con esto en mente, asegúrese de tener suficiente tiempo antes de emprender este procedimiento.
Una vez que esté seguro de que tiene tiempo para completar el procedimiento, siga los pasos a continuación para iniciar un escaneo CHKDSK:
- prensa Tecla de Windows + R para abrir un correr Caja de diálogo. Luego, escriba ' cmd 'Y presione Ctrl + Mayús + Entrar para abrir un símbolo del sistema elevado. Cuando se lo solicite el UAC (Control de cuentas de usuario), hacer clic si para otorgar privilegios administrativos.
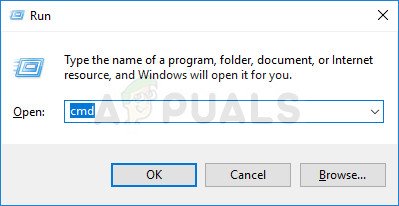
Abrir el símbolo del sistema mediante el cuadro de diálogo Ejecutar
- Dentro del símbolo del sistema elevado, escriba el siguiente comando y presione Entrar para iniciar un escaneo CHKDSK equipado para reparar los tipos más comunes de errores de archivos del sistema:
CHKDSK L: / R
- Espere hasta que se complete el procedimiento y reinicie su computadora una vez que se complete el proceso.
- En la próxima puesta en marcha, vuelva a crear los mismos pasos que activamos anteriormente ' error al realizar la operación en la página ”Y ver si se ha solucionado el problema.
Nota: Si el escaneo CHKDSK permanece bloqueado sin intención de completarse, esto suele ser una señal de que su disco duro está muriendo. (Ver Método 3 para obtener instrucciones)
Si sigue teniendo el mismo problema, pase al siguiente método a continuación.
Método 2: realizar una restauración del sistema
Un par de usuarios han informado que el error ya no se producía después de utilizar un punto de restauración del sistema más antiguo para llevar su máquina a un estado anterior.
Restaurar sistema es otra utilidad diseñada para reparar cierto tipo de fallas que dejan mensajes de error recurrentes. Lo que esta utilidad esencialmente hace es restaurar toda la instalación de Windows a un estado de trabajo. Un punto de restauración es una instantánea de los archivos del sistema de Windows, archivos de programa, configuraciones de registro, controladores de hardware, etc.
Los puntos de restauración del sistema se pueden crear manualmente, pero Windows crea uno automáticamente a intervalos de tiempo fijos (aproximadamente una vez por semana). Entonces, si el error es causado por un cambio de software (controlador defectuoso, archivo faltante, etc.), esta utilidad lo ayudará a restaurar su máquina a un estado de trabajo.
Esto es lo que debe hacer para realizar una restauración del sistema:
- prensa Tecla de Windows + R para abrir un cuadro de diálogo Ejecutar. Luego, escriba 'Rstrui' y presione Entrar para abrir el sistema Restaurar mago.
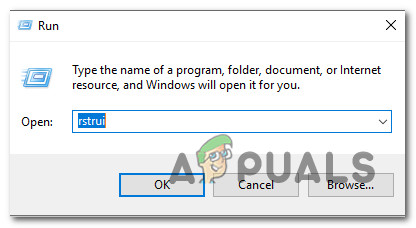
Abrir el asistente de Restaurar sistema a través del cuadro Ejecutar
- Una vez que llegue a la pantalla inicial de Restaurar sistema, presione próximo para avanzar.
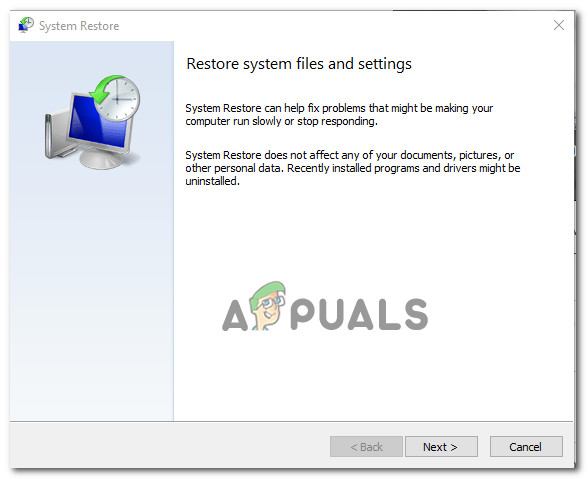
Uso de Restaurar sistema
- Una vez que obtenga la siguiente pantalla, asegúrese de marcar la casilla asociada con Mostrar más puntos de restauración . A continuación, seleccione un punto que tenga una fecha anterior a la fecha en la que comenzó a encontrar el error, luego presione Próximo.
- La utilidad ya está lista para funcionar. Todo lo que queda por hacer ahora es golpear Terminar. Su computadora se reiniciará y el estado anterior se aplicará en el próximo inicio del sistema.
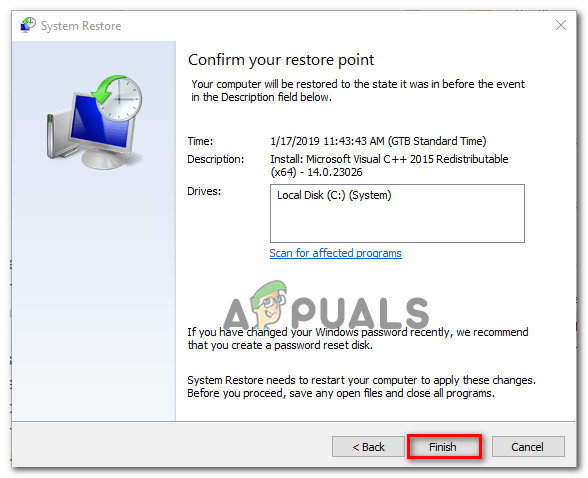
Inicio del proceso de restauración del sistema
En la próxima puesta en marcha, vuelva a crear los pasos que provocaban anteriormente el ' error al realizar la operación en la página ”Y vea si el error persiste.
Si todavía tiene dificultades para resolver el mismo mensaje de error, continúe con el siguiente método a continuación.
Método 3: instalación limpia o instalación de reparación
Si los métodos anteriores no fueron útiles, debe comenzar a considerar la posibilidad de restablecer sus componentes de Windows. Si llegaste a este punto, tienes dos formas de avanzar:
- Instalación limpia - Una instalación limpia restablecerá todos sus componentes de Windows, pero también hará que pierda todos los archivos personales, aplicaciones y preferencias de usuario.
- Reparar instalar - Una instalación de reparación es la mejor opción, ya que solo descansará los componentes de Windows (archivos del sistema, aplicaciones integradas, etc.) sin afectar ninguna de sus adiciones personales (aplicaciones, fotos, música, archivos, configuraciones del sistema).
Siga uno de los métodos anteriores (el que le parezca más conveniente) y vea si el ' error al realizar la operación en la página ' esta resuelto.
Método 4: reemplace el disco duro
Si ha seguido los métodos anteriores sin éxito, existe una alta probabilidad de que esté lidiando con el ' error al realizar la operación en la página ”Error porque su disco duro está muriendo. Esto es bastante frecuente con un disco duro externo.
En caso de que tenga este problema con un disco duro externo, intente conectarlo a una computadora diferente y vea si el problema persiste. Si este escenario es aplicable a su situación, deberá obtener un reemplazo.
Si el disco duro contiene datos importantes, puede considerar llevarlo a un servicio de recuperación de datos. Pero tenga en cuenta que estas cosas suelen ser caras (por lo tanto, no las haga a menos que realmente lo necesite).
5 minutos de lectura