A veces, debido al resultado de cambios en el sistema o el hardware, una máquina virtual no se inicia correctamente por lo general porque no puede leer los recursos del sistema existentes en su computadora. Existen variaciones del problema en las que las máquinas virtuales no se pueden iniciar debido a los errores del conmutador virtual de Ethernet.
El mensaje de error completo es:
Se produjo un error al intentar iniciar las máquinas virtuales seleccionadas. Puerto ethernet sintético: Error Existen recursos del sistema insuficientes para completar el servicio solicitado. Existe un error al asignar recursos para completar recursos en una red virtual. Es posible que el conmutador Ethernet no exista.

El código de error implica que hay un problema con uno o más conmutadores virtuales asignados a las máquinas virtuales. Es posible que el conmutador virtual se haya eliminado del host de Hyper-V o no esté funcionando correctamente.
Hay tres tipos de conmutadores virtuales; Interruptor privado que proporciona solo comunicación entre las máquinas virtuales, Interruptor interno que proporciona comunicación entre el host y las máquinas virtuales y Externo que proporciona comunicación entre máquinas virtuales y el resto de la red.
Necesitamos identificar qué conmutador virtual tiene un problema y luego solucionarlo en consecuencia. También es necesario investigar si existe el mismo problema en todos maquinas virtuales que utilizan un determinado conmutador virtual o solo en una máquina virtual individual.
Este problema no solo está relacionado con Hyper-V 2019, sino también con versiones anteriores de servidores Hyper-V y clientes Hyper-V. Simularemos el mismo problema en Hyper-V 2019 y una máquina virtual con Windows Server 2019 instalado.
En el primer paso, comprobaremos si el Configuración Se muestra un error dentro de la máquina virtual que tiene un problema.
- Abierto Administrador de Hyper-V en Windows Server (2012, 2012 R2, 2016 o 2019) o Windows Client (8, 8.1 y 10)
- Botón derecho del ratón en la máquina virtual y luego seleccione Configuraciones
- Debajo Hardware lista haga clic en Adaptador de red.
En la captura de pantalla siguiente, verá que este adaptador de red tiene un error de configuración. No vemos mucha información aquí, por lo que saltaremos a la configuración del Administrador de Hyper-V.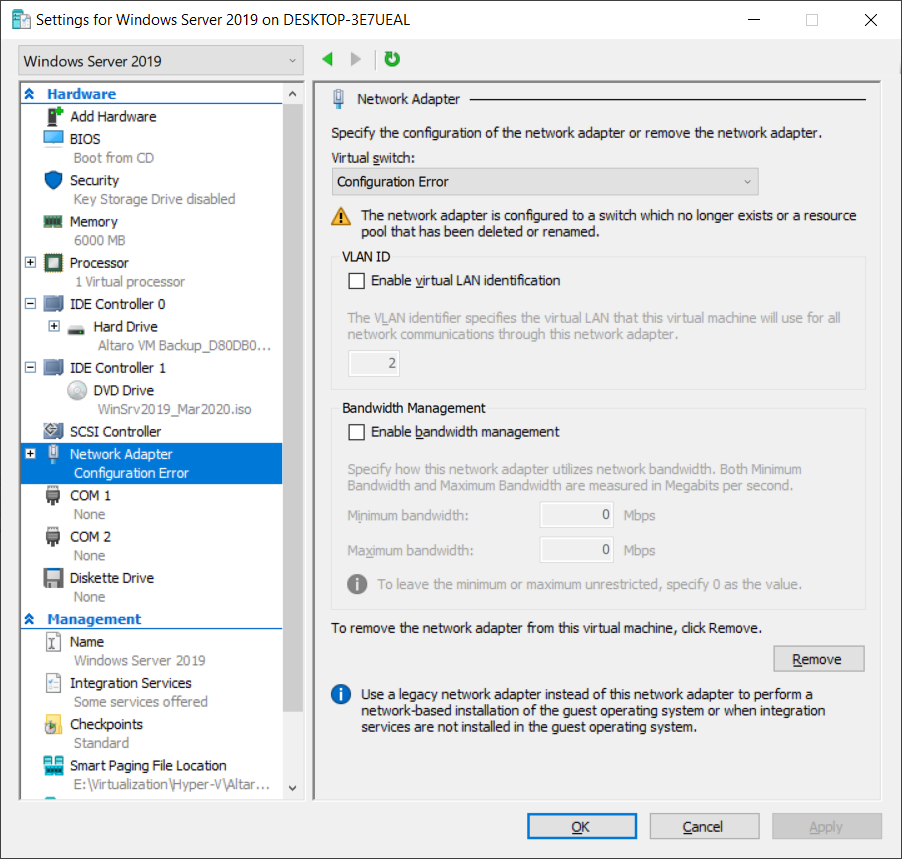
- Cerca la ventana, seleccione el anfitrión , r clic derecho en él, y luego elija Administrador de conmutadores virtuales.
- Debajo Conmutadores virtuales , haga clic en el conmutador virtual de red que está asignado a una máquina virtual que tiene un problema con el Adaptador de red.
En nuestro caso, es un adaptador llamado LAN . Podemos ver que LAN es un adaptador externo que utiliza una tarjeta de red física Realtek USB GbE Family Controller y proporciona comunicación entre las máquinas virtuales y el resto de la red.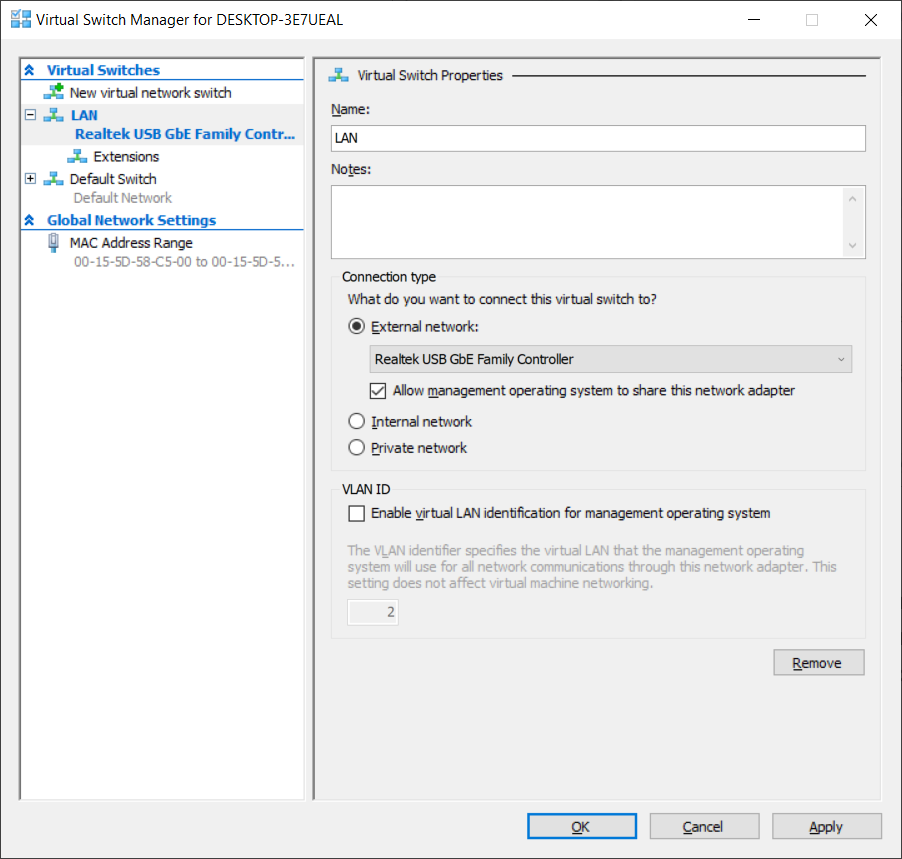
- Una vez que identificamos qué tarjeta de red se usa para el conmutador virtual, el siguiente paso sería verificar si la tarjeta de red está conectada y funcionando correctamente. Navegue hasta el Panel de control Red e Internet Conexiones de red y compruebe si la tarjeta de red está habilitada o deshabilitada o conectada a la red.
Si la tarjeta de red está habilitada y conectada a la red, verifique los controladores. Si este problema ha ocurrido una vez que haya actualizado el controlador de su tarjeta de red, considere hacer una reversión. Esto se puede hacer usando el Administrador de dispositivos. Puedes leer más en el Solución 1 .
2 minutos de lectura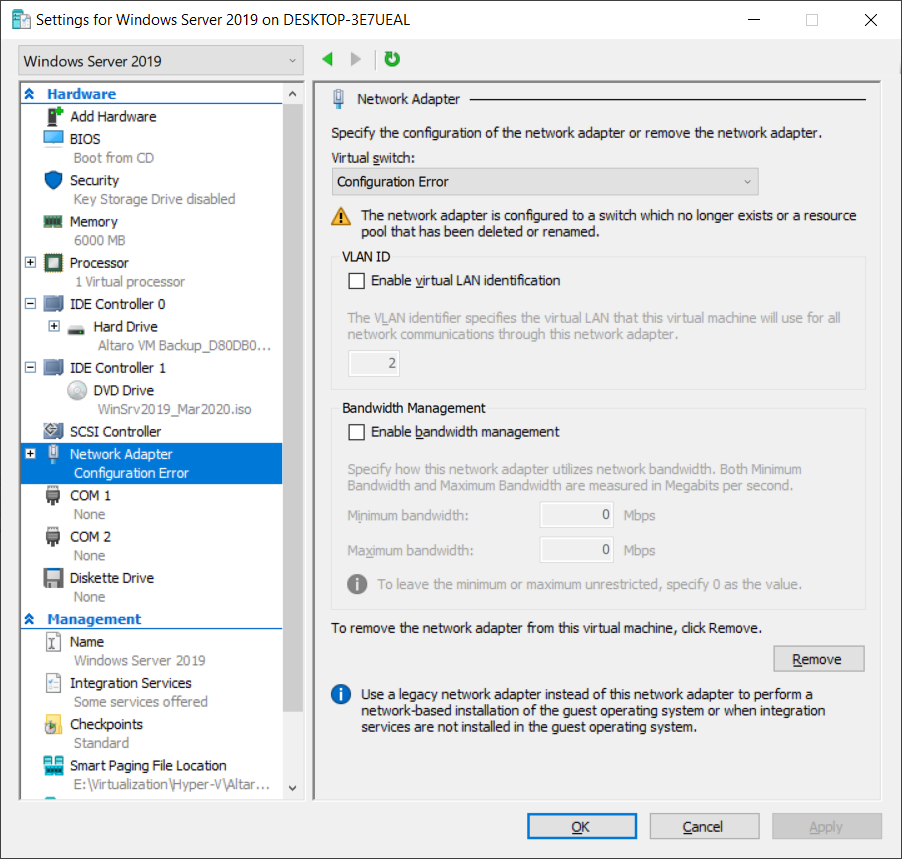
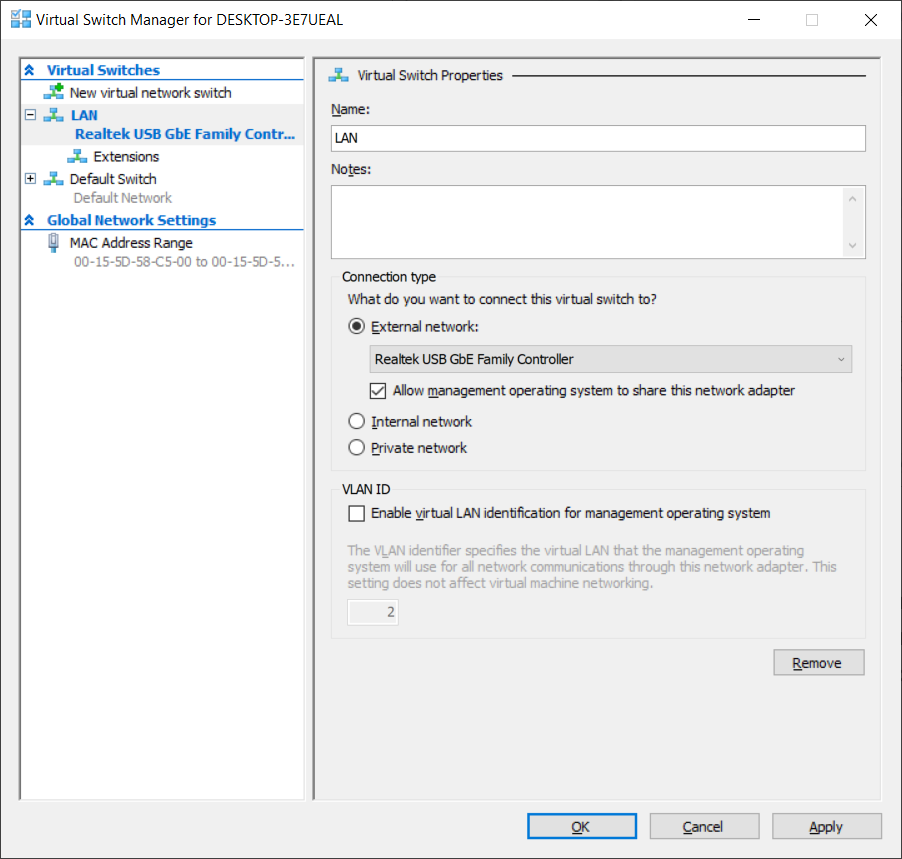























![[FIX] No se pudo leer la descripción de CDpusersvc (código de error 15100)](https://jf-balio.pt/img/how-tos/01/cdpusersvc-failed-read-description.png)