Al intentar instalar Google Cloud Print en Windows 10, es posible que obtenga un error que le indique que falta XPSSVCS.DLL. El instalador lanza el siguiente mensaje de error:
[1103/184546: ADVERTENCIA: setup.cc (370)] No se puede abrir la impresora [1103/184546: ADVERTENCIA: setup.cc (320)] El controlador de impresión ya está desinstalado. [1103/184546: ADVERTENCIA: setup.cc (263)] Falta el archivo: XPSSVCS.DLL [1103/184546: ERROR: setup.cc (305)] No se puede agregar el controlador de impresora [1103/184546: ERROR: setup.cc (402)] No se puede instalar el controlador. [1103/184546: INFO: setup.cc (543)] El controlador de impresora especificado no se encontró en el sistema y debe descargarse. HRESULT = 0x80070bcb
Aparentemente, algunas características de impresión XPS presentes en Windows 7 se eliminaron en Windows 8. Microsoft lanzó las actualizaciones KB3177725 y KB3176493 que terminaron impidiendo a los usuarios imprimir más de una página a la vez, entre otros problemas, incluido Windows. Este error afecta a Vista, Windows 7, 8.1, RT 8.1, así como a Server 2008, 2008 R2, 2012 y 2012 R2.
Para solucionar este problema, desinstalaremos las actualizaciones KB3177725 y KB3176493 o instalaremos la última actualización de Windows 10 (creadores). Una solución temporal implica imprimir a través de Cloud Print a través de un navegador.
Método 1: desinstalar las actualizaciones
- prensa CTRL + I para abrir la configuración de Windows.
- Seleccione Actualización y seguridad y navegar a Historial de actualizaciones> Desinstalar actualización
- Se abrirá una ventana del Panel de control que muestra todas las actualizaciones instaladas. Haga clic en la barra de búsqueda 'Buscar actualizaciones instaladas' en la parte superior derecha y escriba KB3177725 y KB3176493.
- Haga doble clic en el resultado de la búsqueda y haga clic en Okay para desinstalar las actualizaciones.

- Reinicie su PC e intente instalar Google Cloud Print nuevamente.
Método 2: actualizar Windows
Las últimas actualizaciones de Windows han resuelto este problema. La aplicación de los últimos creadores o la actualización de aniversario debería resolver este problema.
- prensa CTRL + I para abrir la configuración de Windows.
- Seleccione Actualización y seguridad y haga clic en Buscar actualizaciones . Una vez que haya nuevas actualizaciones, Windows las instalará automáticamente; de lo contrario, haga clic en Instalar actualizaciones y luego reinicie cuando haya terminado.
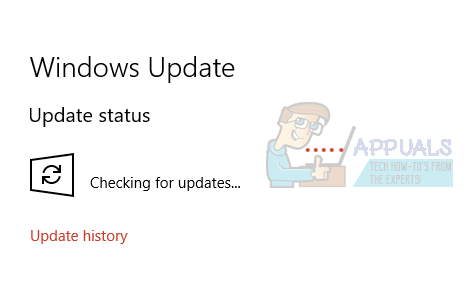
- Intente instalar Google Cloud Print después de instalar estas actualizaciones.
Método 3: imprimir a través del navegador
Puede utilizar este método como solución alternativa para imprimir sus documentos con cualquier navegador web.
- Visitar https://www.google.com/cloudprint en su navegador web
- Haga clic en IMPRESIÓN y luego seleccione Cargar archivo para imprimir
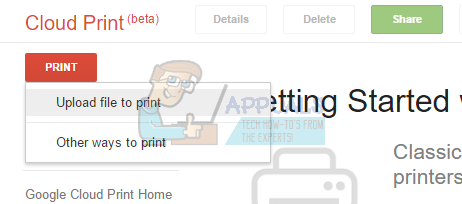
- Seleccione su archivo y luego cárguelo.
- Seleccione la impresora desde la que desea imprimir y luego imprima su documento

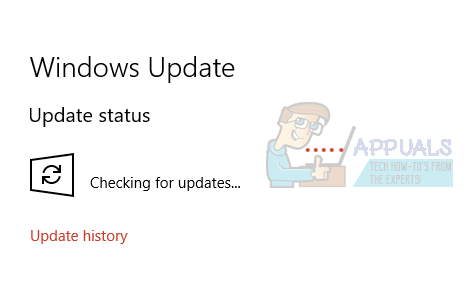
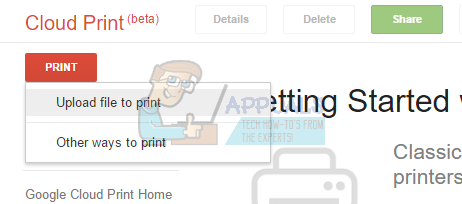














![[Solución] Red Dead Redemption 2 PC se bloquea al iniciar](https://jf-balio.pt/img/how-tos/43/red-dead-redemption-2-pc-crashes-startup.jpg)








