Si está utilizando una computadora cargada con Windows 10, es posible que deba agregar o eliminar el icono de Grupo en el hogar; dependiendo de su preferencia. Sin embargo, las acciones anteriores requieren que acceda y edite el registro del sistema. Esto puede ser complicado para los usuarios novatos, pero no hay otra forma de evitarlo. Hasta Windows 7, muchos usuarios no utilizaban Homegroups. Sin embargo, Windows 8 y 10 ofrecen el entorno perfecto para el uso de Homegroups.
HomeGroups en Windows 10
Cuando tiene varias computadoras conectadas en una red doméstica (no una red pública o de trabajo), los grupos en el hogar son útiles. Cualquier dispositivo conectado a una sola computadora en el Grupo Hogar puede ser accedido y utilizado por otras computadoras en la misma red. Incluso las bibliotecas de computadoras pueden ser compartidas por computadoras en un Homegroup. A continuación, echamos un vistazo a cómo agregar el ícono Homegroup en el escritorio, así como también eliminarlo si es necesario.
Acceso al registro del sistema
Hay varias formas en las que los usuarios pueden acceder Registro de Windows . Es muy recomendable que haga una copia de seguridad de la configuración del registro del sistema antes de continuar. El método más común para acceder al registro es mediante el uso del Editor del registro.
- prensa TECLA WINDOWS + R . Los ' correr ”Aparece en la parte inferior izquierda de la pantalla de la computadora.
- Introduzca ' regedit 'Y presione' ENTRAR 'O haga clic en el Okay botón.
![]()
Agregar el icono de grupo en el hogar
- Aparecerá el editor de registro, con el explorador en el lado izquierdo.
- Busque el ' HKEY_CURRENT_USER ”Y haga clic en el pequeño triángulo junto a ella. Desplegará los componentes dentro de él.
- Busque la carpeta llamada ' SOFTWARE ”Y desdoblarlo nuevamente. Continúe hacia abajo hasta que obtenga la carpeta con la etiqueta ' MICROSOFT ”. Una vez más, desdóblalo.
- En MICROSOFT, continúe hasta llegar a la carpeta llamada ' VENTANAS ”. Despliéguelo y luego busque otra subcarpeta con el nombre ' Versión actual ”.
- Vuelva a colocarlo en cascada y despliegue el ' Explorador ”Carpeta.
- Aquí es donde accederá al ' OcultarIconos de escritorio ”Subcarpeta. Despliéguelo y haga clic en ' NewStartPanel ”. Verá varias entradas en formato binario.
- Encuentra la entrada '{B4FB3F98-C1EA-428d-A78A-D1F5659CBA93} ”Y haga clic derecho sobre él. En el menú desplegable, haga clic en 'modificar'. Si no se ha accedido a esta entrada y no se ha editado antes, el valor generalmente se establecerá en 1. Si es así, no cambie nada. De lo contrario, cambie este valor a 1.
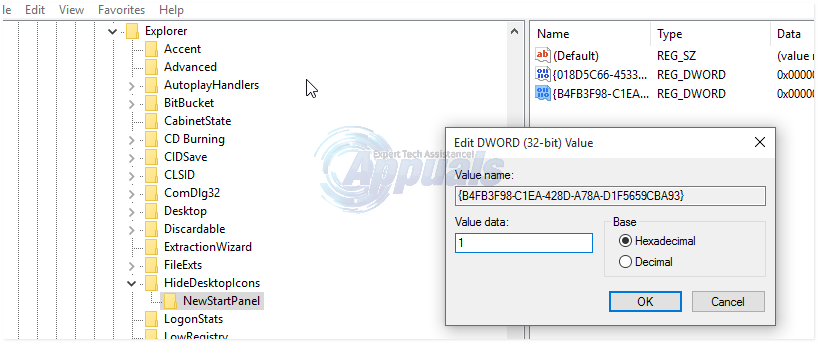
- En algunos casos, es posible que no encuentre la entrada “{B4FB3F98-C1EA-428d-A78A-D1F5659CBA93}. Si ese es el caso, simplemente haga clic con el botón derecho en un espacio vacío (aún en la subcarpeta NewStartPanel) y haga clic en “ NUEVO ”. Seleccione DWORD. En la nueva entrada que aparece, cámbiele el nombre así: { B4FB3F98-C1EA-428d-A78A-D1F5659CBA93}.
- Presione la tecla de retorno y cierre el editor de registro. Los cambios pueden tener lugar después de que la computadora se reinicie. Ahora ha agregado con éxito el Grupo Hogar en su escritorio.
Eliminar el icono del grupo en el hogar
Para eliminar el icono del grupo en el hogar, simplemente repita los pasos anteriores desde “regedit.exe” hasta “HideDesktopIcons”.
- Haga clic en 'NewStartPanel' y seleccione la entrada { B4FB3F98-C1EA-428d-A78A-D1F5659CBA93}.
- Esta vez, sin embargo, cambie el valor de 1 a 0. El grupo en el hogar escritorio El icono se habrá eliminado correctamente.























