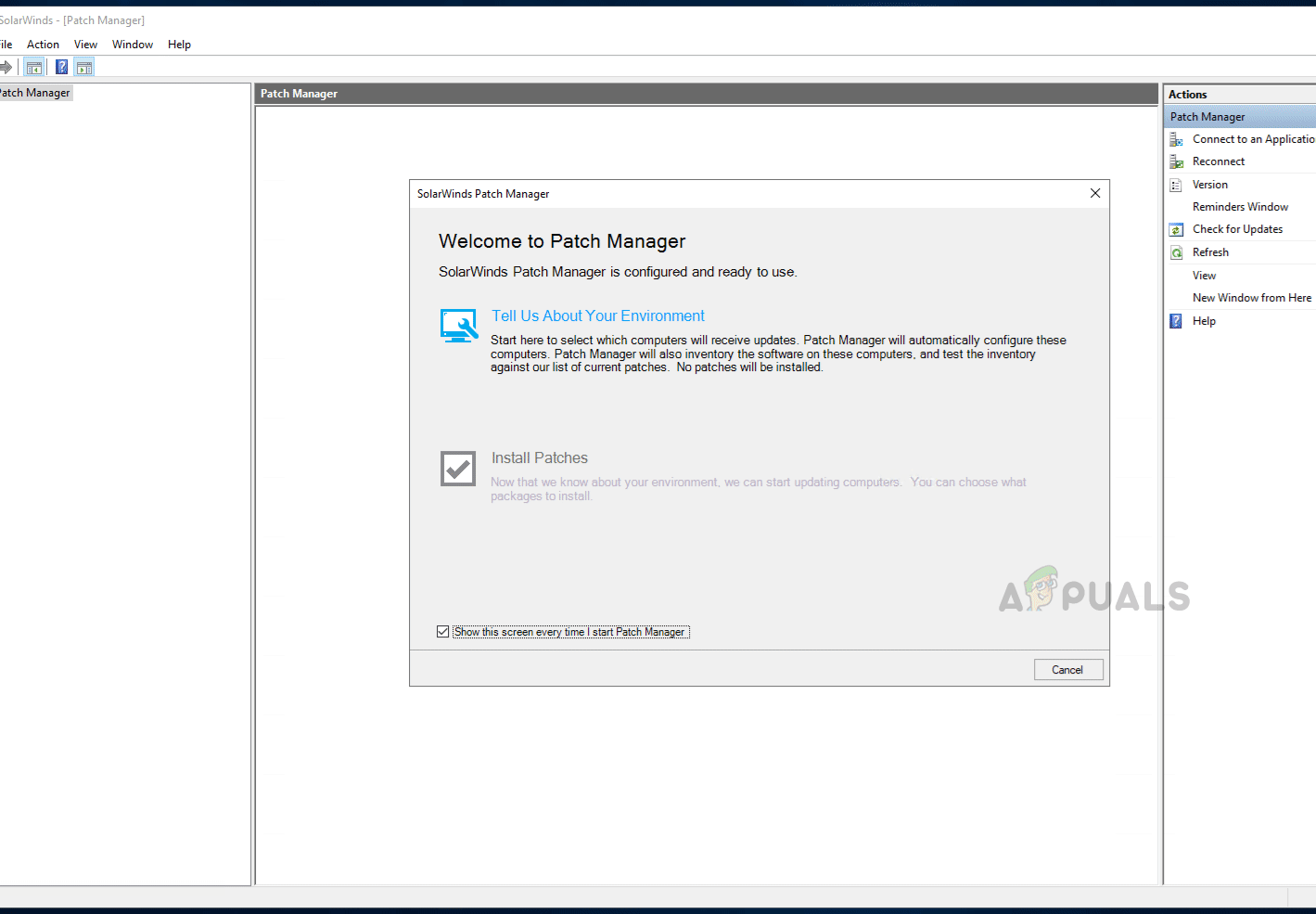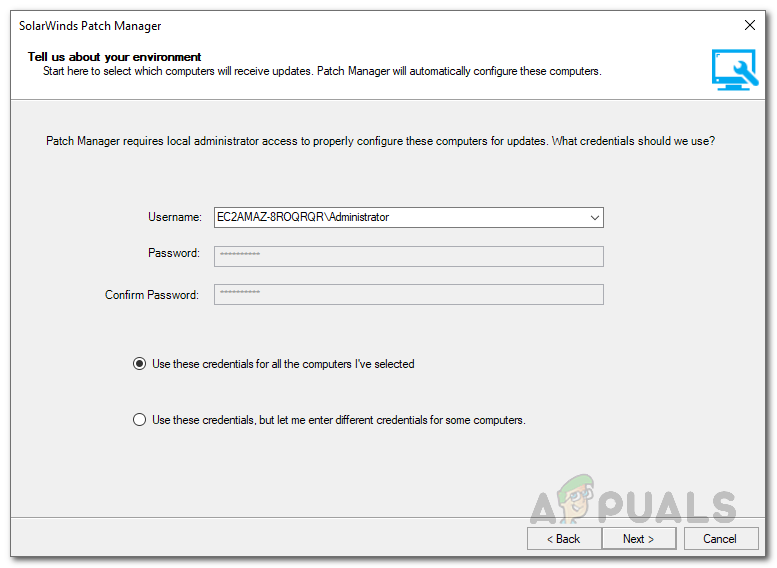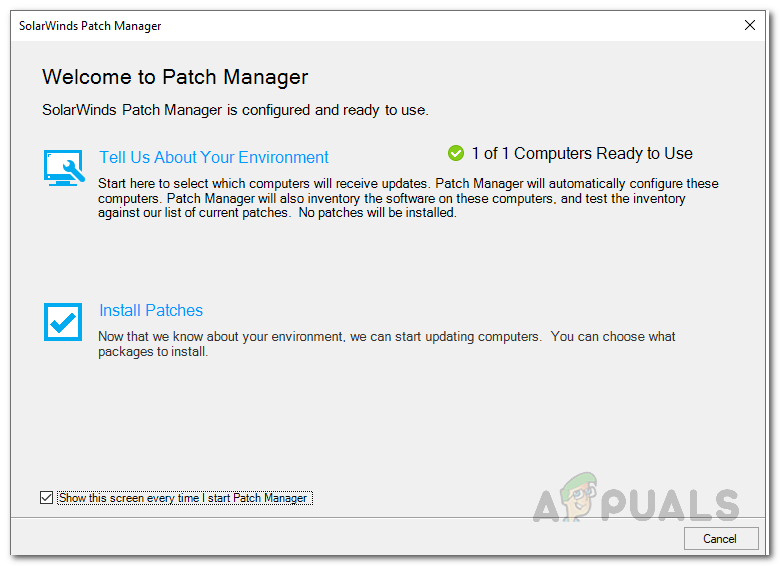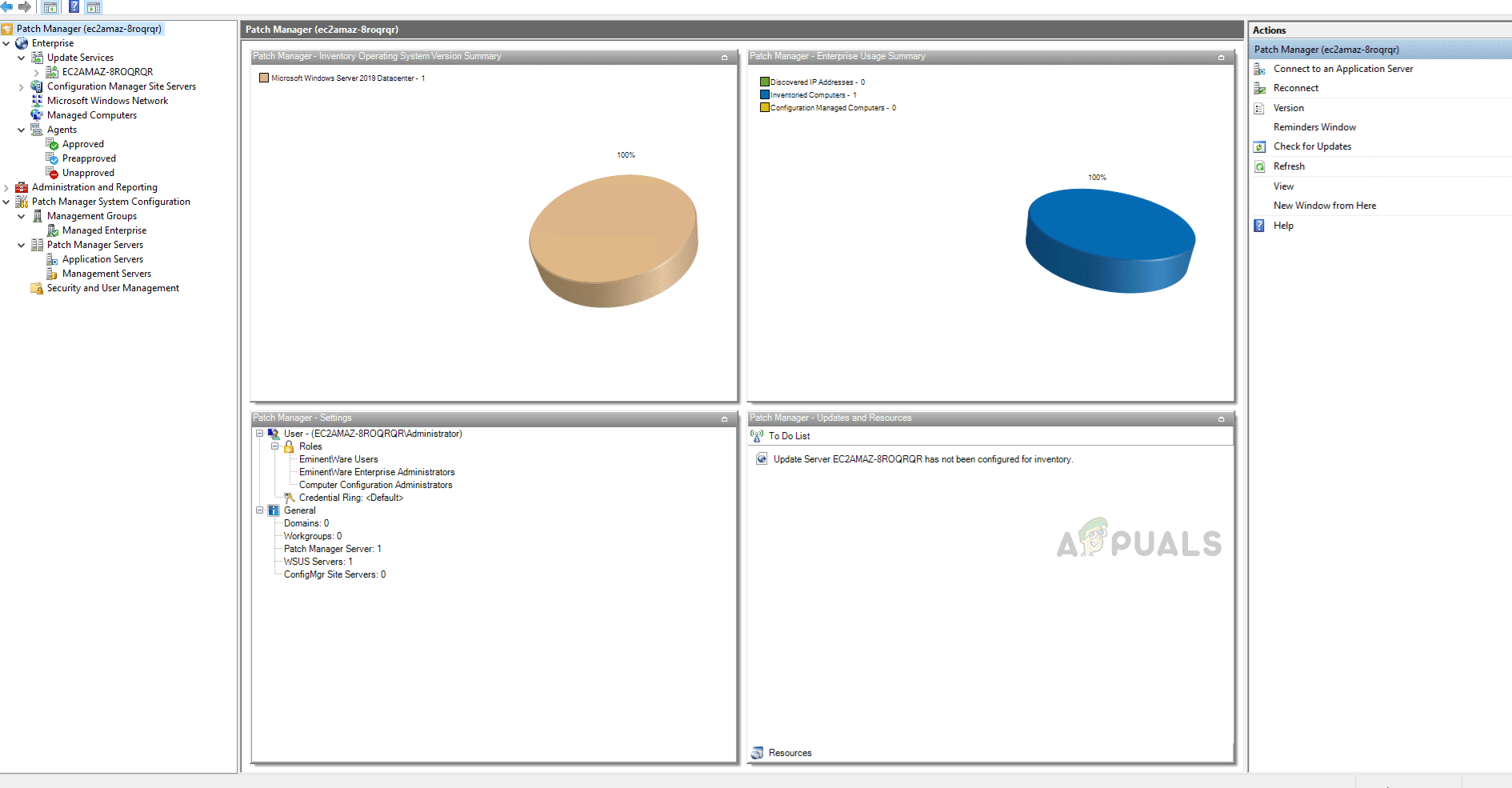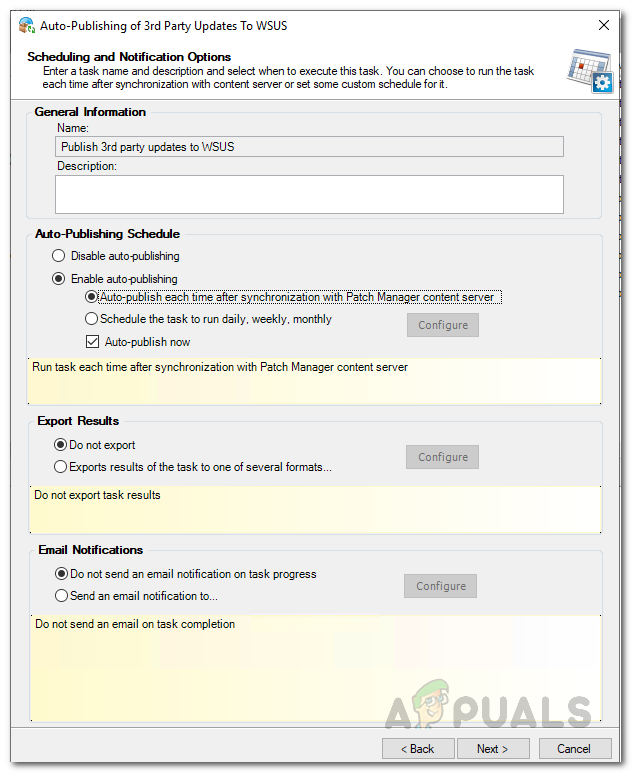La seguridad es uno de los mayores administradores de sistemas hasta el día de hoy y por qué no debería serlo, con la cantidad de dispositivos que ahora tienen la capacidad de comunicarse a través de Internet, cortesía de Internet de las cosas o IoT si se quiere. Claro, el trabajo de un administrador de sistemas ahora es mucho más fácil de lo que solía ser hace unos años. En ese entonces, tendrías que hacer todo manualmente, una computadora a la vez. Esto consumiría mucho tiempo si la red fuera grande.
Sin embargo, gracias a las herramientas y utilidades modernas, esos días se acabaron. Ahora, con solo presionar un botón, puede enviar actualizaciones e instalar varias cosas en varias computadoras al mismo tiempo. Patch Management siempre ha sido una pesadilla para los administradores de sistemas, especialmente cuando solía instalar cada parche en una computadora individualmente. Solo podemos imaginar lo difícil y lento que habría sido.

Administrador de parches de Solarwinds
Para mantener sus sistemas compatibles y libres de errores, debe instalar las actualizaciones publicadas para ellos por el fabricante respectivo. Ya sea el sistema operativo o cualquier otra aplicación de terceros, aquí no hay solución. Además de corregir errores, las actualizaciones a menudo contienen correcciones de vulnerabilidades que son una gran amenaza, ya que pueden ser explotadas por usuarios no deseados. En lugar de hacer todo esto manualmente, ¿por qué no automatizar todo el proceso y hacer que un software busque vulnerabilidades conocidas en sus dispositivos? Ese es el propósito principal de este artículo, ya que todavía hay redes que dependen de WSUS (Windows Server Update Services).
Descarga de Patch Manager
En este momento, probablemente haya toneladas de administradores de parches disponible por ahí que puede descargar y usar. Sin embargo, elegir la herramienta de administración de parches adecuada es una tarea crítica. ¿Por qué? Porque no quiere depender de una herramienta que sea responsable de reparar su red si tiene su propio conjunto de inconvenientes y fallas. Por lo tanto, en este caso, estaremos mirando hacia Solarwinds, ya que sus productos son incomparables e inigualables.
Administrador de parches de Solarwinds ( descargado aquí ) es un software de administración de parches que aborda las vulnerabilidades de su software y que se expande en su WSUS. Con la integración de SCCM, también puede administrar parches para aplicaciones de terceros como Adobe, Mozilla Firefox, Skype y muchas más. Con la ayuda de Patch Manager, podrá descubrir el estado de varias vulnerabilidades, así como una lista de actualizaciones sugeridas que son necesarias para sus sistemas para que siempre esté al tanto de su sistema de seguridad.
Instalación de Patch Manager
Para este artículo, usaremos Solarwinds Patch Manager para lograr la tarea especificada. Por lo tanto, continúe y descargue la herramienta desde el enlace proporcionado. Puede aprovechar la prueba gratuita proporcionada por Solarwinds que dura un mes y la herramienta es completamente funcional para evaluar el producto por sí mismo.
El proceso de instalación es bastante simple y se explica muy bien durante el asistente de instalación. Para instalar la herramienta, descomprima el archivo descargado y luego ejecútelo. Se le pedirá que elija si desea instalar solo la consola de administración, los componentes del servidor Patch Manager o ambos. Elija lo que más le convenga y luego realice la instalación que no requiere ninguna configuración específica. Una vez que haya terminado, espere a que los componentes se instalen en su sistema y luego vaya hacia abajo.

Tipo de instalación
Agregar su entorno a Patch Manager
Ahora que instaló correctamente Patch Manager en su sistema, continuaremos con la esencia del artículo. Para poder administrar la administración de parches para servidores, estaciones de trabajo y otras aplicaciones de terceros de Microsoft, deberá agregar WSUS al Administrador de parches. Pero antes de hacer eso, asegúrese de que se haya instalado en su sistema. Además, puede disfrutar de funciones ampliadas descargando WSUS Extension Pack y SCCM Extension Pack.
El paquete de extensión incluye una función que fuerza la descarga e instalación en tiempo real de las actualizaciones desde el servidor. Aparte de eso, también contiene un informe de inventario extendido, así como una función que descubre e identifica máquinas no autorizadas en la red. Puede obtener estos paquetes marcando las casillas respectivas cuando abra la Consola de Patch Manager por primera vez. Para agregar su entorno a Patch Manager, siga las instrucciones a continuación.
- En primer lugar, abra Solarwinds Patch Manager Console.
- Una vez que lo haya abierto, se le preguntará si desea el paquete de extensión de WSUS y SCCM. Si desea utilizar la funcionalidad ampliada, consígalos.
- Después de eso, tendrá que agregar dispositivos a su entorno de Patch Manager. Para hacer esto, haga clic en el Cuéntenos sobre su entorno opción.
- Después de eso, haga clic en la opción Agregar computadora proporcionada y luego proporcione los detalles solicitados. Puede hacer clic en el Resolver opción si desea agregar el sistema actual a Patch Manager. Eso ingresará los detalles requeridos para usted. Sin embargo, tendrá que elegir el sistema operativo del menú desplegable usted mismo.
- Una vez que haya agregado el sistema, haga clic en próximo .
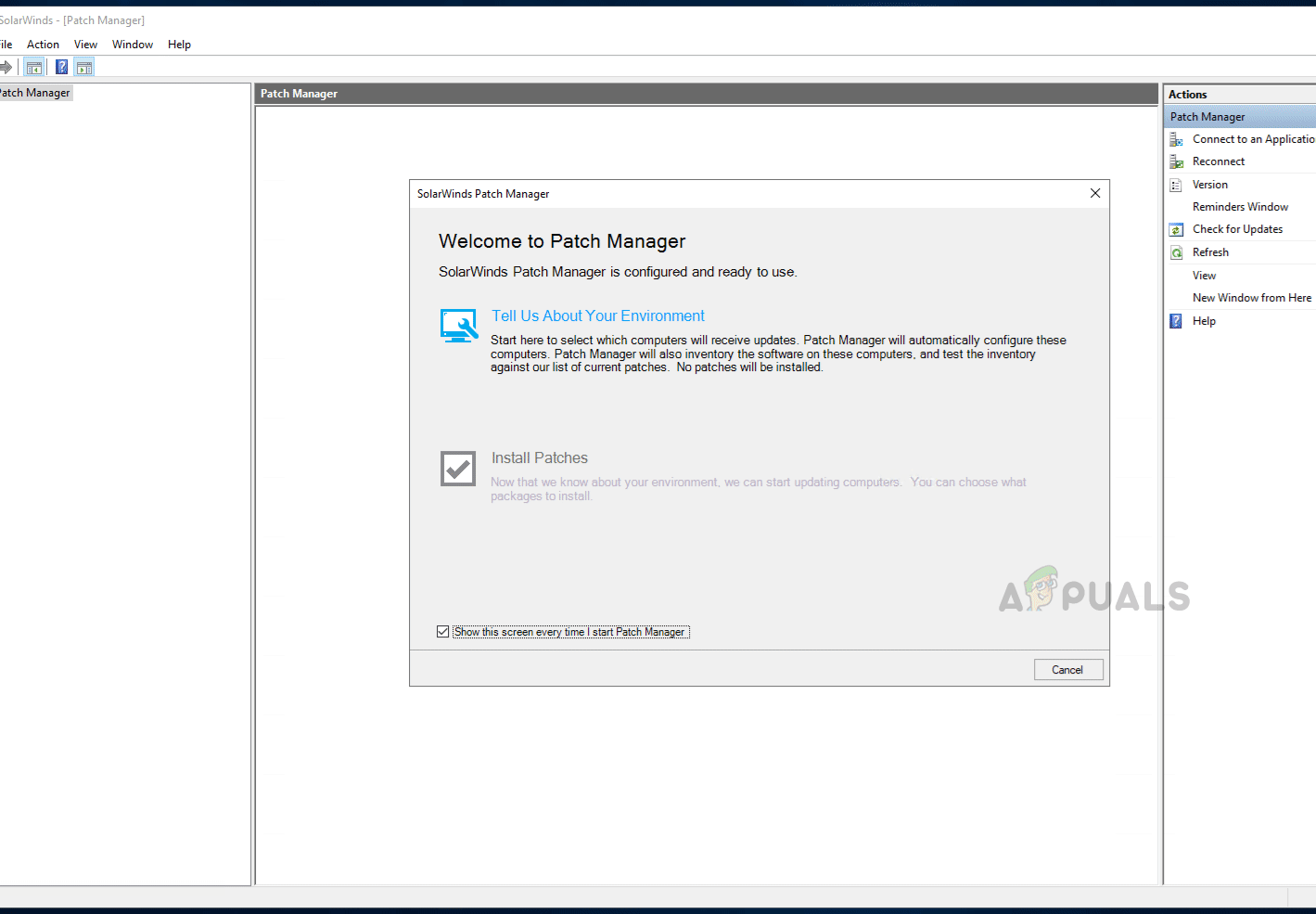
Agregar dispositivos a PM
- Ahora, Patch Manager le pedirá una cuenta que utilizará para configurar los sistemas para las actualizaciones. Puede proporcionar una credencial para todas las computadoras o diferentes para diferentes PC eligiendo la opción respectiva que se proporciona a continuación.
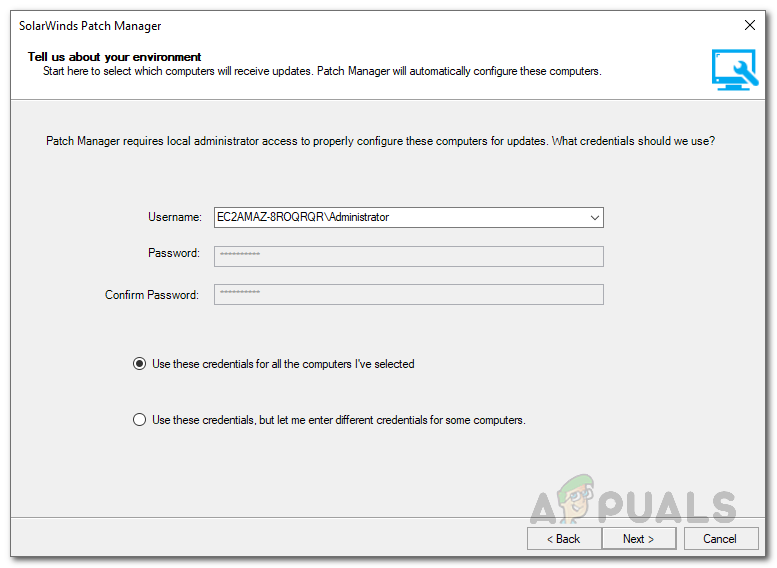
Credenciales de cuenta
- Hacer clic próximo . Ahora, la herramienta comenzará a recopilar información de las computadoras provistas. Esto puede llevar un tiempo, así que espere.
- Una vez hecho esto, haga clic en el Instalar en pc Parches para continuar instalando las actualizaciones necesarias.
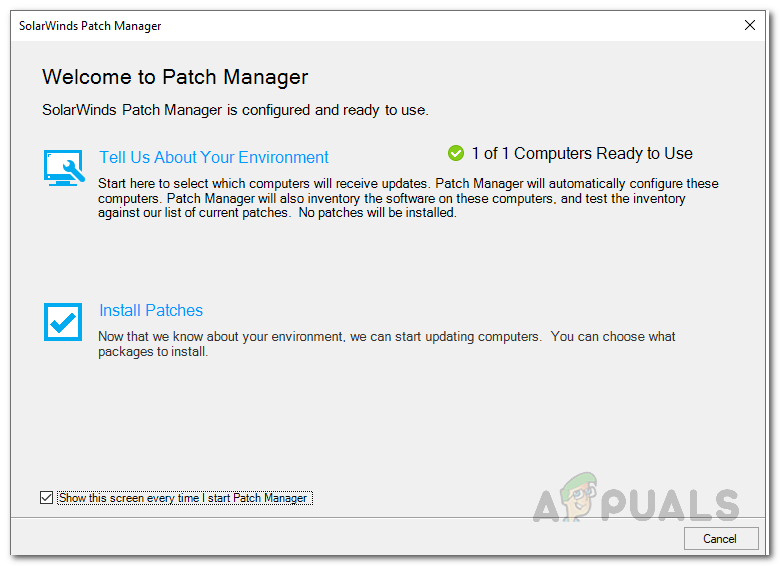
Bienvenido a Patch Manager
- La herramienta listará las actualizaciones, seleccione los dispositivos para los que desea instalar las actualizaciones y luego haga clic en Terminar .
- Con eso, su Patch Manager está listo y puede crear programas para automatizar la publicación de actualizaciones.
Agregar aplicaciones de terceros a WSUS
Para actualizar las actualizaciones de aplicaciones de terceros en los dispositivos proporcionados automáticamente, deberá agregarlos a Windows Server Update Services. Desde allí, puede elegir qué actualizaciones de aplicaciones de terceros se publicarán directamente en los servidores. A continuación, le indicamos cómo hacerlo:
- En la Consola de Patch Manager, vaya a Administración e informes> Publicación de software .
- Luego, elija la aplicación de terceros que desea agregar a WSUS. Después de eso, en el lado derecho, haga clic en el Publicación automática de aplicaciones de terceros en WSUS opción.
- Seleccione los dispositivos a los que desea agregarlo y luego haga clic en próximo .
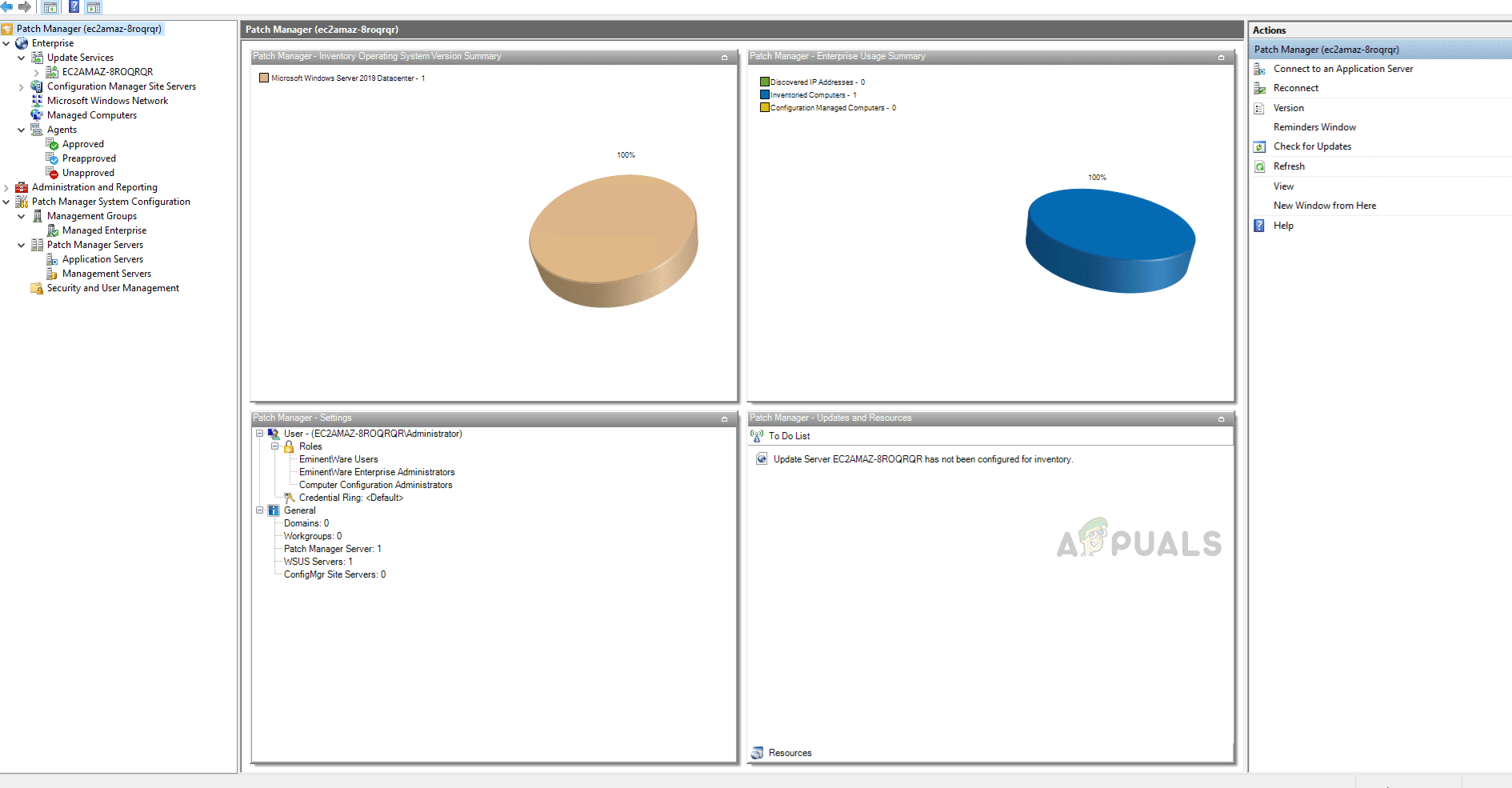
Agregar aplicaciones de terceros a WSUS
- Después de eso, en la nueva ventana, proporcione la información requerida. Dale al horario una descripción y puedes agregar notificaciones si lo deseas.
- De forma predeterminada, las actualizaciones se publicarán cada vez que se realice la sincronización con el servidor de contenido de Patch Manager. Si desea programarlo de manera diferente, puede hacerlo utilizando las opciones proporcionadas.
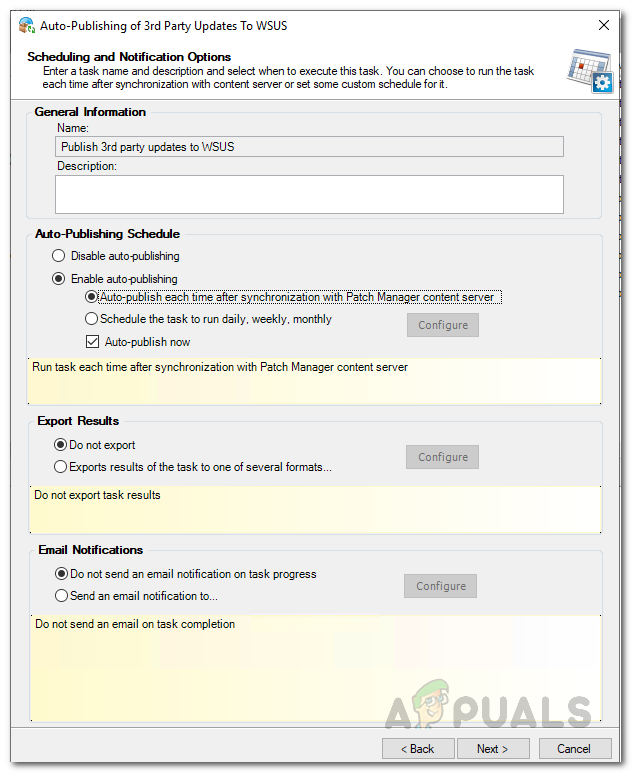
Programación de la publicación de actualizaciones de aplicaciones de terceros
- Puede tenerlo programado diario, semanal o mensual. Depende completamente de usted.
- Para hacerlo, haga clic en la opción Enviar una notificación por correo electrónico a y luego haga clic en el Configurar botón. Proporcione la información requerida y luego haga clic en el Okay botón.
- Si lo desea, también puede exportar los resultados a un archivo mediante la opción proporcionada.
- Hacer clic próximo y luego finalmente haga clic en el Terminar botón.