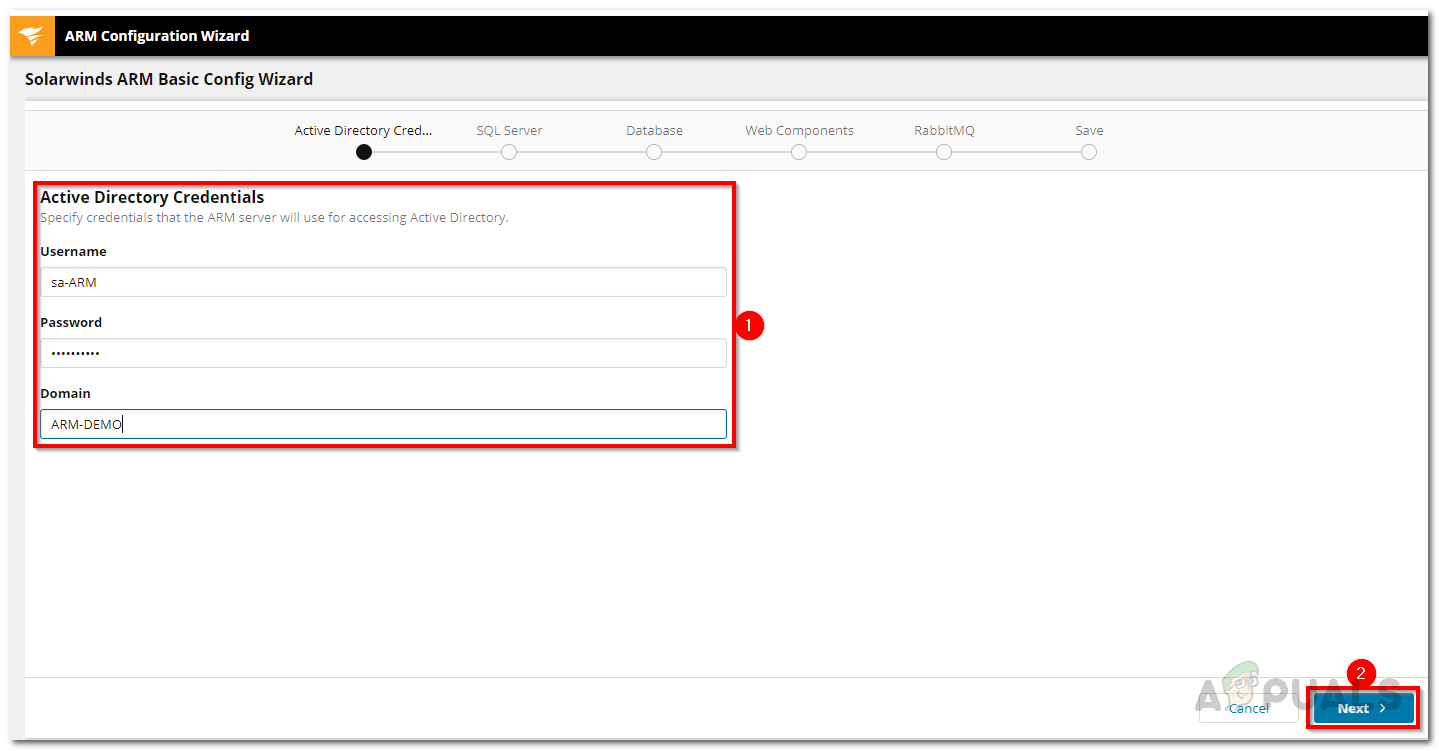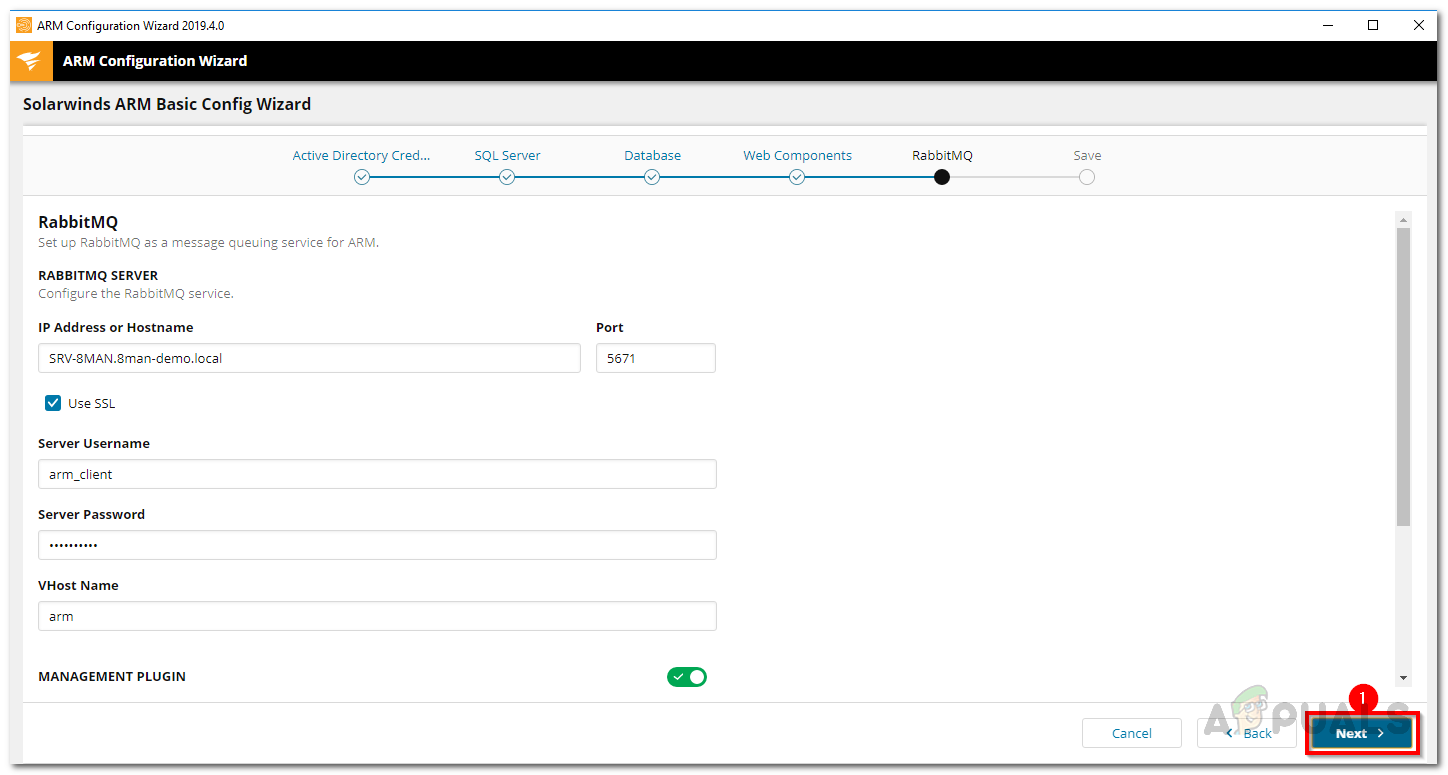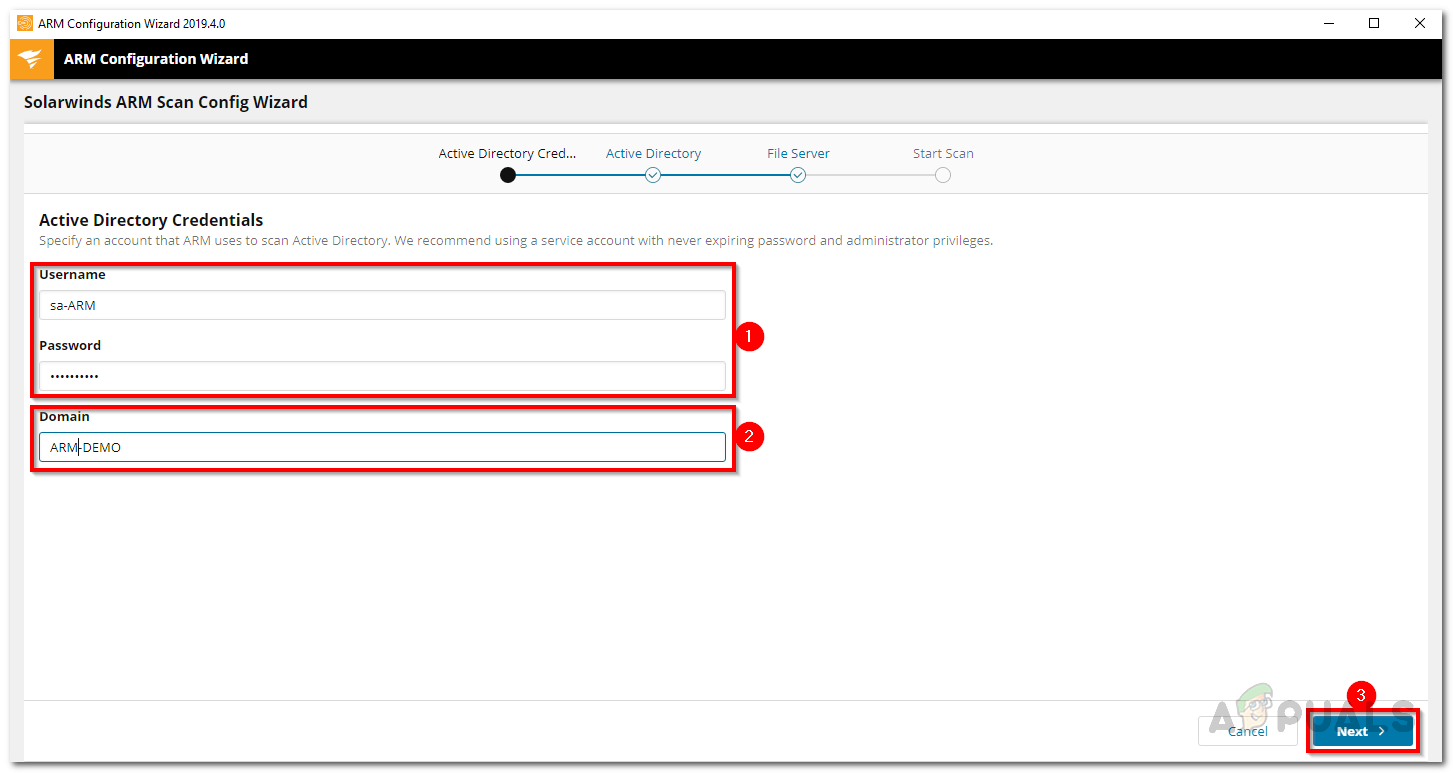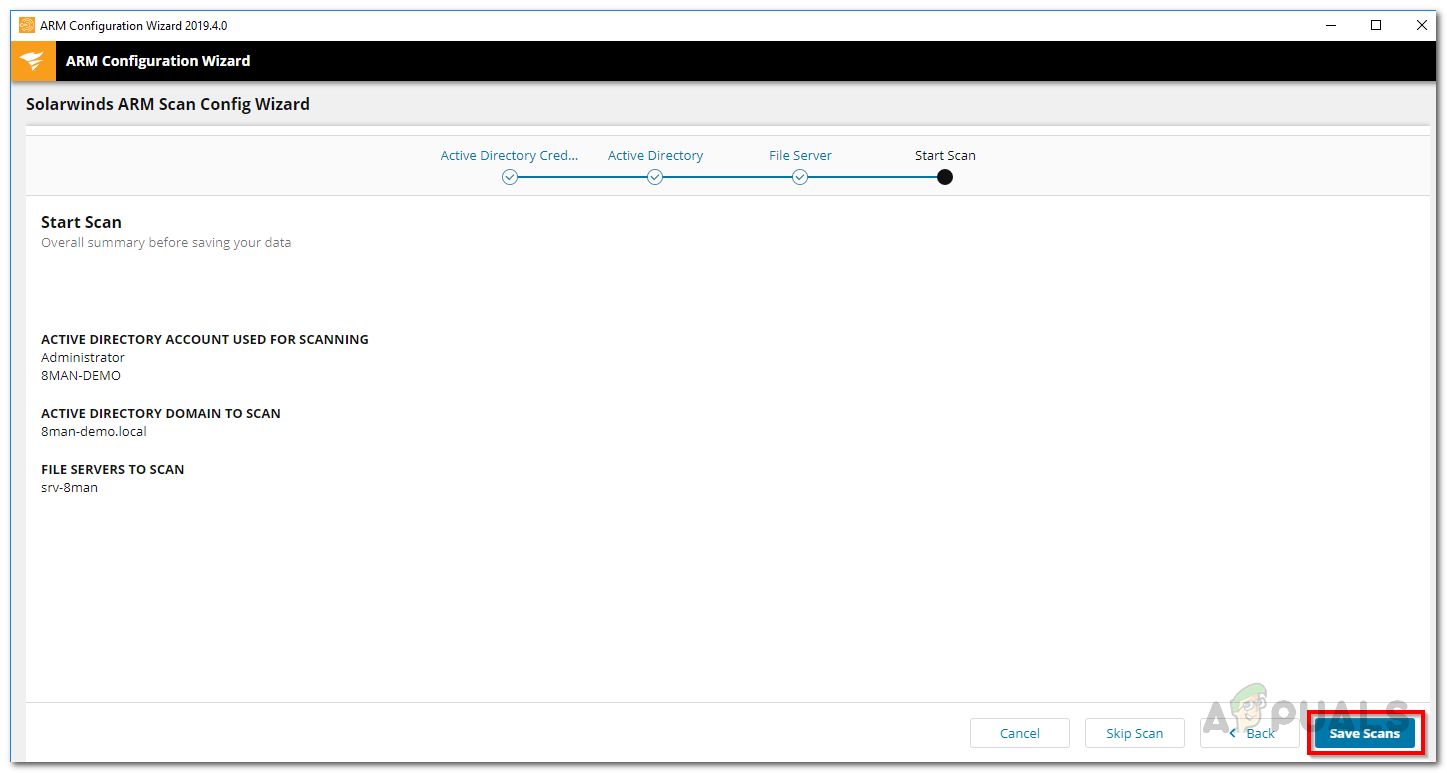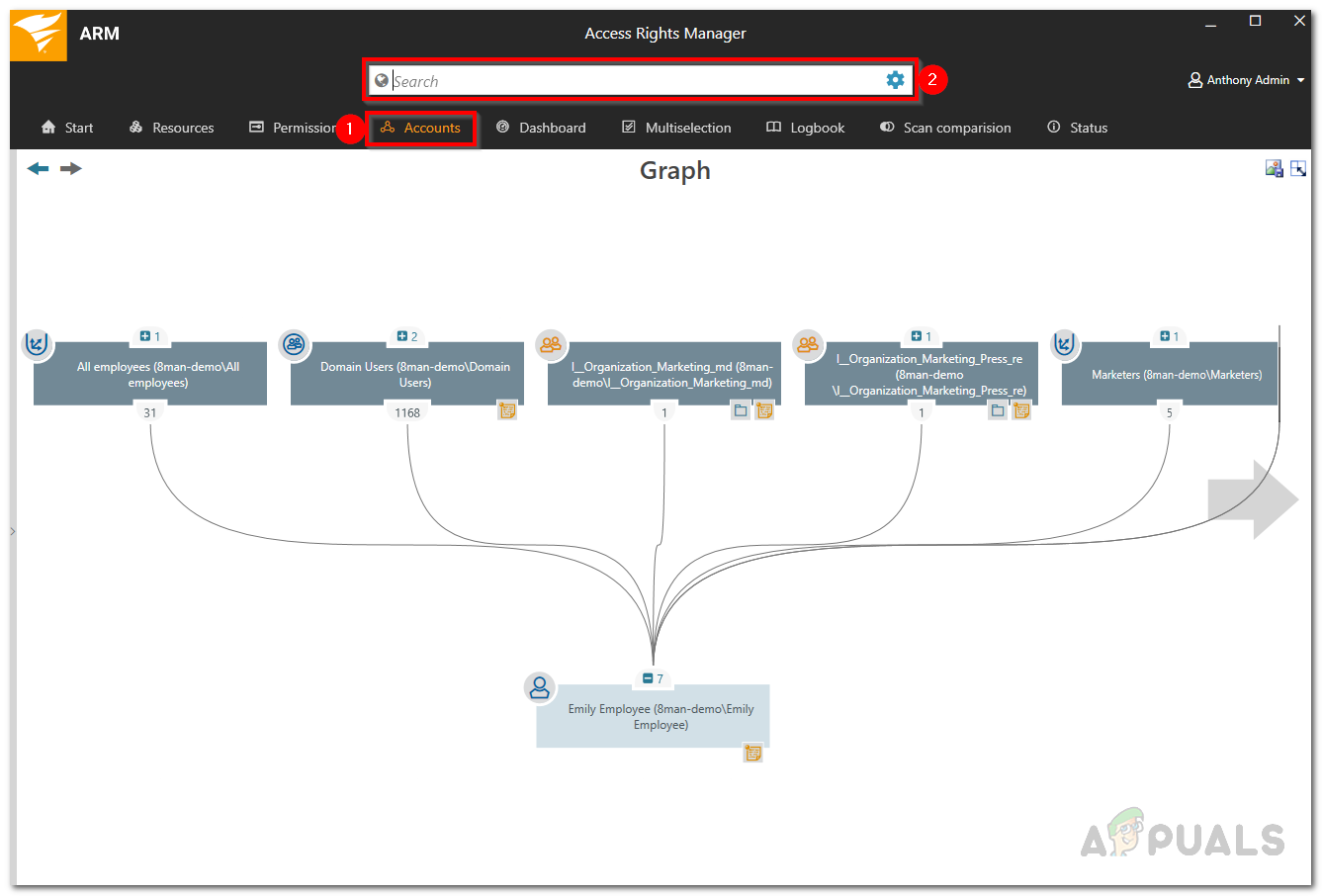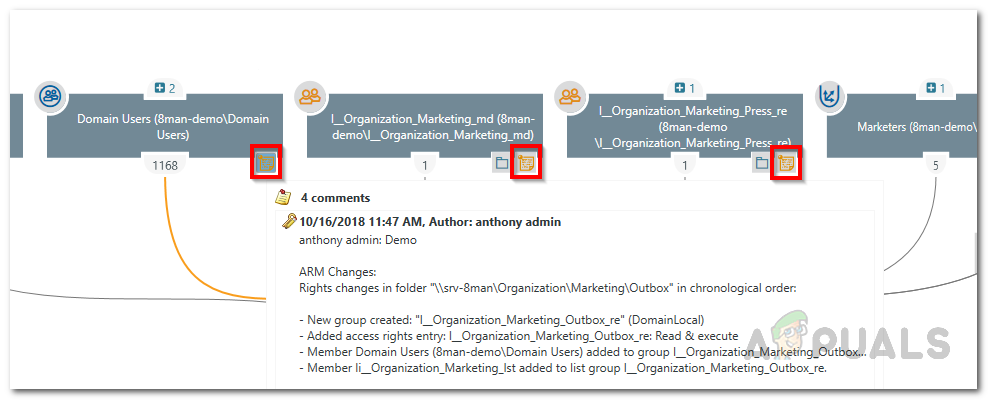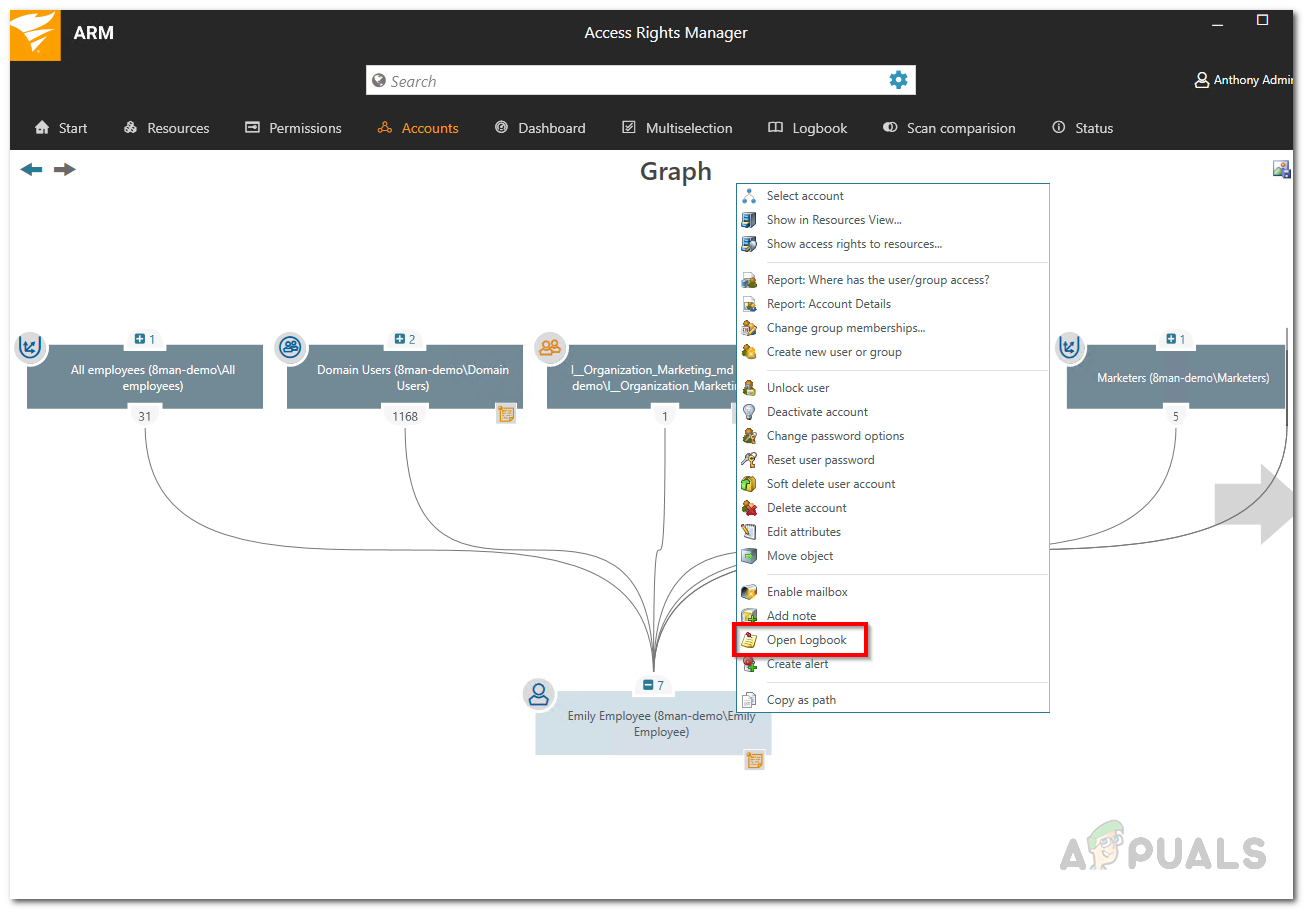La seguridad es una de las mayores preocupaciones de los administradores de TI y, muy probablemente, la más importante. Asegurar una red no solo significa erradicar todas las vulnerabilidades en el front-end. Si bien eso es realmente beneficioso en su propio lugar, no resulta en un sistema completamente seguro. Lo que pasa con la seguridad de una red es que no existe una seguridad absoluta. Habrá una falla debido a un error humano en algún lugar, sin importar cuánto barre un sistema o una red. Solo puedes minimizar los riesgos, por eso es realmente importante.
Un sistema seguro y compatible lo insta a tener control y seguimiento de las cuentas de usuario que están presentes en su red. Las cuentas de usuario o los grupos que existen en su Active Directory son algo que debe vigilar. En algunos casos, cuando hay una fuga de datos, podría deberse a algo hecho internamente en lugar de que alguien lo haga en el lado externo de las cosas. Por tanto, las consideraciones de seguridad hacen que una gestión eficaz de las cuentas de usuario y los grupos sea realmente importante. Comprender lo que se está haciendo dentro de su red y los cambios que se están realizando lo ayuda a prevenir varias posibles violaciones de seguridad o cualquier otro comportamiento sospechoso.

Administrador de derechos de acceso de Solarwinds
Para cosas como estas, necesita tener un software de gestión de derechos de acceso en su lugar. La importancia de ARM es que integra una interfaz de usuario muy simple y fácil de usar con todas las funciones de administración de derechos de acceso para que tenga una mejor comprensión de su red.
Descarga de Solarwinds Access Rights Manager
A medida que aumenta la importancia del software de administración de derechos de acceso, la cantidad de proveedores y software disponibles para él se dispara. Por eso, algunas personas a menudo se enfrentan a dificultades para encontrar una herramienta decente para hacer su trabajo. Encontrar las herramientas adecuadas no debería ser difícil, y citamos a una empresa muy conocida en el campo de la gestión de redes y sistemas. Solarwinds es uno de los proveedores que ofrece varios productos de redes que a menudo terminan siendo los favoritos de la industria.
Administrador de derechos de acceso de Solarwinds ( descarga aquí ) no es una excepción a eso de ninguna manera. Con la ayuda de una interfaz de usuario muy intuitiva, Solarwinds facilita la gestión de los derechos de acceso con su Administrador de derechos de acceso. Muestra información diferente en diferentes formatos que lo ayudan a descubrir la raíz de un problema en caso de que lo hubiera. Monitorear sus servidores de Active Directory y Microsoft Exchange es bastante simple con la ayuda de las funcionalidades extendidas que proporciona.
Por eso, utilizaremos la herramienta Administrador de derechos de acceso de Solarwinds en esta guía. Por lo tanto, asegúrese de descargar la herramienta e instalarla en su sistema. Puede optar por descargar la versión de prueba de la herramienta, que es completamente funcional durante un tiempo limitado durante el cual puede evaluar el producto usted mismo. Durante el asistente de instalación, deberá elegir el tipo de instalación. Si desea utilizar un servidor SQL existente, asegúrese de seleccionar Instalación avanzada. Por otro lado, Express Installation incluye un servidor SQL y todos los demás componentes necesarios para la herramienta.
Ejecución del asistente de configuración de Access Rights Manager
Una vez que haya instalado la herramienta en su sistema, tendrá que configurarla antes de poder utilizar las funciones incluidas en el producto. El proceso de configuración implica proporcionar las credenciales de Active Directory, así como escanearlas, configurar una base de datos para el servidor ARM y mucho más. Lo guiaremos a través del proceso para que no tenga que preocuparse por nada. Cuando ejecute la herramienta usted mismo, o al finalizar el asistente de instalación, el asistente de configuración debería abrirse automáticamente. Si no es así, simplemente continúe con Access Rights Manager y eso debería abrirlo.
Cuando se le solicite iniciar sesión, utilice las credenciales de la cuenta que se utilizó para instalar el producto. Luego, siga las instrucciones que se dan a continuación para configurar el servidor ARM.
- Primero que nada, ingrese el Directorio Activo credenciales que utilizará el servidor de Access Rights Manager para acceder a Active Directory.
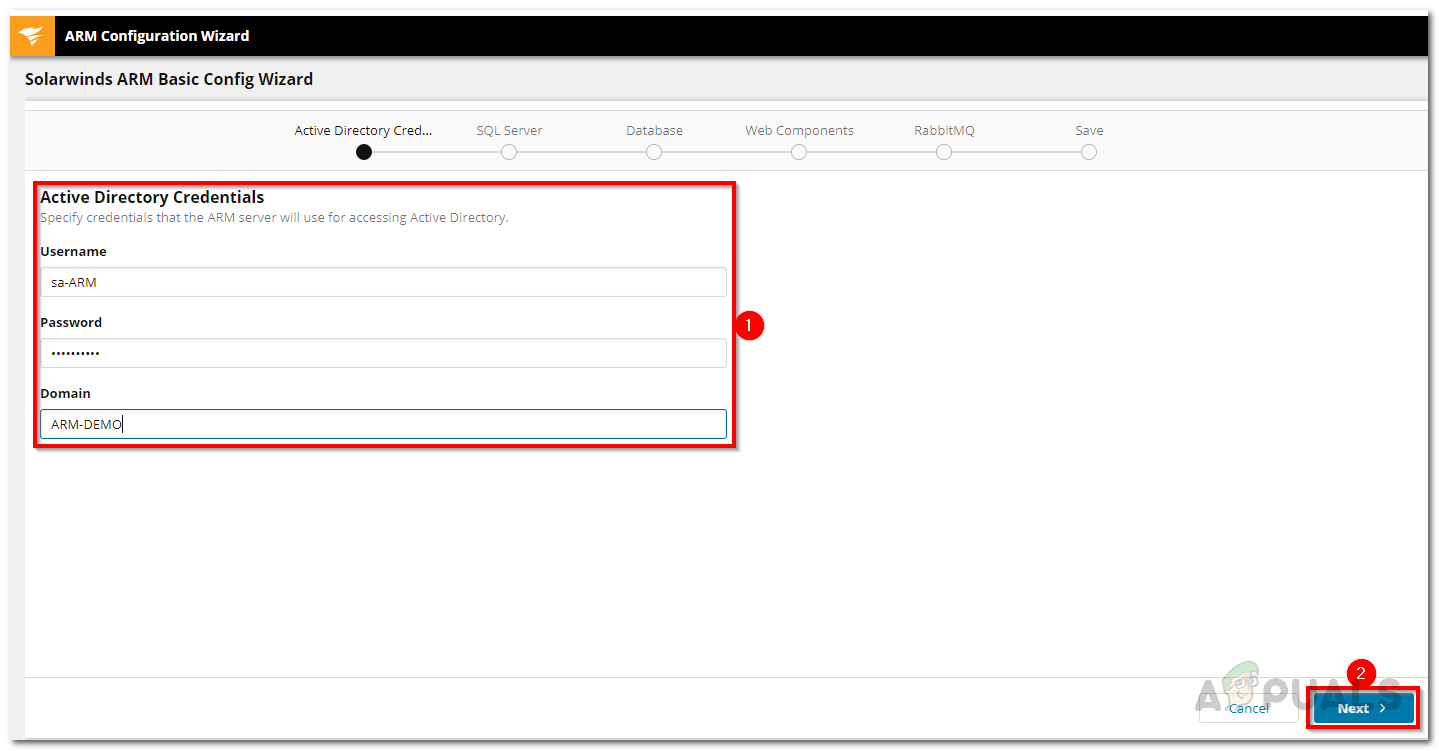
Credenciales de Active Directory
- Después de eso, proporcione el Servidor SQL detalles y luego seleccione un método de autenticación. Al hacerlo, haga clic en Próximo.
- Sobre el Base de datos página, tendrá que elegir si desea crear una nueva base de datos o utilizar una existente. Luego, haga clic en Próximo.
- Entonces, en el Componentes Web página, puede cambiar la configuración de los componentes web necesarios para ejecutar el cliente web del servidor ARM.
- Serás llevado al RabbitMQ pestaña ahora. Aquí, puede cambiar la configuración, pero se recomienda que utilice los valores predeterminados.
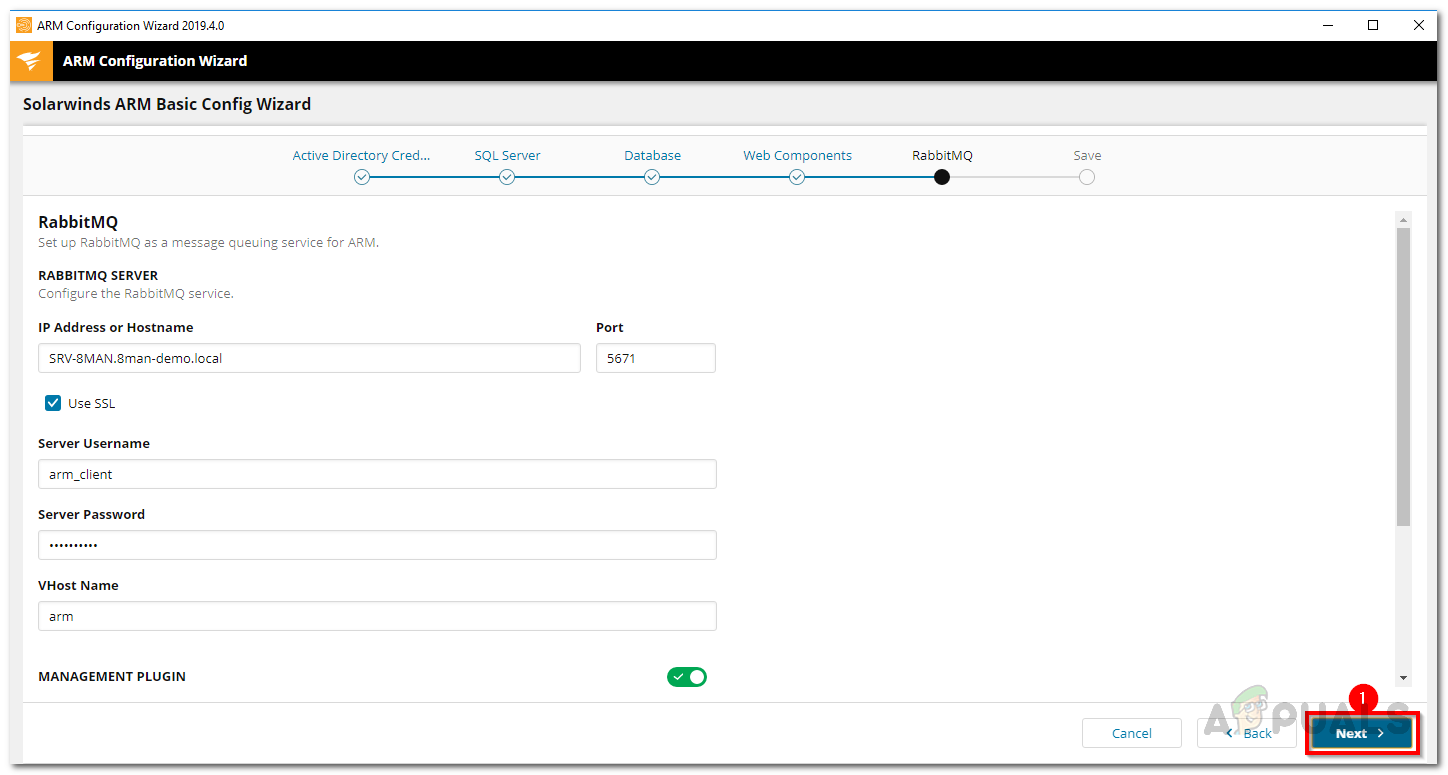
Configuración de RabbitMQ
- Finalmente, se mostrará un resumen de la configuración especificada. Verifique todo y luego haga clic en el Salvar botón.
- Esto reiniciará el servicio ARM y una vez hecho esto, es posible que obtenga un Servidor no conectado mensaje. Esto es completamente normal, por lo que no tiene que preocuparse.
- Después de eso, el Asistente de configuración de escaneo se pondrá en marcha.
- Allí, en el Directorio Activo pestaña, proporcione las credenciales que se utilizarán para escanear el Active Directory.
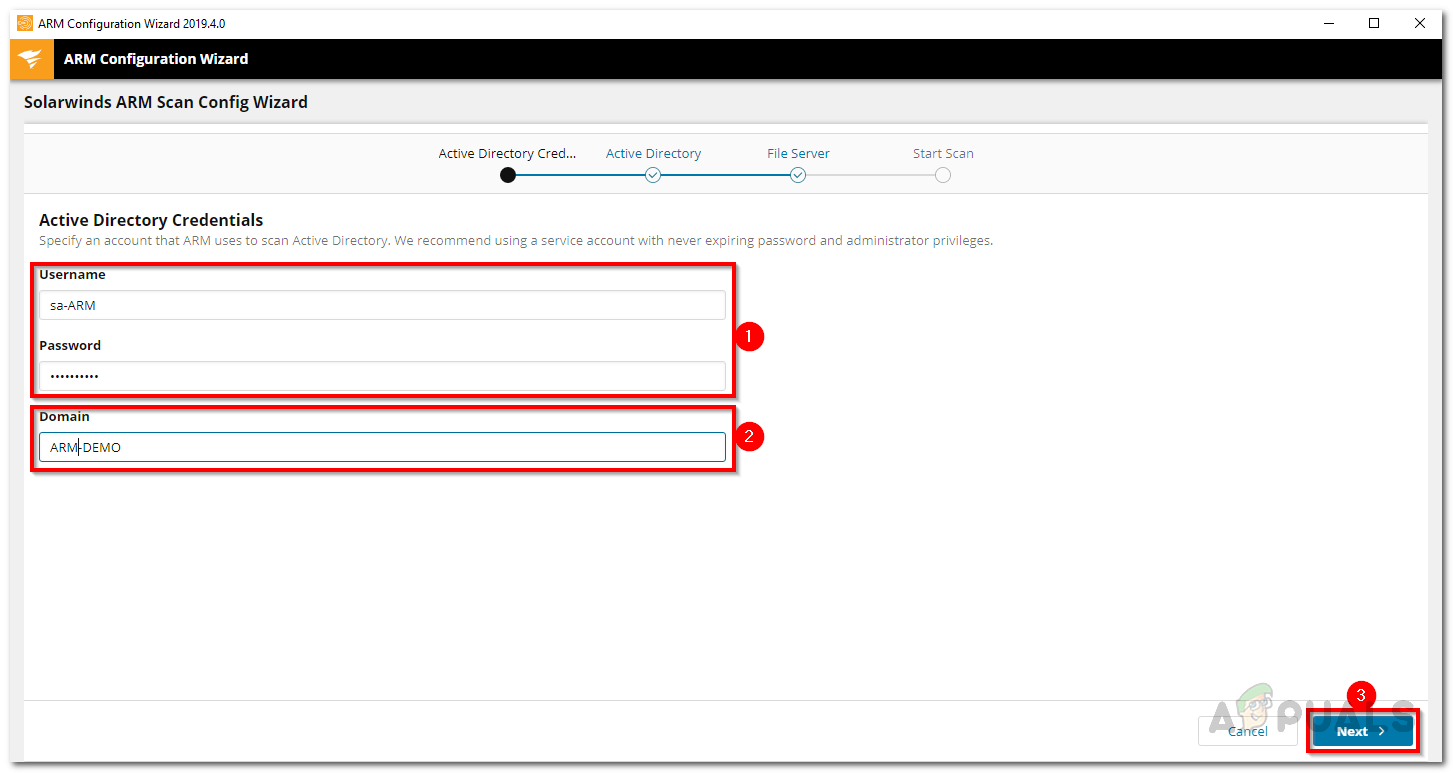
Credenciales de exploración de Active Directory
- Además, seleccione el dominio al que pertenece la cuenta proporcionada. Hacer clic Próximo.
- En la página siguiente, seleccione el dominio que se va a escanear.
- Luego, seleccione los servidores de archivos que desea escanear y luego presione el próximo botón.
- Finalmente, revise la configuración de escaneo que ha proporcionado y una vez que todo se verifique, haga clic en el Guardar escaneo botón.
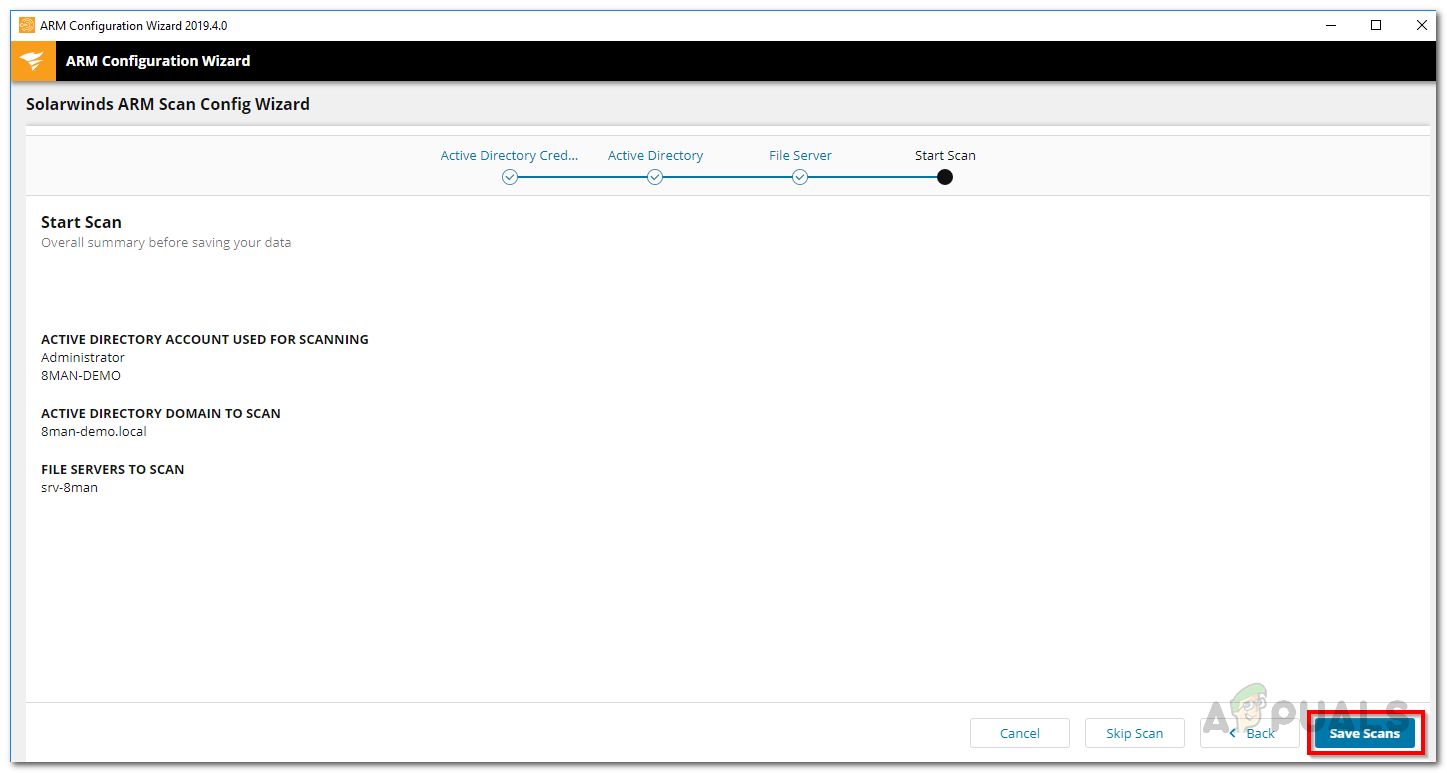
Configuración de escaneo
- Esto iniciará el escaneo. Puede cerrar el asistente de configuración en este punto, ya que el análisis continúa ejecutándose en segundo plano.
Seguimiento del historial de acciones de una cuenta de usuario en Active Directory
Ahora que ha terminado con todo, es decir, ha instalado la herramienta y ha terminado de configurarla, podemos seguir adelante y realizar un seguimiento del historial de acciones de una cuenta de usuario en AD. Las cuentas de usuario y los grupos de usuarios tienen su propio historial por lo que es necesario revisarlos de vez en cuando. Para hacer esto, siga las instrucciones que se dan a continuación:
- En el cliente de escritorio ARM, vaya al Cuentas página.
- Luego, puede buscar cualquier cuenta de usuario o grupo de usuarios del que desee rastrear el historial.
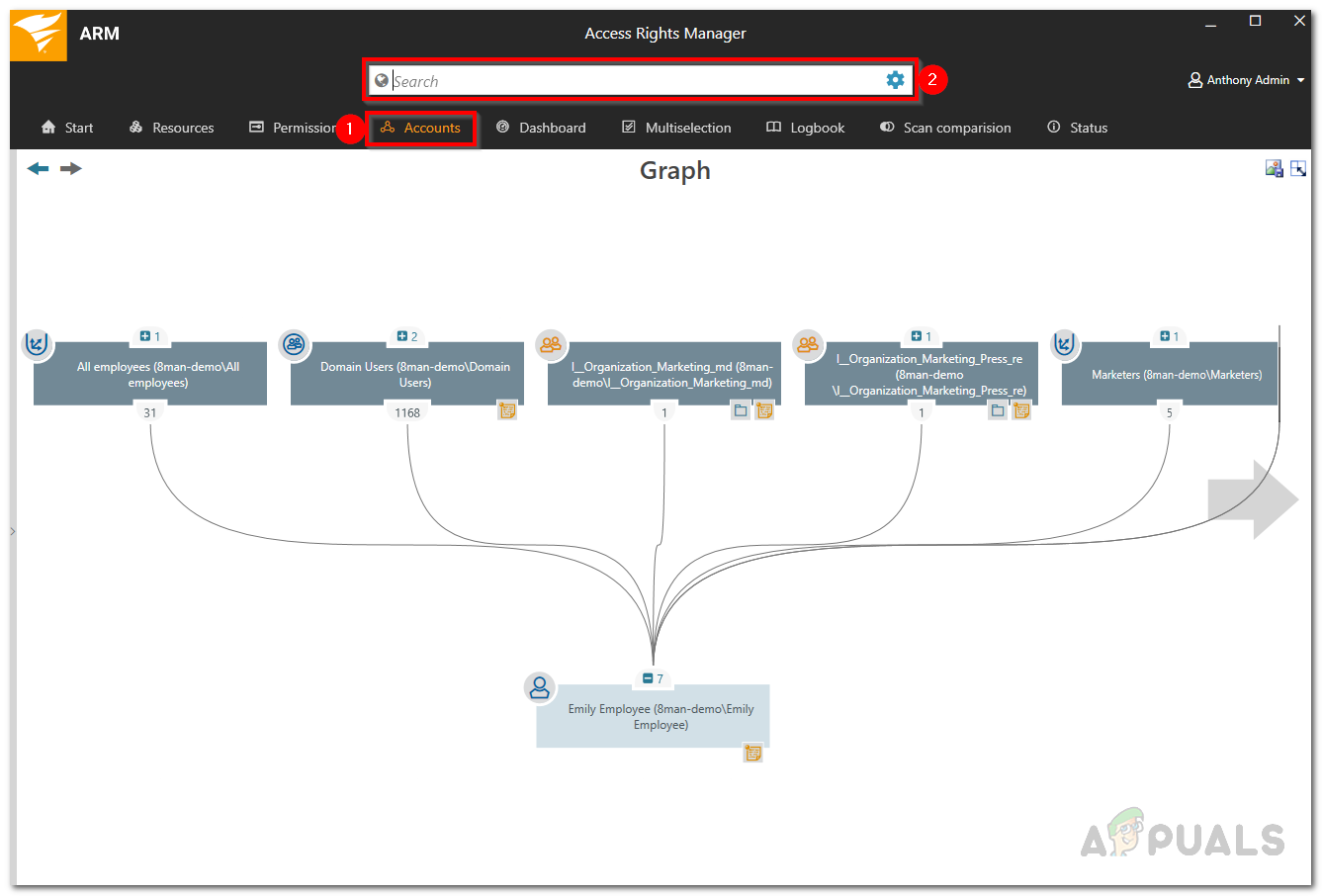
Cuentas
- El icono del cuaderno en la esquina muestra que las actividades para el usuario o grupo respectivo están registradas en el libro de registro de Access Rights Manager.
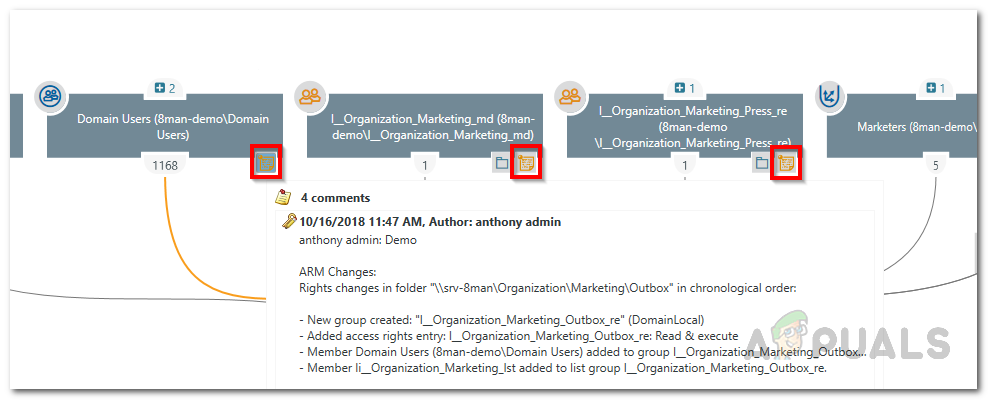
Icono de nota
- Haga clic derecho en el usuario o grupo deseado y luego seleccione Abrir libro de registro en el menú que aparece.
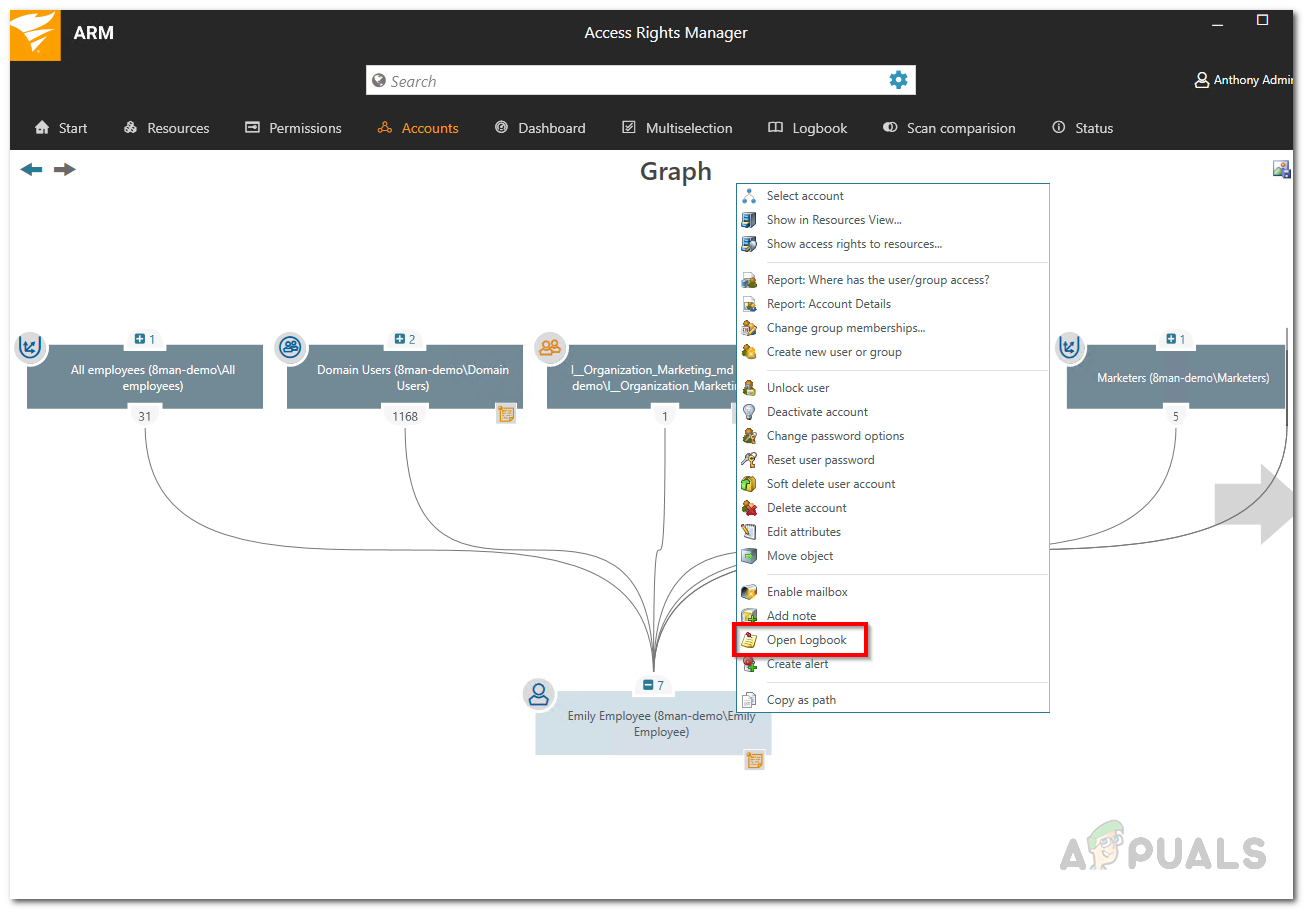
Abrir libro de registro
- Desde allí, podrá revisar las actividades pasadas del usuario o del grupo.