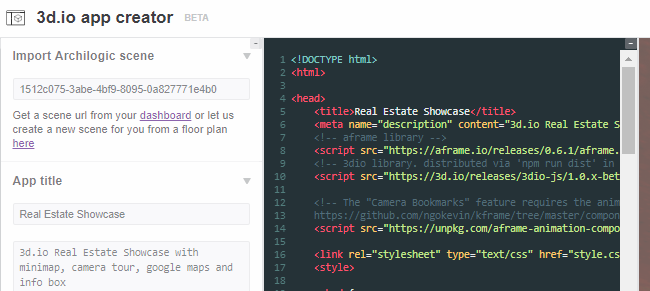Creando tus salas de realidad virtual
Ahi esta
- Una vez que tenga un modelo / plano en 3D en Archilogic, puede ingresar al editor Archilogic Furnishing para colocar muebles en sus habitaciones. Si no le gusta ninguno de los muebles y desea importar el suyo, también puede importar modelos 3D de programas como 3D Model, SketchUp, Blender, 3ds Max. Archilogic tiene documentación sobre cómo importar modelos 3D de cada uno de esos programas.
- Si realmente está creando una exhibición de realidad virtual, puede seguir adelante y crear marcadores de cámara en Archilogic; estos centrarán la cámara en partes 'importantes' de su modelo, como si estuviera exhibiendo una casa. Pero si está siguiendo esta guía solo para construir su propia sala de realidad virtual, la perspectiva predeterminada en primera persona es todo lo que necesita.
- Una vez que haya amueblado / editado su modelo 3D a su gusto, es hora de convertirlo en un escaparate de realidad virtual.
- Ve a la Creador de aplicaciones 3D.io y haga clic en 'Hacer una copia' en la parte superior derecha; esto clonará la plantilla actual y creará una nueva.
- En el cuadro de 'Importar escena Archilogic', pegue el código de cadena de su escena / modelo 3D particular que importó a Archilogic anteriormente. Se importará automáticamente a la escena, junto con todas las ediciones de muebles, marcadores de cámara, etc.

- Una vez que se haya importado su escena, comience a personalizarla completamente a su gusto, agregando una 'imagen de fondo' ( cómo se ve fuera de las ventanas, básicamente).
- Ahora, el verdadero poder de todo esto proviene del editor A-Frame / HTML. Puede acceder a esto haciendo clic en la pestaña 'Código' en el Creador de aplicaciones. Aquí es donde incluirás las cosas que has codificado en A-Frame / HTML, como una mesa de póquer en tiempo real, una pantalla de película, etc. Puedes complicarte mucho con esto.
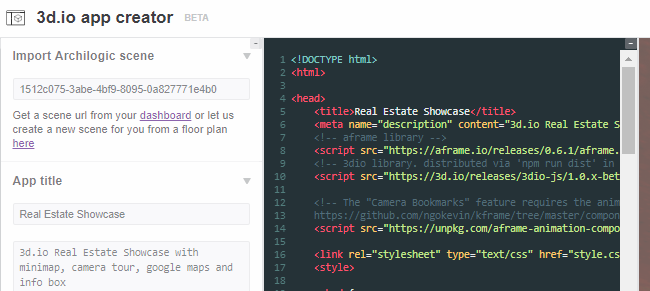
- Si desea que su VR Showcase sea 'multijugador', de modo que, por ejemplo, sus amigos puedan jugar en su mesa de póquer o ver una película con usted, querrá un código A-Frame multijugador en tiempo real. Puedes construir uno tú mismo si tienes suficiente experiencia, o prueba uno de los siguientes códigos A-Frame habilitados para multijugador:
- WebVR AFrame multijugador en tiempo real
- AFrame en red
- DD
Con la excepción de Lance.GG, que es realmente avanzado y más para desarrolladores de juegos reales, un AFrame multijugador básicamente arrojará 'avatares' en tu escaparate de realidad virtual para cada persona conectada; estarán representados por 'entidades' que normalmente puedes personalizar. en el código AFrame.
Lea las instrucciones de cada uno para ver cuál es mejor para usted; por lo general, solo colocará el código A-Frame en la sección Código 3D. O, pero es posible que también deba ejecutar un servidor en su computadora para que sus amigos se conecten .
¡Eso es!
4 minutos de lectura