Creator's Update de Windows 10 se envió con muchas funciones nuevas y correcciones de errores que los usuarios esperaban durante mucho tiempo. Pero una característica que no ha recibido tanta atención es Sonic, un emulador de sonido envolvente desarrollado por Microsoft capaz de ofrecer sonido espacial incluso con auriculares económicos.
Windows Sonic parece ser la versión de Microsoft de Dolby Atmos, el otro cliente de sonido espacial que estuvo disponible junto con Creator's Update. Sin embargo, una gran ventaja de Sonic sobre Dolby Atmos es que el primero no requiere el pago de una suscripción.
¿Qué es el sonido espacial?
Windows Sonic es la solución de Microsoft para agregar soporte de sonido espacial en Windows 10. El sonido espacial está destinado a mejorar la calidad de audio de sus auriculares y crea una experiencia de sonido similar a 3D. Lo hace incorporando sonido envolvente tradicional y elevación (por encima o por debajo del oyente). El audio ya no se divide en varios canales (sonido envolvente tradicional). Con sonido espacial, los desarrolladores pueden colocar objetos de audio que emiten sonidos en el espacio 3D. Si bien esto puede no marcar una gran diferencia en la música y las películas, funciona de manera brillante con los juegos.
Con el sonido envolvente tradicional, puede escuchar un objeto pasar a su alrededor. Pero con el sonido espacial, puedes escucharlo pasar directamente por encima o por debajo de ti. Esto compensa una atmósfera mejorada que simplemente no es posible con el formato de sonido envolvente tradicional. Pero mientras que algunos juegos y películas tienen sonido espacial de soporte nativo, muchos medios no están construidos con esta nueva tecnología. Debido a esto, Windows Sonic tiene un escalador integrado que es capaz de modificar el contenido envolvente tradicional en sonido espacial. También mejora el contenido estéreo, pero obviamente no tan bien.
Ni siquiera tiene que tener un par de auriculares de alta gama para utilizar Windows Sonic. Se supone que la tecnología transformará incluso el par de auriculares más suaves en una experiencia inmersiva. Sin embargo, es posible que las diferencias no sean tan notables con los auriculares de gama baja.
Si decide probar Windows Sonic, siga nuestra guía a continuación sobre cómo habilitar el sonido espacial con Windows Sonic en Windows 10.
Habilitación de Windows Sonic para auriculares en Windows 10
Antes de comenzar a seguir la guía a continuación, asegúrese de haber aplicado Creators Update en su versión de Windows 10. De lo contrario, algunos de los ajustes siguientes no estarán visibles.
Además de eso, asegúrese de no tener ningún software instalado que pueda aplicar efectos de audio. Tener efectos de sonido adicionales habilitados mientras usa Windows Sonic podría terminar reduciendo la calidad del audio, ya que el sonido se procesará dos veces.

Nota: Muchos fabricantes de placas base incluirán automáticamente un administrador de audio para la tarjeta de sonido integrada (Realtek HD Audio Manager es el caso más común). Algunos de estos administradores de audio se instalarán con algunos efectos de sonido ya habilitados. Si usa un administrador de audio externo, ábralo y asegúrese de que el sonido envolvente virtual, así como cualquier otro efecto de sonido, estén desactivados.
Una vez que se aplique la Actualización para creadores y todos los demás efectos de sonido estén deshabilitados, siga la guía a continuación:
- Comience asegurándose de que los auriculares estén conectados correctamente a la PC. Entonces presione Tecla de Windows + R y escriba 'Mmsys.cpl' . Golpear Entrar para abrir el Sonido ventana de propiedades.
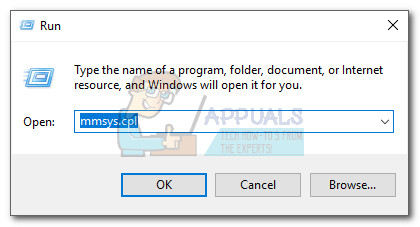
- Selecciona el Reproducción pestaña y asegúrese de que su auricular esté configurado como la opción predeterminada. Si no es así, selecciónelo y haga clic en el Establecer predeterminado botón. No debe cerrar esta ventana ya que volveremos a ella momentáneamente.
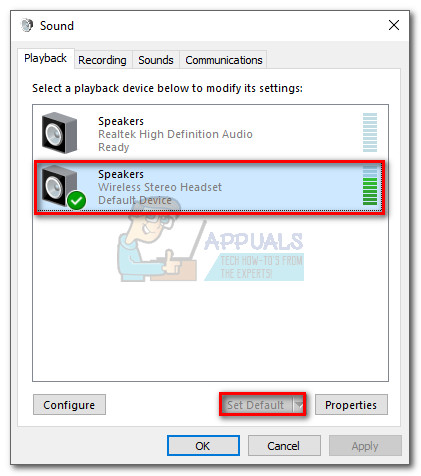
- Haga clic con el botón derecho en el icono de sonido en la barra de tareas (esquina inferior derecha) y vaya a Sonido espacial> Windows Sonic para auriculares .
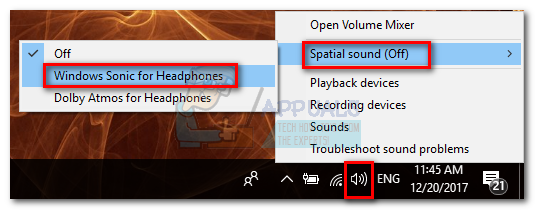
- Una vez que habilite Windows Sonic, vuelva a la ventana de sonido (si está cerrada, repita el paso 1), seleccione sus auriculares y haga clic en el Propiedades botón.
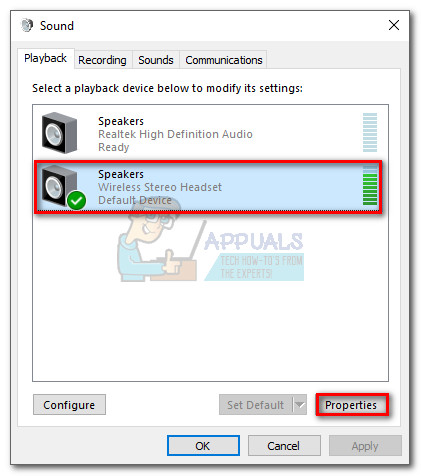
- En el Propiedades de los altavoces ventana, seleccione la Sonido espacial pestaña y asegúrese de Windows Sonic para auriculares se selecciona bajo Formato de sonido espacial . Si es así, marque la casilla junto a Activa el sonido envolvente virtual 7.1 y golpea Aplicar .
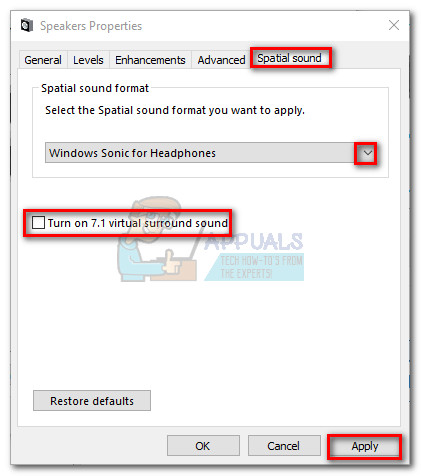 Nota: Encendiendo el Sonido envolvente virtual 7.1 permitirá a Windows Sonic mejorar las fuentes de audio estéreo. Sin embargo, también tiene el potencial de producir pequeños artefactos de audio.
Nota: Encendiendo el Sonido envolvente virtual 7.1 permitirá a Windows Sonic mejorar las fuentes de audio estéreo. Sin embargo, también tiene el potencial de producir pequeños artefactos de audio.
Eso es. Windows Sonic para auriculares ahora está habilitado en su sistema. Pero tenga en cuenta que el audio espacial solo permanecerá activo mientras siga usando el mismo par de auriculares. Si actualiza a otro auricular, es probable que deba repetir los pasos anteriores nuevamente.
Probando Sonic en Windows 10
Tenga en cuenta que la eficiencia de Sonic (y Dolby Atmos para el caso) depende de la calidad de sus auriculares y su tarjeta de sonido. Aunque definitivamente notará una mejora en la profundidad percibida y la calidad del audio, esto no funcionará tan bien en todos los tipos de medios.
Sonic solo puede hacer mucho cuando tiene que virtualizar una fuente estéreo. Sin embargo, mejorará la precisión posicional al permitir que la señal se desplace más suavemente de izquierda a derecha y viceversa, con casi todos los pares de auriculares. Pero un verdadero audio 3D espacial solo se puede lograr a través de Sonic si el motor de audio de los medios lo admite de forma nativa. Y hasta ahora, ha habido pocos desarrolladores que se hayan subido al barco de Sonic.
Probamos Windows Sonic con un par de auriculares estéreo inalámbricos Sony Gold. Cuando se habilitó el sonido espacial de Sonic, hubo algunas diferencias notables, especialmente con los juegos y otros medios codificados con Dolby Atmos, los sonidos se pudieron identificar con mayor precisión y también sentimos una mejora en la profundidad percibida de los sonidos. Sin embargo, luego reproducimos el mismo medio usando Dolby Atmos para auriculares y, sinceramente, no pudimos notar ninguna diferencia entre los dos.
La calidad del audio puede ser muy subjetiva, por lo que realmente no podemos designar un ganador claro entre Windows Sonic para auriculares y Dolby Atmos para auriculares . Pero está claro que obtendrá una mejor calidad de audio si decide utilizar una de las dos opciones.
El consenso general en los foros de audio es que Sonic es mejor para mejorar el posicionamiento de fuentes estéreo sin afectar la calidad del audio. Por otro lado, Dolby Atmos parece hacer un mejor trabajo con una fuente que emite sonido envolvente, pero se queda corto cuando necesita virtualizar fuentes estéreo.
4 minutos de lectura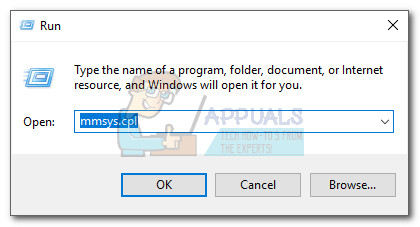
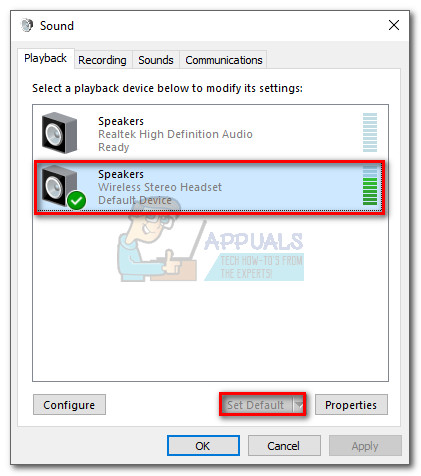
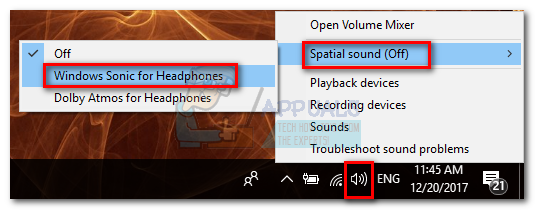
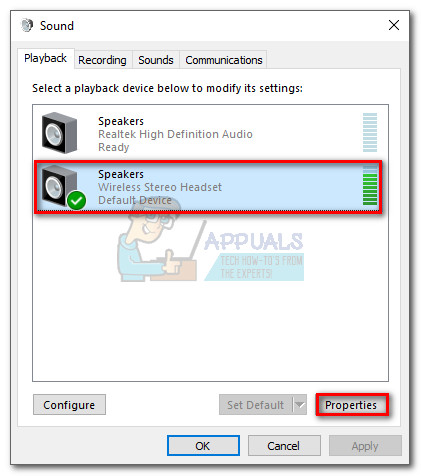
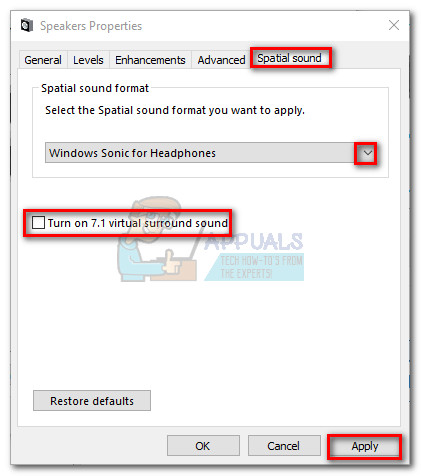 Nota: Encendiendo el Sonido envolvente virtual 7.1 permitirá a Windows Sonic mejorar las fuentes de audio estéreo. Sin embargo, también tiene el potencial de producir pequeños artefactos de audio.
Nota: Encendiendo el Sonido envolvente virtual 7.1 permitirá a Windows Sonic mejorar las fuentes de audio estéreo. Sin embargo, también tiene el potencial de producir pequeños artefactos de audio.






















