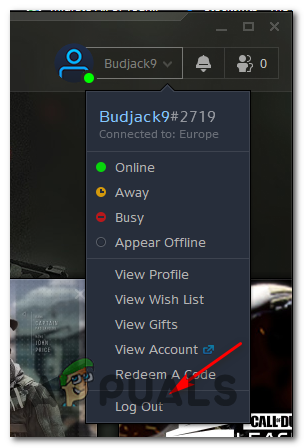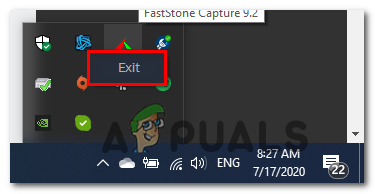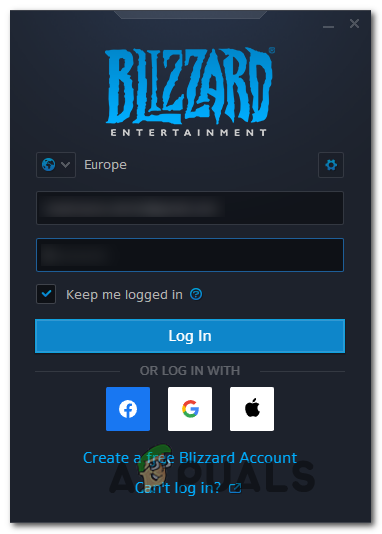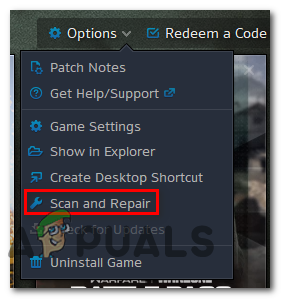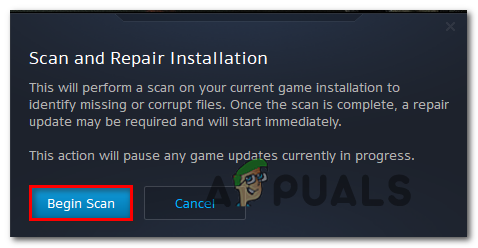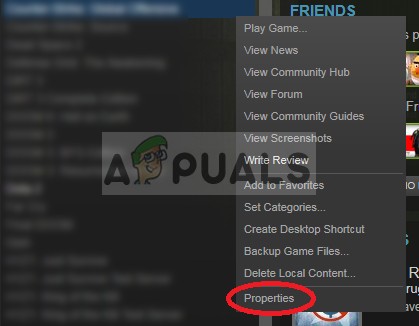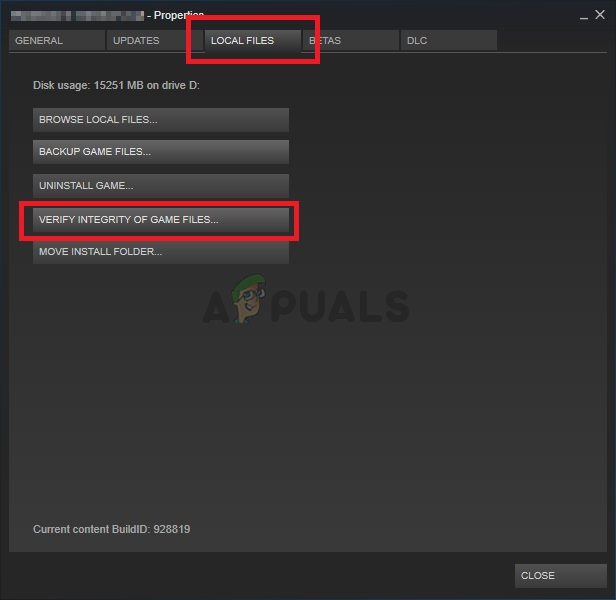El código de error ' Acelga 'Normalmente aparece cuando los jugadores de Destiny 2 intentan iniciar el juego o después de que se inician en el menú principal cuando intentan jugar un evento público. Este problema parece ser exclusivo de la PC y se informa que ocurre con mayor frecuencia después de instalar una actualización de Windows en particular.

Código de error de acelga en Destiny
Resulta que hay varias causas diferentes que podrían terminar causando este código de error en particular. A continuación, presentamos una lista breve de posibles culpables:
Al solucionar este problema en particular, debes comenzar verificando si el juego no se enfrenta actualmente a problemas de servidor que puedan crear problemas de inestabilidad. Para hacer esto, consulte la página de estado de Destiny y Twitter para ver si hay anuncios relacionados con interrupciones o sesiones de mantenimiento relacionadas con Destiny 2.
Una vez que confirme que en realidad no está lidiando con un problema del servidor, intente ver si el problema realmente se debe a un problema de inicio de sesión. Varios usuarios afectados han confirmado que el código de error se resolvió después de cerrar la sesión de su Cuenta de Battle.net y volvió a iniciar sesión después de reiniciar el cliente.
Sin embargo, el código de error de Chard también puede verse facilitado por algún tipo de corrupción de archivos del sistema que termina afectando la estabilidad del juego. Si este escenario es aplicable, debería poder solucionar el problema ejecutando la función de reparación en Battle.Net o ejecutando una verificación de integridad en Steam.
Con ciertos ISP, este problema también puede verse facilitado por una incoherencia en la red. Para resolverlo, puede reiniciar la red para borrar cualquier dato temporal que esté almacenado actualmente. Si esto no funciona, el paso final debería ser reiniciar el enrutador.
Comprobación de problemas con el servidor
Antes de intentar solucionar el problema localmente, debe comenzar esta guía de solución de problemas asegurándose de que el problema no esté fuera de su control. Tenga en cuenta que si bien este código de error (acelga), apunta de forma tópica a un problema local, también es posible que un problema generalizado del servidor esté causando el problema y le impida realizar ciertas actividades en Destiny.
Para verificar esta teoría, comience por verificar si otros usuarios de su área que están jugando actualmente el juego tienen el mismo problema. Para hacer esto, puede usar DownDetector o Outage.Report para ver si el problema es generalizado.

Comprobación del estado del servidor en Destiny 2
Si descubre pruebas de que otros usuarios en una situación similar están teniendo el mismo problema, consulte la página de estado de Destiny y de Bungie cuenta de soporte oficial de Twitter para cualquier anuncio relacionado con un problema del servidor.
En caso de que estas investigaciones que acaba de realizar no hayan descubierto ningún problema subyacente del servidor con Destiny 2, continúe con el siguiente método a continuación para comenzar a solucionar un problema local.
Reiniciar Battle.Net y volver a iniciar sesión (si corresponde)
En caso de que tengas desconexiones regulares mientras juegas Destiny 2 en PC, es probable que en realidad estés lidiando con un problema de credencial que parece afectar a un gran número de jugadores. La mayoría de los usuarios afectados que lograron resolver este problema han confirmado que el problema finalmente se resolvió después de cerrar sesión en nuestro Battle.Net, reiniciar la aplicación y luego iniciar sesión una vez más.
Sin embargo, algunos usuarios que implementaron esta solución han dicho que esta solución no es permanente: el ' Acelga 'El código de error puede volver después de un tiempo, en cuyo caso, deberá realizar los pasos de reparación una vez más.
Aquí hay una guía rápida sobre cómo reiniciar Battle.Net, cerrar sesión en su cuenta y luego iniciar sesión nuevamente para evitar el Acelga Error en Destiny 2:
- Dentro de la aplicación Battle.Net de Blizzard, haga clic en su cuenta (esquina superior derecha de la pantalla), luego haga clic en Cerrar sesión desde el recién aparecido Menú de contexto.
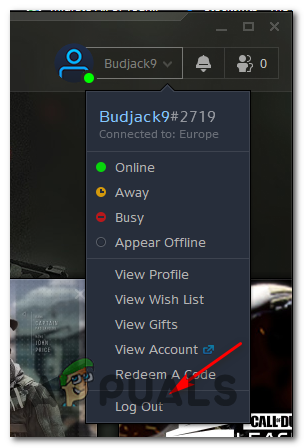
Cerrar sesión en Battle.Net
- Confirme la operación, luego espere a que se cierre la sesión de su cuenta en Battle.Net.
- A continuación, abra el menú de la barra de la bandeja, haga clic con el botón derecho en el icono asociado con Battle.Net y elija Dejar desde el menú contextual. Esto asegurará que Battle.Net se cierre por completo.
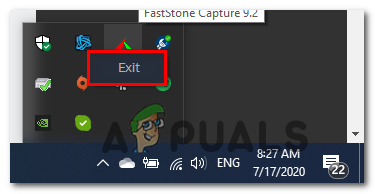
Cerrando Battle.Net
- Después de un par de segundos, puede iniciar la aplicación Battle.Net una vez más e iniciar sesión con su cuenta.
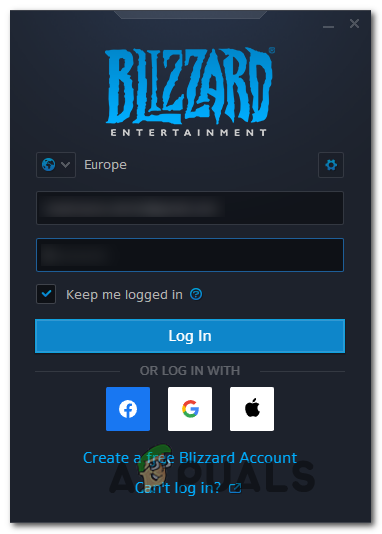
Firmando con tu cuenta una vez más
- Inicie Destiny 2 una vez más y vea si aún termina encontrando lo mismo Acelga código de error.
En caso de que continúe ocurriendo el mismo problema, pase a la siguiente solución potencial a continuación.
Escanear y reparar el juego
Como resultado, el código de error Chard también puede ocurrir debido a algún tipo de inconsistencia o corrupción del archivo del juego que termina afectando la estabilidad de Destiny 2. Si este escenario es aplicable, debería poder resolver este problema realizando un escaneo y procedimiento de reparación usando la aplicación Battle.net o una verificación de integridad en Steam.
Esta operación terminará verificando la integridad de cada archivo de juego de Destiny 2 y reemplazará cualquier equivalente dañado con copias saludables descargadas directamente de los servidores de Battle.net o Steam.
Si sospecha que la corrupción podría ser la causa principal detrás de la aparición de este código de error, deberá realizar una Verificación de integridad (en Steam) o un procedimiento de Escaneo y reparación en Battle.Net.
En caso de que estés usando Battle.net, sigue la subguía A. Para Steam, sigue la subguía B.
A. Reparar el juego usando Battle.Net
Siga las instrucciones a continuación para Escanear y reparar el juego Destiny 2 directamente desde el Aplicación Battle.net :
- Asegúrese de que la aplicación principal de Destiny 2 esté cerrada, luego abra la aplicación Battle.Net y haga clic en el Juegos pestaña de la parte superior de la pantalla.
- A continuación, seleccione Destiny 2 de la lista de juegos en la sección de la izquierda de la pantalla.
- Después de hacer esto, vaya al menú del lado derecho y haga clic en Opciones y haga clic en Escanear y reparar .
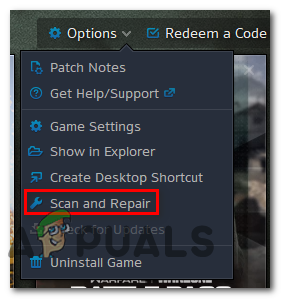
Ejecutar un escaneo y reparación en Destiny 2
- En el mensaje de confirmación final, haga clic en Comenzar escaneo y espere a que finalice la operación.
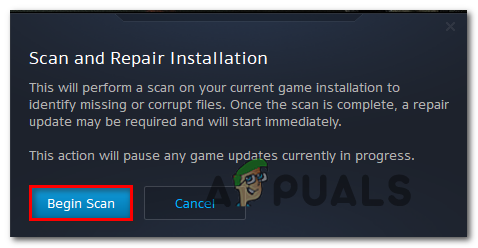
Inicio de un procedimiento de escaneo y reparación con la aplicación Battle.Net
- Una vez que se complete la operación, reinicie su computadora e inicie el juego una vez que se complete el siguiente inicio para ver si el problema ya está solucionado.
B. Reparación del juego en Steam
Siga las instrucciones a continuación para escanear la integridad del archivo del juego Destiny 2 y ver si el problema se resuelve solo:
- Asegúrese de que Destiny 2 esté cerrado, luego abra Steam y acceda al Biblioteca pestaña del menú en la parte superior.
- A continuación, seleccione Destiny 2 de la lista de juegos en su biblioteca, luego haga clic derecho sobre él y elija Propiedades desde el menú contextual.
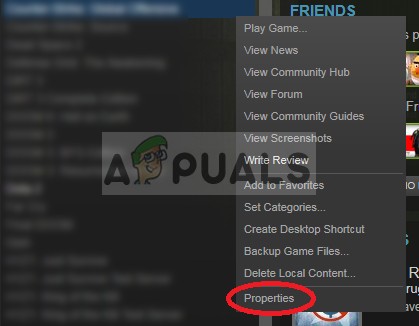
Abrir propiedades del juego en Steam
- Dentro de Propiedades pantalla de Destino 2 , clickea en el Archivos locales pestaña, luego haga clic en Verificar la integridad de los archivos del juego de la lista de opciones disponibles.
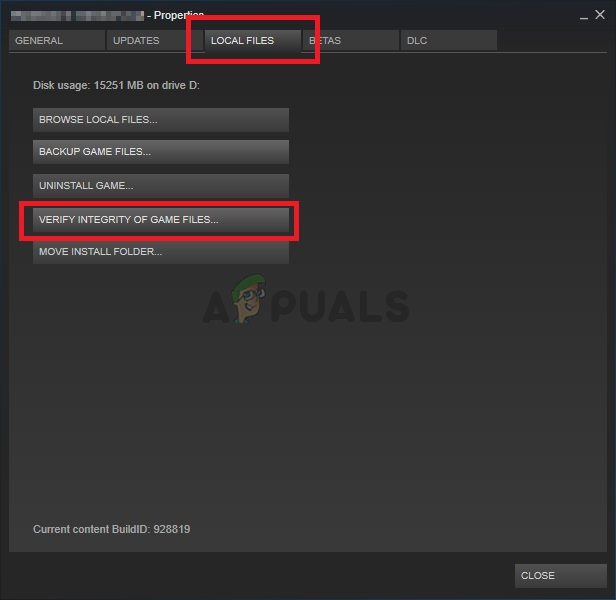
Verificación de la integridad de los archivos del juego
- Una vez que se inicia la verificación, espere pacientemente hasta que se complete la operación, luego reinicie su computadora.
- Una vez que se complete el siguiente inicio, inicie Destiny 2 una vez más y vea si el problema ahora está resuelto.
En caso de que continúe ocurriendo el mismo problema, pase a la siguiente solución potencial a continuación.
Reiniciar o reiniciar el enrutador
En caso de que ninguna de las posibles soluciones anteriores haya funcionado para usted y haya confirmado previamente que no está tratando con un problema del servidor, es muy probable que esté tratando con una inconsistencia de red.
Es probable que los enrutadores que trabajan con un ancho de banda limitado activen este error después de estar inundados de datos que no pueden manejar. En la mayoría de los casos, esto ocurrirá después de que se conecten demasiados dispositivos a la misma red y se intercambien muchos datos al mismo tiempo.
En este caso, debería poder resolver el error 'Chard' reiniciando el enrutador o restableciéndolo.
Comience con la primera subguía (A) y realice un reinicio simple. Si eso no funciona, continúe con el proceso de reinicio de su enrutador.
A. Reinicio de su enrutador
Este es el procedimiento ideal para comenzar en caso de que tenga problemas de conectividad con otros juegos (que no sean Destiny 2). Esta operación borrará los datos temporales de TCP / IP sin causar ninguna pérdida de datos.
Algunos usuarios que encuentran el Acelga El código de error en Destiny 2 (a intervalos aleatorios) ha confirmado que el problema finalmente se solucionó después de que reiniciaron su enrutador.
Para realizar un reinicio del enrutador, simplemente presione el botón de encendido / apagado en la parte posterior de su enrutador una vez para cortar la energía. Si su enrutador no tiene un Encendido apagado , desconecte físicamente el cable de alimentación para forzar un reinicio manual.

Reinicio del enrutador
Una vez que apague el enrutador, desconecte el cable de alimentación y espere un minuto completo para asegurarse de limpiar los condensadores de potencia.
Una vez que haya logrado reiniciar con éxito su enrutador, reinicie su computadora y vea si el problema se resuelve iniciando Destiny 2 una vez más y vea si el código de error Chard regresa.
En caso de que vuelva el código de error, proceda reiniciando su enrutador.
B. Reinicio de su enrutador
Si un reinicio simple no funcionó, debe continuar con el restablecimiento de su enrutador. Pero antes de hacer esto, tenga en cuenta que esta operación probablemente terminará borrando cualquier configuración personalizada que haya establecido previamente. Esto incluye credenciales de inicio de sesión personalizadas, puertos en la lista blanca e intervalos de IP que permitió, pero también elementos bloqueados y puertos que reenviaste manualmente .
Si comprende las consecuencias y desea iniciar la operación, busque el botón de reinicio en la parte posterior de su enrutador. Una vez que lo vea, es probable que necesite un palillo de dientes o un objeto afilado similar para alcanzarlo; la mayoría de los fabricantes lo construirán de esta manera para evitar presiones accidentales.
Tenga en cuenta que algunos modelos de enrutadores 'olvidarán' las credenciales de ISP actualmente guardadas una vez que se realice el restablecimiento. Por eso, es importante tener las credenciales del ISP a su disposición antes de iniciar este procedimiento.
Cuando esté listo para comenzar, presione y mantenga presionado el botón Restablecer durante 10 segundos o hasta que vea que los LED en la parte frontal de su enrutador comienzan a parpadear al mismo tiempo. Una vez finalizado el procedimiento, suelte el botón de reinicio y espere a que se restablezca la conexión a Internet.

El botón de reinicio del enrutador
Nota: Según el modelo de su enrutador, es posible que deba volver a insertar las credenciales proporcionadas por su ISP.
Una vez que se restablezca la conexión a Internet, inicie Destiny 2 una vez más y vea si el problema está resuelto.
Etiquetas Destino 2 7 minutos de lectura