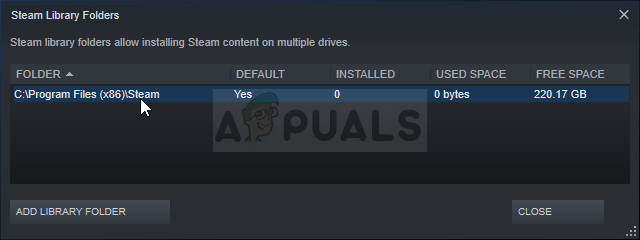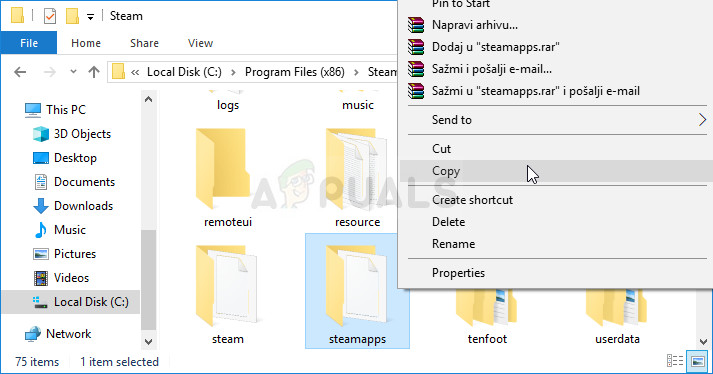Este es otro error de Steam que aparece después de iniciar un juego, pero se observó que el error aparece casi exclusivamente después de iniciar Counter Strike Global Offensive o juegos similares de Valve como CS 1.6, Team Fortress 2 o Half Life.

El error evita que los usuarios inicien el juego y fue bastante infame por un tiempo antes de que comenzaran a surgir varias correcciones. Aún así, no hay una sola solución que pueda identificar que definitivamente resolverá el problema y tendrá que probarlas todas antes de conformarse con una sola.
¿Qué causa el ERROR FATAL: no se pudo conectar con el proceso del cliente Steam local?
Las causas de este problema son tan diversas y generalmente están relacionadas con los problemas estándar de Steam, como el juego faltante o corrupto y los archivos de Steam, que generalmente se pueden resolver verificando los archivos del juego, eliminando ciertas carpetas de caché o reinstalando el juego o el cliente de Steam completo.
En ciertos casos, no estar en el programa Steam Beta causó el problema, lo que generalmente significa que Steam tenía la intención de solucionar el problema en la próxima actualización.
Solución 1: verificar la integridad de los archivos del juego
La razón por la que esta solución tiene su lugar en la parte superior del artículo es principalmente porque es fácil de hacer en su computadora y puede resolver el error de la manera más simple posible. Algunos jugadores han confirmado que, después de que comenzara a aparecer el error, la verificación de la integridad de los archivos del juego logró encontrar varios archivos que faltaban o estaban corruptos y volver a descargarlos ayudó a solucionar el problema del juego para siempre.
- Abra su cliente Steam PC haciendo doble clic en su acceso directo en el escritorio o buscándolo en el menú Inicio simplemente escribiendo 'Steam' después de hacer clic en el botón del menú Inicio o en el botón Buscar (Cortana).

- Después de que se abra el cliente de Steam, navega a la pestaña Biblioteca en la ventana de Steam en el menú ubicado en la parte superior de la ventana y localiza la entrada del juego problemático en la lista.
- Haz clic derecho en el ícono del juego en la biblioteca y elige la opción Propiedades en el menú contextual que se abrirá y asegúrate de navegar a la pestaña Archivos locales en la ventana Propiedades.

- Haga clic en el botón Verificar integridad de los archivos del juego en la parte inferior de la ventana y espere a que el proceso termine de verificar los archivos del juego. La utilidad debería descargar cualquier archivo que falte y luego deberías volver a abrir el juego problemático para ver si el 'ERROR FATAL: No se pudo conectar con el proceso local de Steam Client' todavía aparece.
Solución 2: reinicia Steam por completo
Este error también puede ocurrir a veces si ha abierto accidentalmente dos o más instancias de Steam, lo que provocó que se iniciaran varios procesos de Steam.exe en su computadora. Además, varios otros servicios relacionados con Steam pueden hacer que aparezca el problema y los jugadores pudieron resolverlo simplemente reiniciando Steam por completo.
- Asegúrese de cerrar completamente el cliente Steam en su computadora haciendo clic en Steam >> Salir en el menú superior con el cliente Steam abierto.

- Una solución alternativa si tiene la ventana de Steam cerrada es ubicar el ícono de Steam en la bandeja del sistema (parte inferior izquierda de la pantalla). Tenga en cuenta que es posible que deba hacer clic en la flecha que apunta hacia arriba para ver más aplicaciones.
- Haga clic con el botón derecho en el icono de Steam y elija Salir en el menú contextual que aparecerá. Ahora tendrás que cerrar todos los procesos relacionados con Steam en el Administrador de tareas. Use la combinación de teclas Ctrl + Shift + Esc tocando las teclas al mismo tiempo para abrir la herramienta Administrador de tareas.
- Alternativamente, puede usar la combinación de teclas Ctrl + Alt + Supr y seleccionar Administrador de tareas en la pantalla azul que aparecerá con varias opciones. También puede buscarlo en el menú Inicio.

- Haga clic en Más detalles en la parte inferior izquierda de la ventana para expandir el Administrador de tareas y buscar cualquier proceso relacionado con Steam, como Steam.exe o GameOverlayUI.exe. Deben estar ubicados justo debajo de Procesos en segundo plano. Selecciónelos uno por uno y elija la opción Finalizar tarea en la parte inferior derecha de la ventana.
- Haga clic en Sí en el mensaje que se mostrará, que debería advertir sobre la eliminación de varios procesos y cómo puede afectar su computadora, así que asegúrese de seguirlo.

- Ahora debería volver a abrir el cliente Steam buscándolo en el menú Inicio o haciendo doble clic en su icono en el escritorio. Comprueba si el error sigue apareciendo después de iniciar el juego.
Nota : Algunos usuarios han informado que el problema se puede resolver simplemente abriendo Steam como administrador después de cerrarlo. Una vez que haya cerrado Steam por completo y haya eliminado los procesos relacionados con Steam, intente seguir los pasos a continuación para ejecutar Steam como administrador.
- Busque el archivo ejecutable de Steam y modifíquelo haciendo clic con el botón derecho en su entrada, ya sea en el escritorio o en el menú Inicio o en la ventana de resultados de la búsqueda y elija Propiedades en el menú contextual.
- Navegue a la pestaña Compatibilidad en la ventana Propiedades y marque la casilla junto a Ejecutar este programa como entrada de administrador antes de aplicar los cambios.

- Asegúrate de confirmar cualquier cuadro de diálogo que pueda aparecer y que debería pedirte que confirmes la elección con privilegios de administrador y Steam debería iniciarse con privilegios de administrador a partir de ahora. Abra Steam haciendo doble clic en su icono e intente reiniciar el juego para ver si todavía aparece el 'ERROR FATAL: No se pudo conectar con el proceso del cliente Steam local'.
Solución 3: iniciar sesión y salir del cliente Steam
Este método es similar al anterior, excepto que es más rápido y solo implica cerrar la sesión del cliente Steam y volver a iniciarla. Reiniciar Steam por completo es mejor, pero a veces el problema está relacionado con su cuenta de Steam y eso solo se puede solucionar cerrando la sesión.
- Asegúrese de cerrar la sesión de la cuenta de Steam con la que inició sesión actualmente en su computadora haciendo clic en Steam >> Cambiar cuentas en el menú superior con el cliente Steam abierto.

- Confirme el cuadro de diálogo que aparecerá pidiéndole que confirme su elección, ya que tendrá que volver a ingresar las credenciales de su cuenta.
- Desde la pantalla de inicio de sesión que aparecerá, ingrese su nombre de usuario o correo electrónico y contraseña adecuados y espere a que se cargue el cliente Steam. Intente reiniciar el juego problemático y verifique si el problema persiste.
Solución 4: desinstala el juego de tu computadora
Reinstalar el juego en su computadora puede solucionar el problema como lo hizo con ciertos usuarios y tenemos que agradecer a Steam por hacer que el proceso parezca bastante más fácil de lo que es al desinstalar e instalar juegos fuera de Steam. De esta manera, simplemente puede volver a descargar los archivos del juego y Steam debería encargarse de todo después de unos pocos clics.
- Abra su cliente Steam PC haciendo doble clic en su acceso directo en el escritorio o buscándolo en el menú Inicio simplemente escribiendo 'Steam' después de hacer clic en el botón del menú Inicio o en el botón Buscar (Cortana).

- Después de que se abra el cliente de Steam, navega a la pestaña Biblioteca en la ventana de Steam en el menú ubicado en la parte superior de la ventana y localiza la entrada del juego problemático en la lista.
- Haga clic con el botón derecho en el icono del juego en la biblioteca y elija la opción Desinstalar que aparecerá en la parte inferior del menú contextual. Confirma el cuadro de diálogo que te pide que confirmes tu elección y espera un momento a que Steam elimine los archivos del juego.

- Una vez que el juego se haya desinstalado, permanezca en la pestaña Biblioteca en el cliente Steam, haga clic con el botón derecho en la entrada del mismo juego y elija la opción Instalar juego. Elija una carpeta de la biblioteca para instalar el juego y espere a que se instale nuevamente. Verifique si el problema está resuelto.
Solución 5: elimine la carpeta Appcache en Steam Root
Eliminar esta carpeta restablecerá el caché de la aplicación para el cliente Steam y definitivamente puede ser más rápido que reinstalar todo el cliente Steam, ya que eso implica hacer una copia de seguridad de los archivos del juego. Esto no fue útil para todos, pero funcionó para algunas personas y ahorraron tiempo ya que no tuvieron que desinstalar el cliente Steam por completo.
- Navegue a la carpeta raíz de Steam en el Explorador de archivos, a la que se puede acceder abriendo una carpeta y haciendo clic en Esta PC o Mi PC en el panel lateral izquierdo. Asegúrese de que el cliente de Steam esté completamente cerrado.
- Si no ha realizado ningún cambio durante la instalación del cliente Steam con respecto a la carpeta de instalación requerida, debería ser Disco local >> Archivos de programa o Archivos de programa (x86) según su sistema operativo.
- Además, si tiene el acceso directo del cliente Steam en el escritorio, puede simplemente hacer clic derecho sobre él y elegir la opción Abrir ubicación de archivo en el menú contextual que aparecerá.

- La carpeta appcache debería estar disponible en esta carpeta, así que asegúrese de hacer clic derecho sobre ella y elegir la opción Eliminar en el menú contextual. Confirme los cuadros de diálogo y vuelva a abrir Steam para ver si aún aparece el mismo error
Solución 6: Opte por el cliente Steam Beta
Los clientes beta de Steam suelen tener las últimas actualizaciones que aún no se han lanzado al público en general. Al habilitar la cuenta beta de Steam en la configuración de Steam, puede obtener fácilmente las últimas actualizaciones después de reiniciar Steam y solucionar el problema antes que todos los demás simplemente siguiendo los pasos a continuación.
- Abra su aplicación Steam para PC haciendo doble clic en el acceso directo en el escritorio si tiene uno o buscándolo en el menú Inicio y haciendo clic en el primer resultado de Steam.
- Haga clic en el botón Steam en el menú en la parte superior de la pantalla del cliente y elija Configuración en el menú desplegable. En la ventana Configuración, permanezca en la pestaña Cuenta y haga clic en el botón Cambiar en la sección de participación Beta.

- Debería abrirse una nueva ventana, así que vuelva a comprobar en la sección 'Participación Beta' y haga clic para abrir el menú desplegable. Elija la opción 'Steam Beta Update' y aplique los cambios que ha realizado. Reinicie su cliente Steam e intente abrir el juego nuevamente y verifique el error 'ERROR FATAL: No se pudo conectar con el proceso local del Cliente Steam'.
Solución 7: reinstale Steam
El último recurso y el método que los usuarios a menudo no están tan ansiosos por realizar es reinstalar el cliente Steam por completo. La razón por la que la gente no quiere realizar este método en absoluto es porque la desinstalación de Steam elimina todos los juegos instalados de forma predeterminada y los usuarios con muchos juegos pueden tardar una eternidad en volver a descargarlos. Es por eso que te recomendamos que sigas nuestras instrucciones, donde no tendrás que volver a descargar ni un solo juego y el problema también debería resolverse.
- Abra su cliente Steam PC haciendo doble clic en su acceso directo en el escritorio o buscándolo en el menú Inicio simplemente escribiendo 'Steam' después de hacer clic en el botón del menú Inicio o en el botón Buscar (Cortana).
- Después de que se abra el cliente Steam, haga clic en el botón Steam en la parte superior derecha de la ventana y elija Configuración. Vaya a la pestaña Descargas en la ventana Configuración y haga clic en Carpetas de la biblioteca de Steam.
- Aquí debería ver una lista de todas las bibliotecas que utiliza actualmente y las carpetas que debe buscar al realizar una copia de seguridad. Dado que la carpeta predeterminada es C >> Archivos de programa (x86) >> Steam >> steamapps, veamos cómo hacer una copia de seguridad.
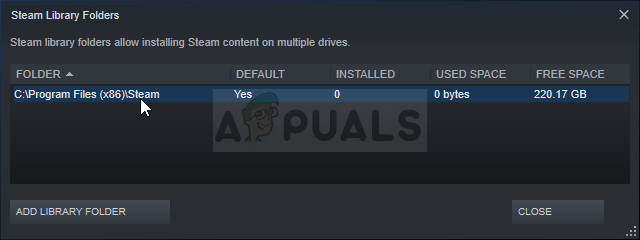
- Navegue a la ubicación anterior haciendo clic para abrir cualquier carpeta o el Explorador de archivos y haciendo clic en Esta PC o Mi PC en el panel derecho. Después de eso, ubique la ubicación de arriba y busque la carpeta 'steamapps'.
- Haga clic con el botón derecho en la carpeta y elija la opción Copiar en el menú contextual que aparecerá. Navegue a una ubicación fuera de la carpeta Steam en su computadora y pegue la carpeta haciendo clic derecho y eligiendo Pegar. La mejor ubicación sería el escritorio.
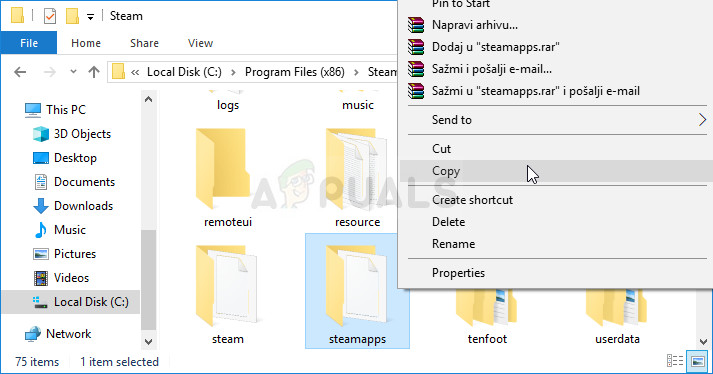
- Repita el mismo proceso para todas las carpetas de la biblioteca. Después de desinstalar Steam, tendrá que agregar las carpetas nuevamente como carpetas de la biblioteca de Steam como lo hizo la primera vez.
Una vez que haya realizado una copia de seguridad de las instalaciones de su juego, el siguiente paso es desinstalar Steam de su computadora. Esto se puede hacer fácilmente usando la aplicación Configuración o el Panel de control.
- En primer lugar, asegúrese de haber iniciado sesión con una cuenta de administrador, ya que no podrá desinstalar programas utilizando ningún otro privilegio de cuenta.
- Asegúrese de haber realizado los pasos anteriores para cada carpeta de la biblioteca que tenga en su computadora y tome nota de sus ubicaciones para que pueda volver a agregarlas una vez que se reinstale Steam.
- Haga clic en el menú Inicio y abra el Panel de control buscándolo. Alternativamente, puede hacer clic en el icono de engranaje para abrir la configuración si está usando Windows 10.
- En el Panel de control, seleccione Ver como: Categoría en la esquina superior derecha y haga clic en Desinstalar un programa en la sección Programas.

- Si está utilizando la aplicación Configuración, al hacer clic en Aplicaciones debería abrir inmediatamente una lista de todos los programas instalados en su PC.
- Busque la entrada de Steam en la lista y haga clic en ella una vez. Haga clic en el botón Desinstalar sobre la lista y confirme los cuadros de diálogo que puedan aparecer. Siga las instrucciones en pantalla para desinstalar Steam y luego reinicie su computadora.