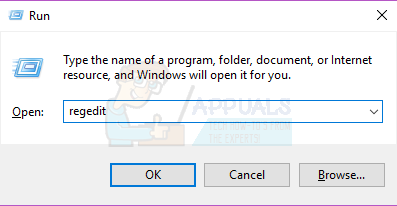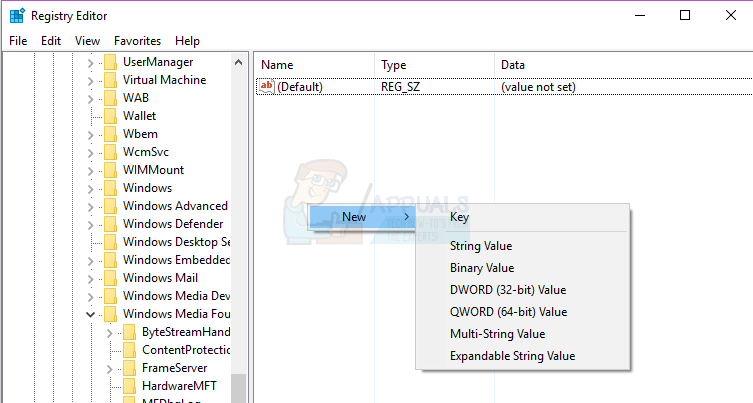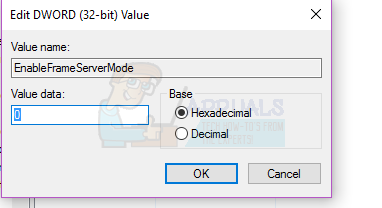Después de una actualización bastante importante de Windows lanzada en septiembre de 2016, muchos usuarios de Windows 10 han comenzado a informar un problema en el que la aplicación de cámara de Windows 10 no puede acceder a las cámaras de las computadoras afectadas y se muestra un mensaje de error que contiene el código de error 0xA00F4246 (0x887A0004). El mensaje de error completo dice:
“ No puedo encender tu cámara
Si está seguro de que la cámara está conectada e instalada correctamente, intente buscar controladores actualizados.
Si lo necesita, aquí está el código de error: 0xA00F4246 (0x887A0004) ”

El problema ha sido informado por usuarios con cámaras integradas y externas en sus computadoras, por lo que el tipo de cámara que usa no tiene ninguna importancia. Lo que es digno de mención, sin embargo, es el hecho de que en las computadoras afectadas, otras aplicaciones de Microsoft que vienen con computadoras con Windows listas para usar y pueden acceder a la cámara de una computadora (aplicaciones como Vista previa de Skype ) también se ven afectados y no pueden acceder a las cámaras de las computadoras.
Aunque el mensaje de error que ven los usuarios afectados indica que los culpables son los controladores obsoletos, la actualización de los controladores de la cámara de la computadora afectada no ayuda a resolver este problema, ni tampoco desinstalar y volver a instalar los controladores. Los usuarios afectados tampoco han tenido suerte con restablecer la aplicación de la cámara de Windows 10, que es bastante predecible, ya que el problema real se encuentra dentro del registro de la computadora afectada. Todo lo que se requiere para solucionar este problema es un simple ajuste de registro. Si padece este problema y desea resolverlo, debe:
- presione el Logotipo de Windows clave + R para abrir un correr
- Tipo regedit en el correr diálogo y presione Entrar para lanzar el Editor de registro .
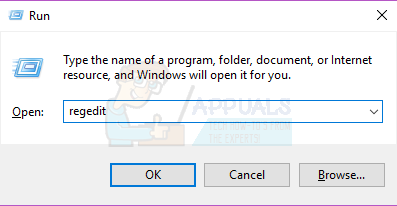
- En el panel izquierdo del Editor de registro , navegue al siguiente directorio:
HKEY_LOCAL_MACHINE > SOFTWARE > Microsoft > Windows Media Foundation
- Haga clic en la clave de registro titulada Plataforma debajo Windows Media Foundation subclave en el panel izquierdo para que su contenido se muestre en el panel derecho.
- Haga clic derecho en un espacio vacío en el panel derecho del Editor de registro , coloca el cursor sobre Nuevo y haga clic en Valor DWORD (32 bits) .
- Nombre el nuevo valor de registro EnableFrameServerMode .
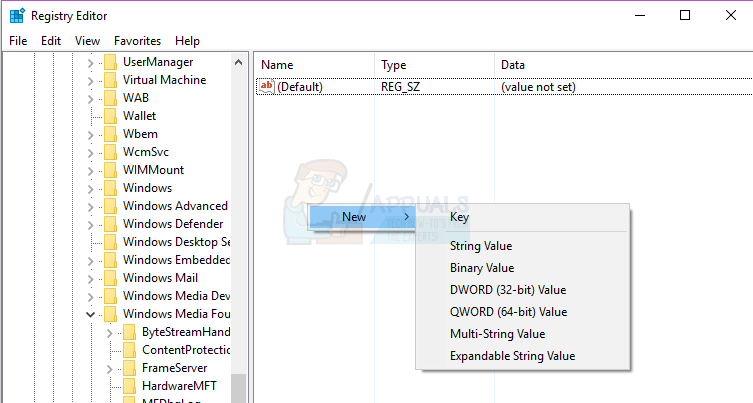
- Haga doble clic en el recién creado EnableFrameServerMode valor de registro para editarlo y escribir 0 en su Datos de valor:
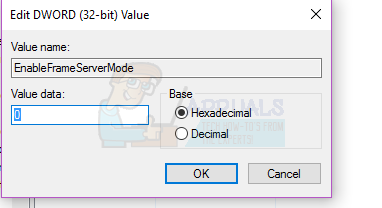
- Haga clic en Okay .
- Cierra el Editor de registro y reiniciar el ordenador.
Tan pronto como se inicie la computadora, inicie la aplicación Cámara y la aplicación debería poder acceder correctamente a la cámara de su computadora y mostrar su visor en su pantalla. También debe encontrar que cualquier otra aplicación que no pudo acceder a la cámara de su computadora antes no puede acceder a ella sin problemas.
2 minutos de lectura