Los iconos del escritorio son imágenes pequeñas que representan carpetas, archivos y aplicaciones. El Windows 10 recién instalado tendrá al menos un icono de Papelera de reciclaje. La mayoría de los iconos del escritorio serán accesos directos a archivos y programas de uso frecuente. A veces, el usuario querría ocultar estos iconos para una captura de pantalla u ocultarlos a los usuarios estándar. Dependiendo de la situación, existen varias formas de ocultar los iconos en el escritorio. En este artículo, le mostraremos los métodos a través de los cuales puede ocultar o deshabilitar fácilmente los iconos en el escritorio.

Ocultar todos los iconos en el escritorio
Ocultar y deshabilitar todos los elementos en el escritorio
Existen varios métodos a través de los cuales puede ocultar y deshabilitar todos los elementos del escritorio. El método más fácil y predeterminado será a través del menú contextual. Esto se usa mejor cuando desea ocultar temporalmente los íconos para una captura de pantalla o una pantalla de grabación. Se necesitan dos clics para ocultarlo y mostrarlo con bastante rapidez. Los otros métodos se utilizan cuando el administrador desea mantener limpio el escritorio. Los usuarios tampoco podrán hacer clic derecho en el escritorio a través de estos métodos. Dependiendo de lo que desee lograr al ocultar los íconos en el escritorio, elija el método a continuación que sea mejor para usted.
Método 1: uso del menú contextual del escritorio
Este es el método más común y predeterminado para ocultar iconos en el escritorio . Simplemente haga clic derecho en cualquier lugar del escritorio, elija Ver y luego haga clic en Mostrar iconos del escritorio . Esto ocultará todos los iconos del escritorio.

Ocultar iconos en el escritorio
También puede volver a mostrar los iconos haciendo clic en el mismo Mostrar iconos del escritorio opción.
Método 2: usar el editor de políticas de grupo local
El Editor de políticas de grupo local es una función de Windows a través de la cual los usuarios pueden administrar y configurar el sistema operativo Windows. Los administradores pueden usar el Editor de políticas de grupo para permitir o evitar muchas configuraciones diferentes para Windows. La configuración de política que oculta o deshabilita los iconos del escritorio se puede encontrar en la categoría de usuario del Editor de políticas de grupo. Al habilitar esta política, todos los íconos desaparecerán y los usuarios no podrán hacer clic derecho en el escritorio.
Sin embargo, el Editor de políticas de grupo local no está disponible en las ediciones Windows Home. Si está utilizando la ventana Home Edition, entonces omitir este método y pruebe el Método del Editor del Registro.
Si tiene el Editor de políticas de grupo local en su sistema, siga la siguiente guía:
- Sostener el Ventanas tecla y presione R para abrir un correr diálogo. Luego, escriba ' gpedit.msc 'Y presione el Entrar clave para abrir el Editor de políticas de grupo local .
Nota : Escoger si Para el UAC (Control de cuentas de usuario) rápido.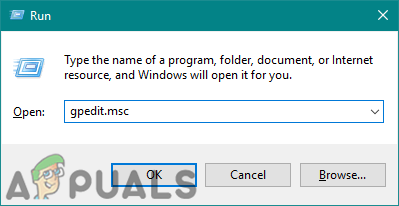
Abrir el editor de políticas de grupo local
- Navegue a la siguiente configuración en la Configuración de usuario del Editor de políticas de grupo local:
Configuración de usuario Plantillas administrativas Escritorio
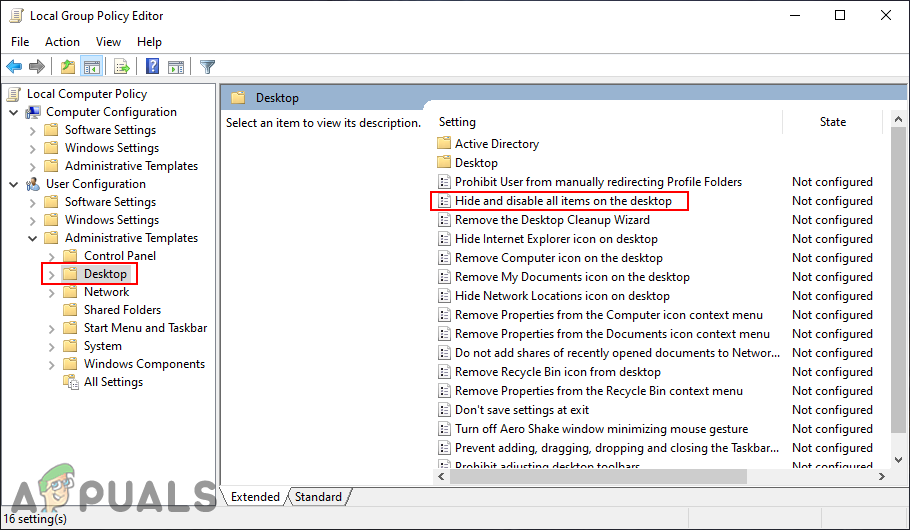
Navegando a la configuración de políticas
- Haga doble clic en la configuración llamada ' Ocultar y deshabilitar todos los elementos en el escritorio “. Se abrirá en una nueva ventana, cambie el interruptor de No configurado a Habilitado . Clickea en el Aplicar y Okay para guardar los cambios.
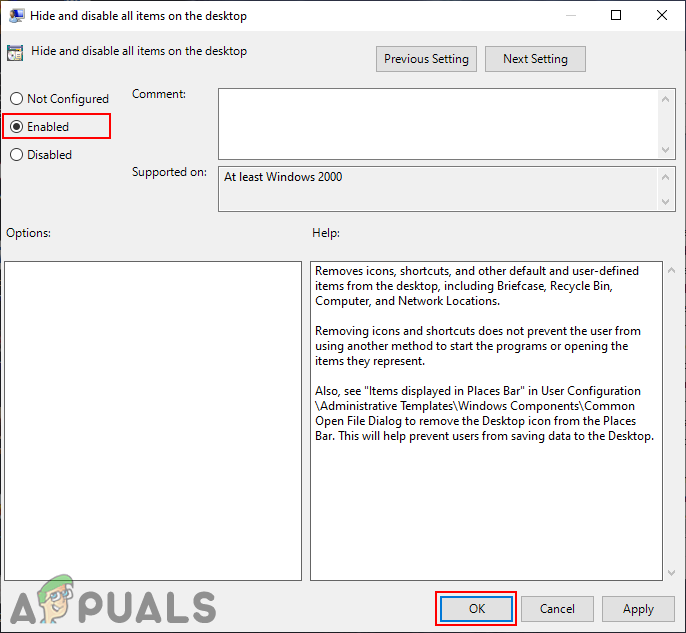
Habilitando el ajuste
- Una vez que la configuración esté habilitada, asegúrese de reiniciar la computadora para ver los cambios. Después del reinicio, todos los iconos desaparecerán y no podrá hacer clic derecho en el escritorio.
- A mostrar los íconos del escritorio, simplemente cambie el interruptor a No configurado en la configuración del Editor de políticas de grupo local.
Método 3: usar el Editor del registro
El método del Editor del registro funciona igual que el método del Editor de políticas de grupo local. Cualquier cambio realizado a través del Editor de políticas de grupo local actualizará automáticamente la misma configuración en el Editor del registro. Faltarán algunos de los valores de la clave y los usuarios deben crearlos manualmente para que funcione. Este método también oculta todos los elementos y desactiva el clic derecho en el escritorio. Siga los pasos a continuación para probarlo:
- presione el Windows + R llaves juntas para abrir una correr diálogo. Ahora escribe ' regedit 'En él y presione el Entrar clave para abrir el Editor de registro . Elegir el si opción para UAC (Control de cuentas de usuario) rápido.
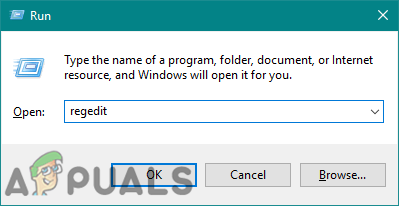
Abrir el Editor del registro
- En el panel izquierdo del Editor del registro, navegue hasta la siguiente clave:
HKEY_CURRENT_USER Software Microsoft Windows CurrentVersion Policies Explorer
- En el Explorador , haga clic con el botón derecho en el panel derecho y elija la Nuevo> Valor DWORD (32 bits) opción. Nombra el valor recién creado como ' No Escritorio “.
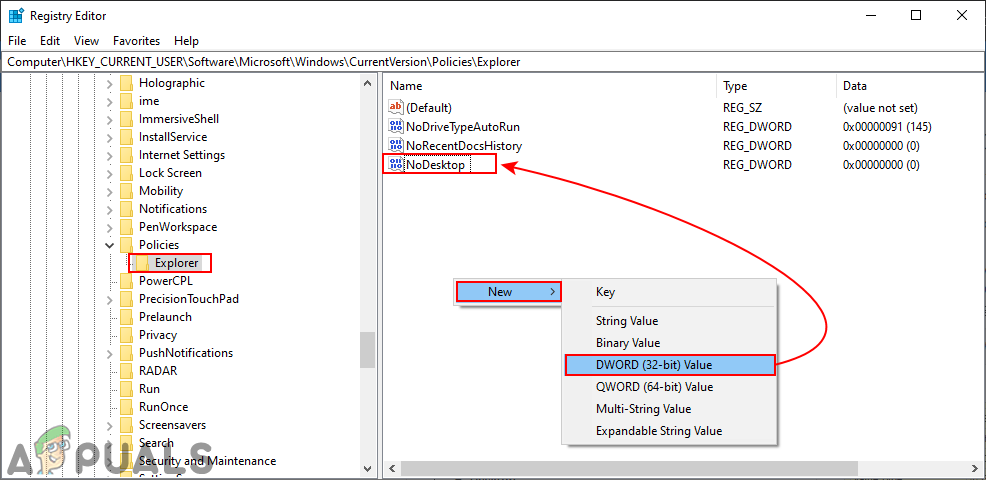
Creando un nuevo valor
- Haga doble clic en el valor No Escritorio y cambie los datos del valor a 1 .
Nota : Datos de valor 1 es para habilitando los datos de configuración y valor 0 es para inhabilitando el ajuste.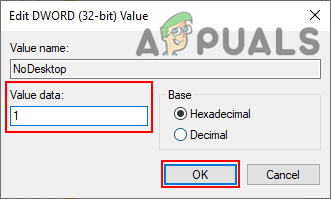
Cambiar datos de valor de valor para habilitarlo
- Finalmente, reiniciar la computadora para ver los cambios a través de esta configuración. Todos los iconos del escritorio desaparecerán y el usuario no podrá hacer clic con el botón derecho en ningún lugar del escritorio.
- A inhabilitar esta configuración y mostrar los accesos directos, simplemente cambie los datos del valor a 0 o Eliminar la No Escritorio valor en el editor de registro. Desactivará la configuración y todo volverá a la normalidad.
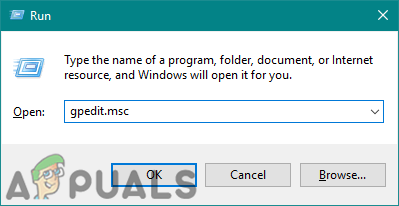
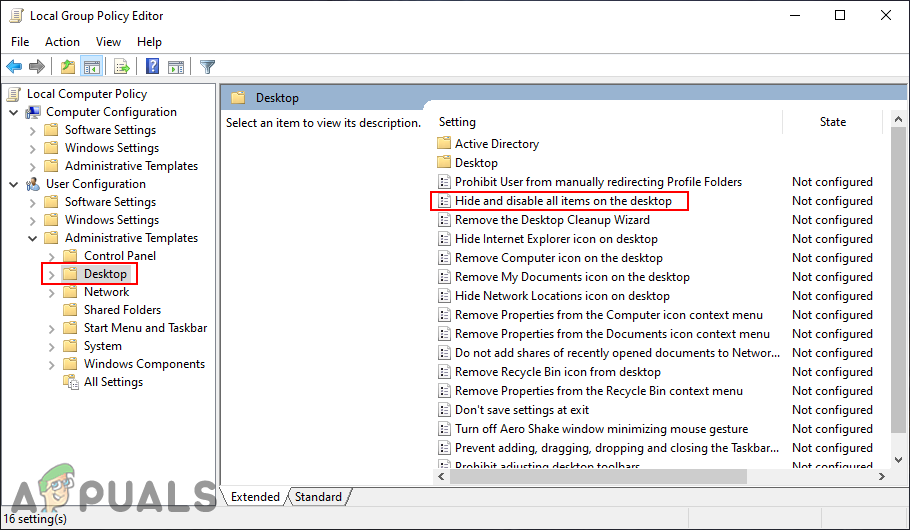
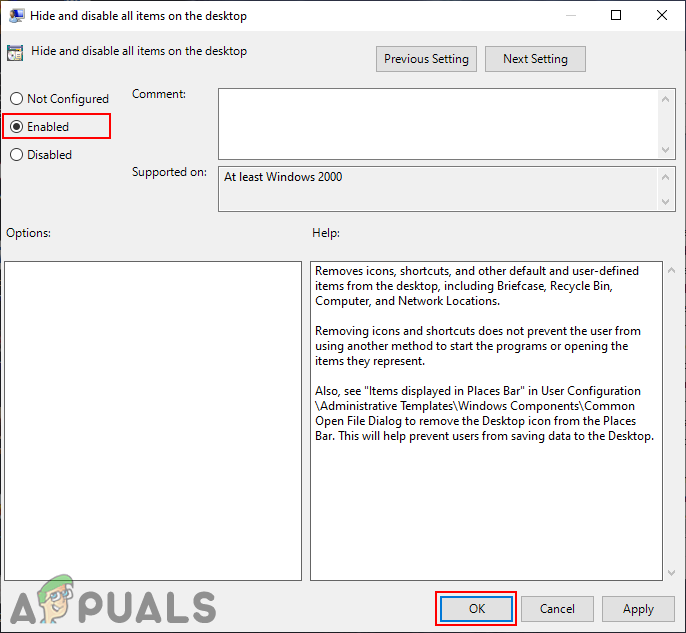
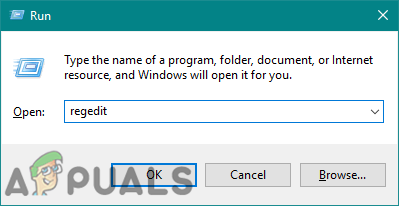
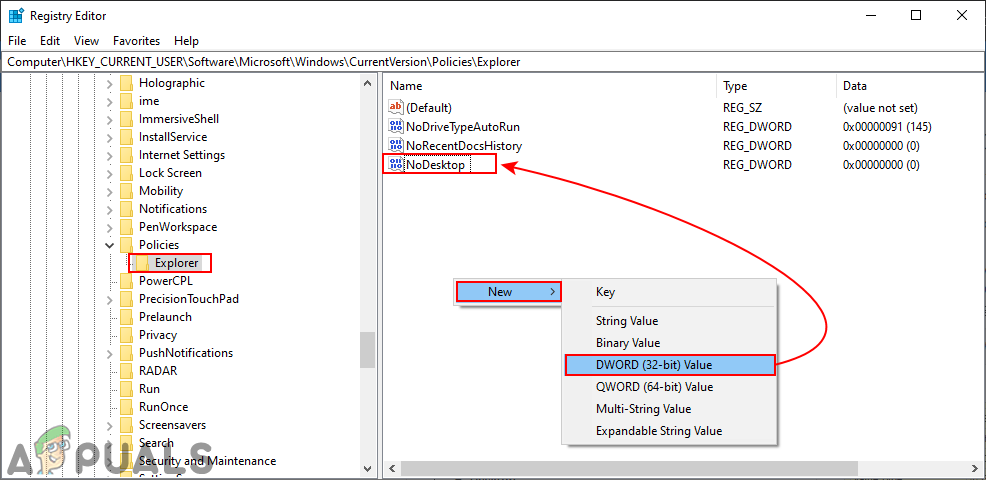
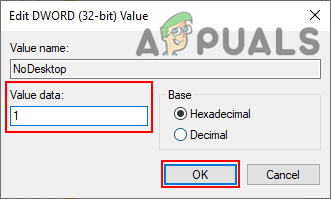












![[FIX] Sharepoint no muestra el documento de Word completo](https://jf-balio.pt/img/how-tos/92/sharepoint-not-showing-whole-word-document.jpg)










