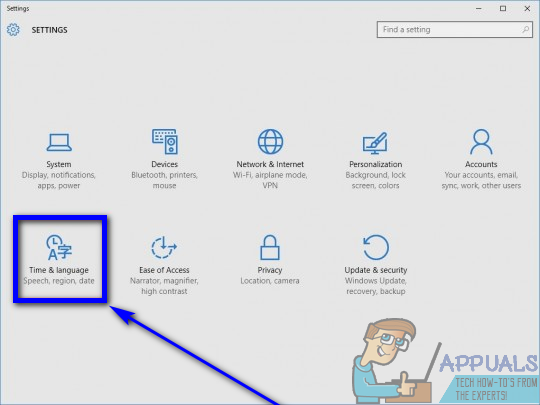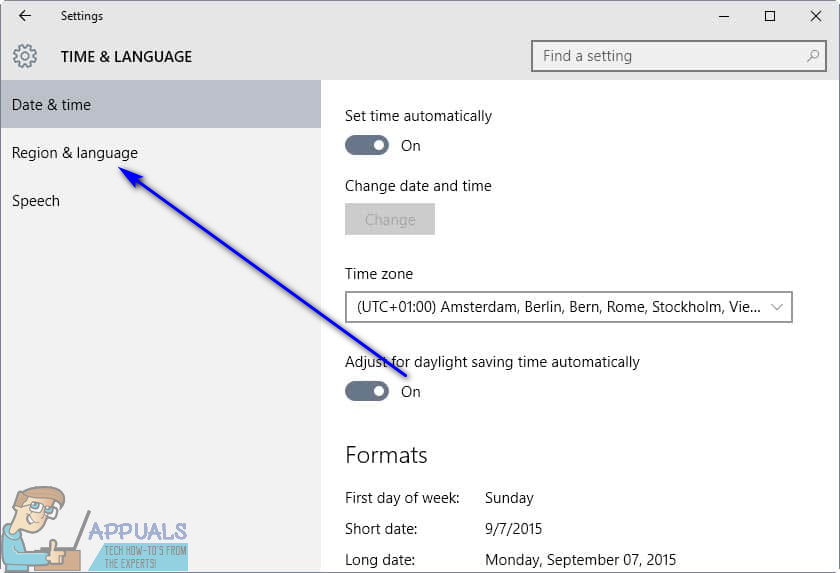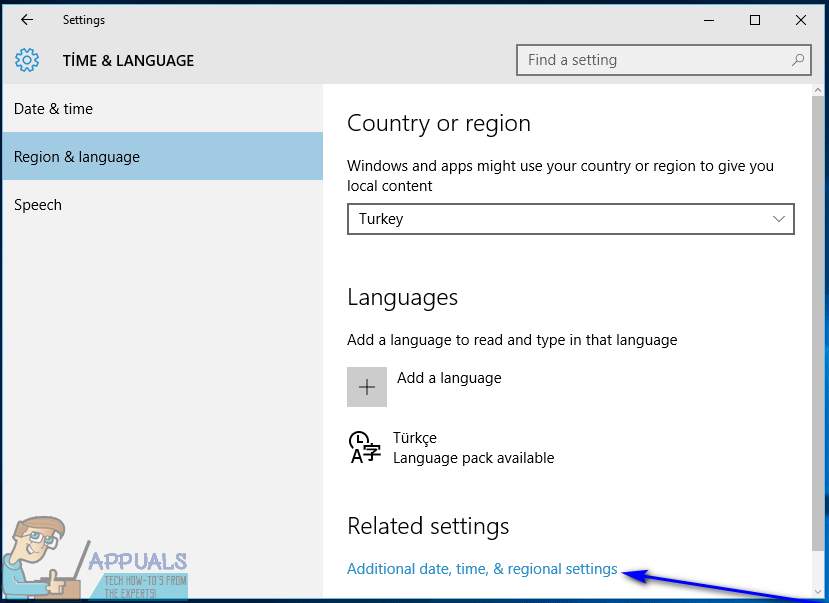El alfabeto en el idioma español es el mismo que el del idioma inglés, con la adición de versiones acentuadas en español de las vocales estándar y la letra N. Además, también existen contrapartes del signo de interrogación estándar y el signo de exclamación (también como algunos otros símbolos de uso común) en el idioma español, estos son simplemente el signo de interrogación estándar y el signo de exclamación al revés. Dado que estos caracteres casi nunca se incluyen en los teclados que están en inglés, los usuarios de Windows 10 no pueden escribir en español en sus teclados, al menos no en circunstancias normales.
Por lo general (generalmente es la palabra operativa aquí) no es posible para los usuarios de Windows 10 escribir caracteres con acentos en español en sus teclados, pero eso no significa que sea imposible para los usuarios de Windows 10 escribir caracteres con acentos en español por completo. La mayoría de las personas, de vez en cuando, llegan a un punto en el que necesitan escribir en español en una computadora, razón por la cual necesitan saber cómo hacerlo. Escribir acentos en español en Windows 10 no solo es posible, sino que tampoco es una forma de ciencia espacial. De hecho, hay bastantes formas diferentes en las que el usuario promedio de Windows 10 puede escribir acentos en español en su computadora, y las siguientes son algunas de las más efectivas:
Opción 1: Use CapsLock de acento español
CapsLock de acentos españoles es un pequeño programa ingenioso y extremadamente liviano del escritorio de Andrew Lu diseñado para permitir a los usuarios de Windows escribir caracteres con acentos en español sin tener que cambiar sus teclados (ya sean físicos o de software) o memorizar un montón de códigos ASCII. CapsLock de acentos españoles (que se puede descargar haciendo clic en aquí ) simplemente se ejecuta en segundo plano y, con el programa en ejecución, los usuarios pueden escribir las contrapartes con acento español de los miembros del alfabeto inglés simplemente manteniendo presionado Bloq Mayús mientras escribe el carácter respectivo.
Por ejemplo, con Español acepta CapsLock corriendo, sosteniendo Bloq Mayús y escribiendo a resultados en un siendo mecanografiado, manteniendo pulsado Bloq Mayús y escribiendo A (presionando Cambio y entonces a escribir la letra en mayúscula) da como resultado UN siendo mecanografiado y manteniendo pulsado Bloq Mayús y escribiendo ? resultados en ¿ siendo mecanografiado. No es necesario instalar CapsLock de acentos españoles - simplemente descargar y ejecútelo siempre que necesite escribir acentos en español en su computadora. Manten eso en mente CapsLock de acentos españoles tendrá que estar funcionando para que pueda aprovechar lo que tiene que ofrecer.
Además, para evitar el cambio accidental del Bloq Mayús mientras está en uso, CapsLock de acentos españoles hace que tengas que presionar el Bloq Mayús en su teclado dos veces en rápida sucesión para alternar el Bloq Mayús Encendido o apagado.
Opción 2: escriba caracteres con acentos en español usando sus códigos Alt
Cada carácter con acento español que se puede escribir en una computadora con Windows tiene su propio código Alt específico. El código Alt para un carácter con acento español se puede utilizar para escribir su carácter correspondiente en cualquier campo de texto en una computadora con Windows que admita caracteres ASCII. Además, los códigos Alt para los caracteres acentuados en español son los mismos en todas las diferentes versiones del sistema operativo Windows que existen, por lo que los mismos códigos que han funcionado en versiones anteriores de Windows también funcionan en Windows 10.
Para escribir caracteres con acento en español usando sus códigos Alt, todo lo que necesita hacer es mantener presionada la tecla Todo en su teclado, y manteniéndola presionada, escriba el código Alt respectivo para el carácter acentuado en español que desea escribir usando el teclado numérico (esto solo funciona si usa el teclado numérico de su teclado para escribir el código, pero funcionará independientemente si está usando una computadora portátil). Asegúrese de que su computadora Num lock es habilitado antes de continuar y escribir el código Alt del carácter respectivo en el teclado numérico. Aquí están los códigos Alt para todos los caracteres acentuados en español que posiblemente necesite escribir:
un – 160 o 0225
Sus – 130 o 0233
yo – 161 o 0237
ó – 162 o 0243
ú – 163 o 0250
UN – 0193
SUS – 0201
YO – 0205
Ó – 0211
Ú – 0218
tu – 129 o 0252
Ü – 154 o 0220
norte – 164 o 0241
NORTE – 165 o 0209
¿ – 168 o 0191
¡ – 173 o 0161
½ – 171
¼ – 172
º – 167
Opción 3: usar Estados Unidos: diseño de teclado internacional para Windows
Estados Unidos: la distribución del teclado internacional tiene muchas ventajas sobre todas las demás opciones que puede utilizar para escribir caracteres con acentos en español en Windows 10. Para empezar, EE.UU.: la distribución del teclado internacional es una parte de Windows, y no solo una parte del sistema operativo de su computadora, pero también es completamente gratis. Además, reemplazar su distribución de teclado actual con la distribución de teclado de EE. UU. - La distribución de teclado internacional no interfiere con la escritura en el idioma inglés - con la distribución de teclado de EE.UU.- Internacional, puede escribir simultáneamente tanto en inglés como en español con español caracteres acentuados.
El diseño de teclado de EE. UU. Internacional en computadoras con Windows permite escribir caracteres con acentos en español en cualquier campo de texto que pueda ingresar y emitir caracteres con acentos en español. Para cambiar a EE. UU. - Diseño de teclado internacional desde su diseño de teclado actual en Windows 10, debe:
- Abre el Menu de inicio y haga clic en Configuraciones .

- Haga clic en Hora e idioma .
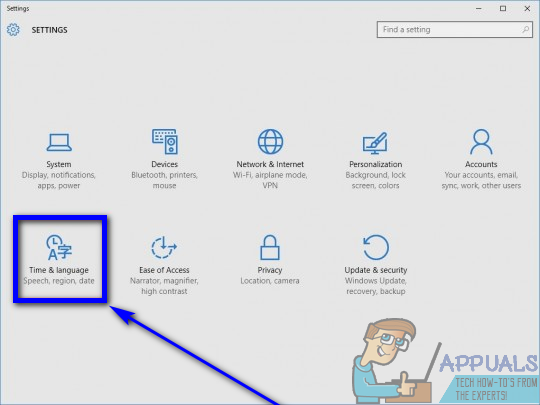
- En el panel izquierdo de la ventana, haga clic en Lenguaje de región .
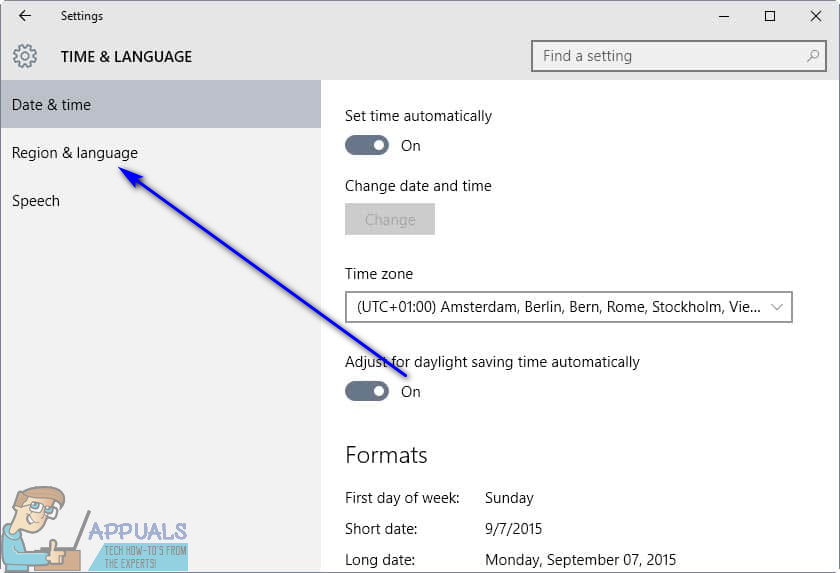
- En el panel derecho, busque y haga clic en Configuración adicional de fecha, hora y región .
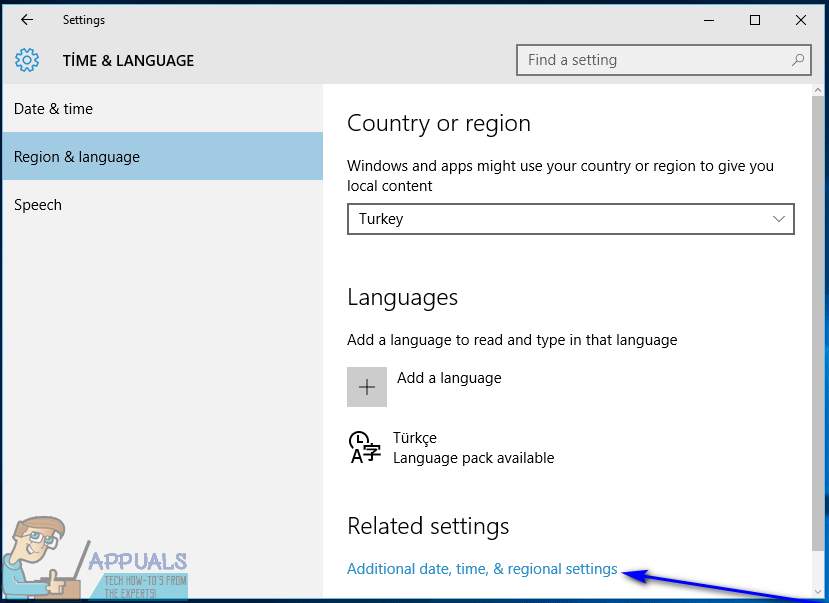
- En el panel derecho, debajo Idioma , haga clic en Cambiar métodos de entrada .
- En la fila que dice Inglés Estados Unidos) , haga clic en Opciones y luego en Agrega un método de entrada debajo Método de entrada .
- Desplácese hacia abajo en la lista de métodos de entrada disponibles hasta que encuentre Estados Unidos - Internacional . Una vez que vea el Estados Unidos - Internacional opción, haga clic en ella para seleccionarla. Cuando seleccione la distribución de teclado EE.UU. - Internacional, se agregará a la barra de idioma en la bandeja del sistema de su computadora.
- Haga clic en ENG en la barra de idioma en la bandeja del sistema de su computadora y luego presione el Logotipo de Windows clave + la Barra espaciadora tantas veces como sea necesario para seleccionar Estados Unidos - Internacional Diseño del teclado.
Una vez que haya agregado el Estados Unidos - Internacional distribución del teclado como método de entrada y también lo ha seleccionado como su método de entrada actual, simplemente escribiendo caracteres en inglés normales (como a) mientras mantiene presionado el botón derecho Todo en el teclado (sí, solo la derecha Todo clave va a funcionar para esto) resultará en sus contrapartes con acento español (como un ) para escribir en lugar de los caracteres normales. Si no mantienes presionado el derecho Todo , sin embargo, se escribirá el carácter normal; así es como la distribución del teclado de EE. UU. - Internacional no interfiere con la escritura normal en inglés.
5 minutos de lectura