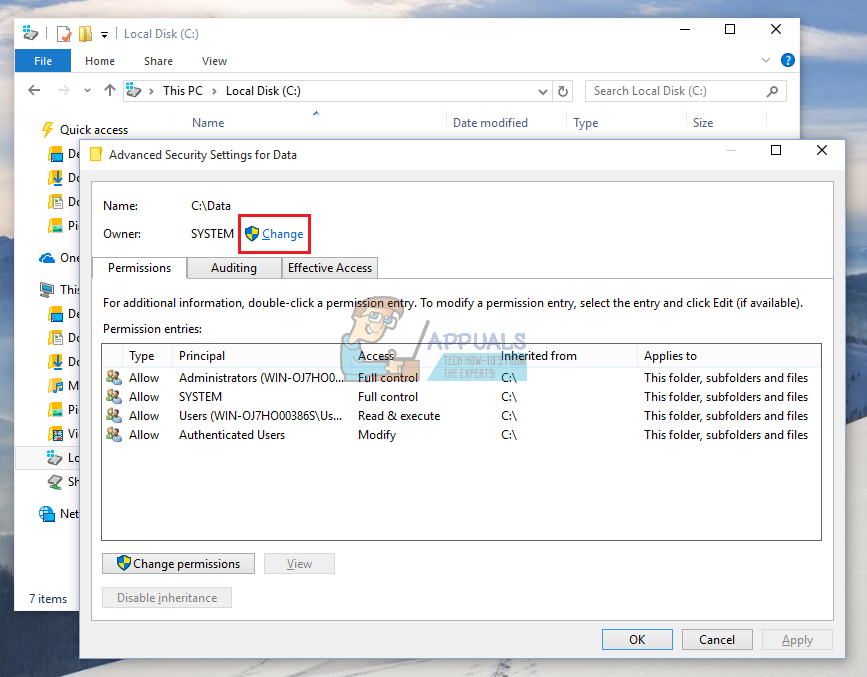- El siguiente comando les dará a todos acceso completo a la carpeta Cygwin para que pueda eliminarla sin importar qué cuenta esté usando.
icacls cygwin / t / grant Todos: F
- Este último comando eliminará toda la carpeta junto con todas las subcarpetas.
rmdir / s / q cygwin

- Elimine todo lo que pueda haber quedado, como el menú Inicio y los accesos directos del escritorio, etc.
- Elimine todo en la carpeta Software Cygwin en HKEY_LOCAL_MACHINE y HKEY-CURRENT-USER usando regedit.
Solución 2: Eliminar a través del Explorador de Windows
El mismo proceso que describimos en la Solución 1 se puede realizar sin el uso del Símbolo del sistema. Sin embargo, muchos usuarios se topan con el problema de que no reciben los permisos necesarios para eliminar la carpeta Cygwin. Averigüemos cómo solucionarlo.
- Repita los pasos 1 y 2 de la Solución 1.
- Intente eliminar la carpeta donde instaló Cygwin. Si logra eliminarlo inmediatamente, :::::::::
- Si recibe el mensaje de 'permiso denegado', deberá agregar la propiedad de la carpeta a su cuenta.
- Si está utilizando Windows 10, haga clic con el botón derecho en la carpeta Cygwin y abra Propiedades >> Seguridad. Haga clic en Avanzado y debería ver el 'Propietario:' en la parte superior con una cuenta vinculada a él.
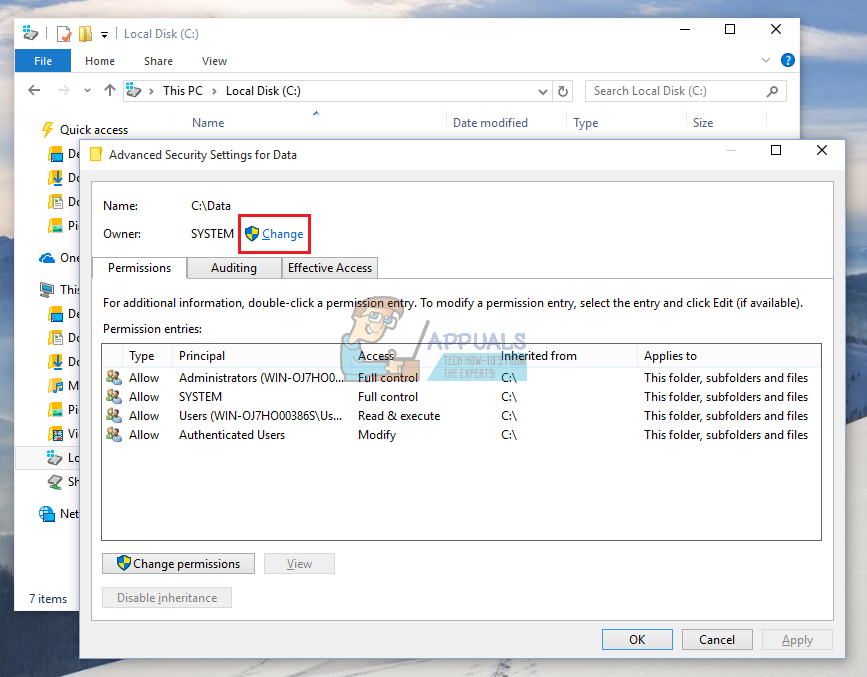
Haga clic en 'Cambiar' y seleccione la cuenta de la que desea convertirse en propietario de la carpeta. Después de hacer clic en 'Aceptar', debe marcar la casilla junto al mensaje '' Reemplazar propietario en subcontenedores y objetos 'para obtener la propiedad de los archivos y carpetas en la carpeta Cygwin.

Además, debe establecer los permisos en Control total haciendo clic en 'Agregar' mientras aún se encuentra en la configuración avanzada. Haga clic en Seleccionar un principio y elija la misma cuenta que hizo para el propietario. Asegúrese de que esto se aplique también a las subcarpetas y archivos internos.
- Si está utilizando una versión anterior de Windows o si Windows 10 no le permite administrar los permisos, deberá hacerlo de la misma manera, pero después de reiniciar Windows en modo seguro.
- Continúe con los Pasos 7 y 8 de la Solución 1.