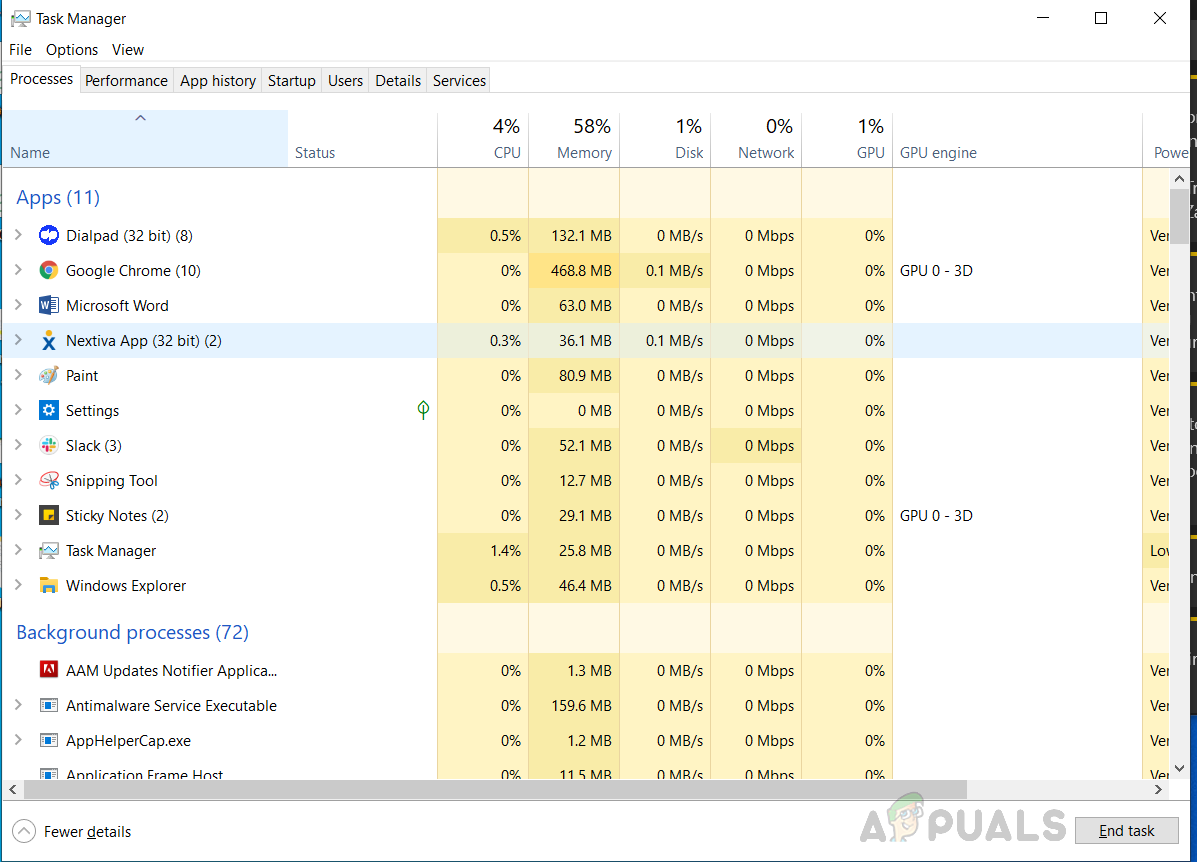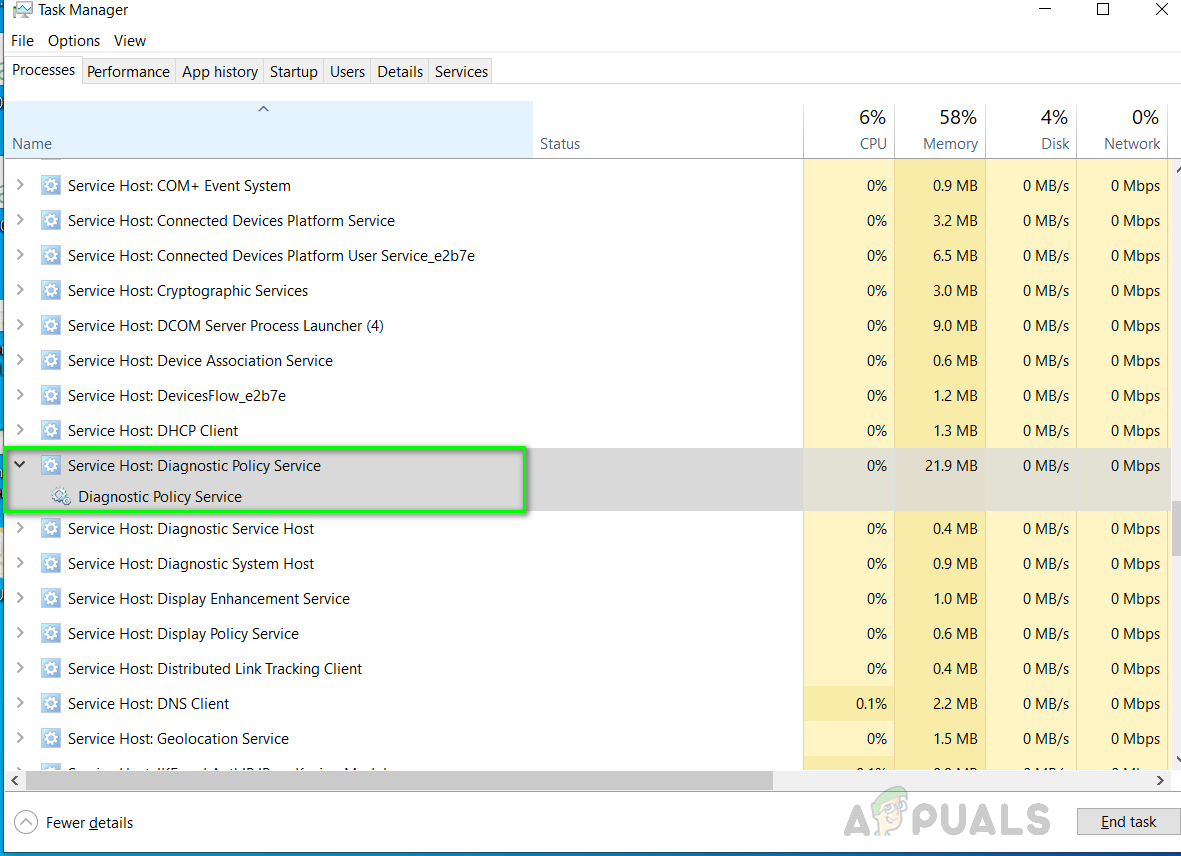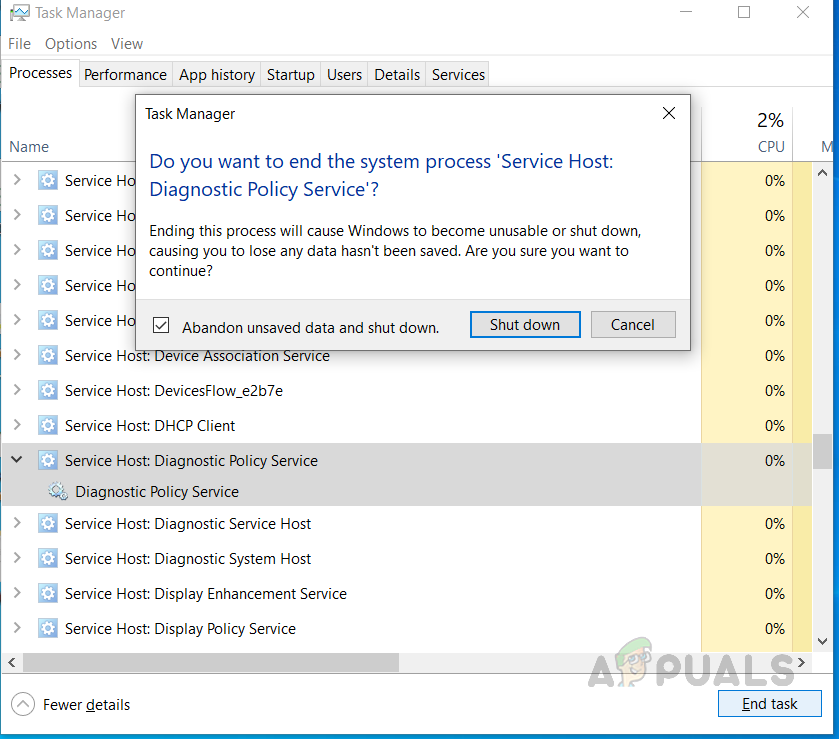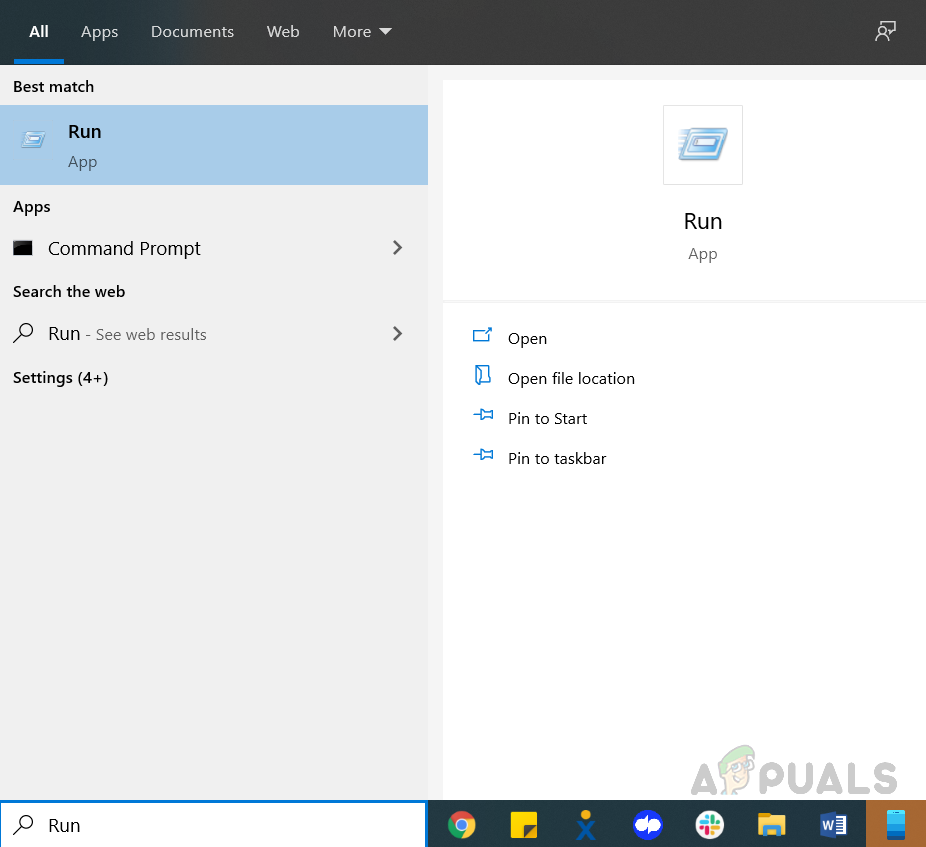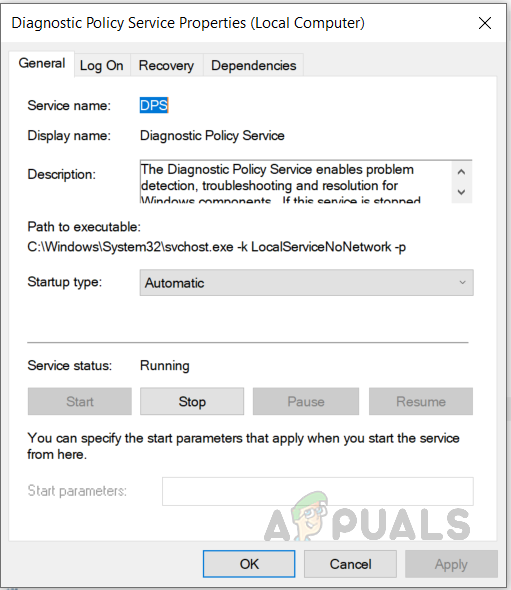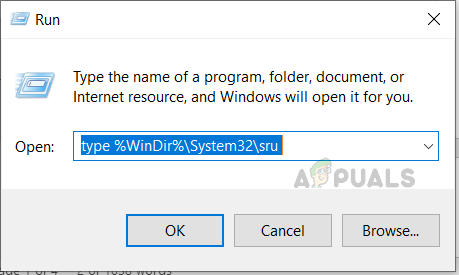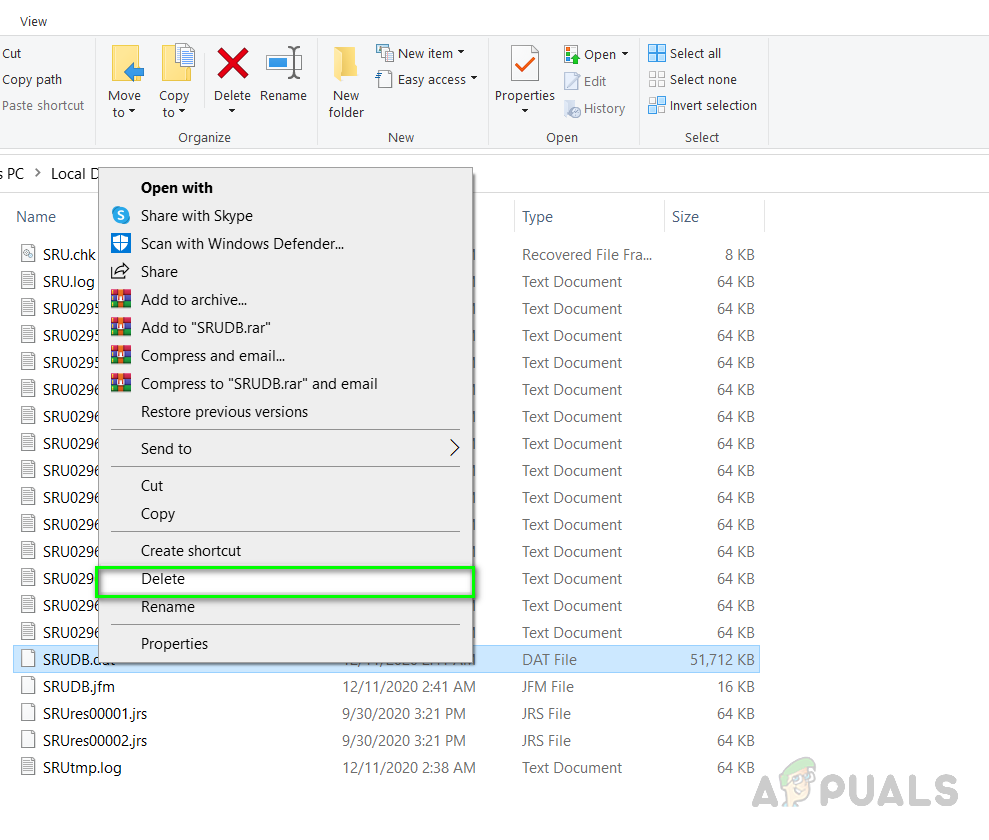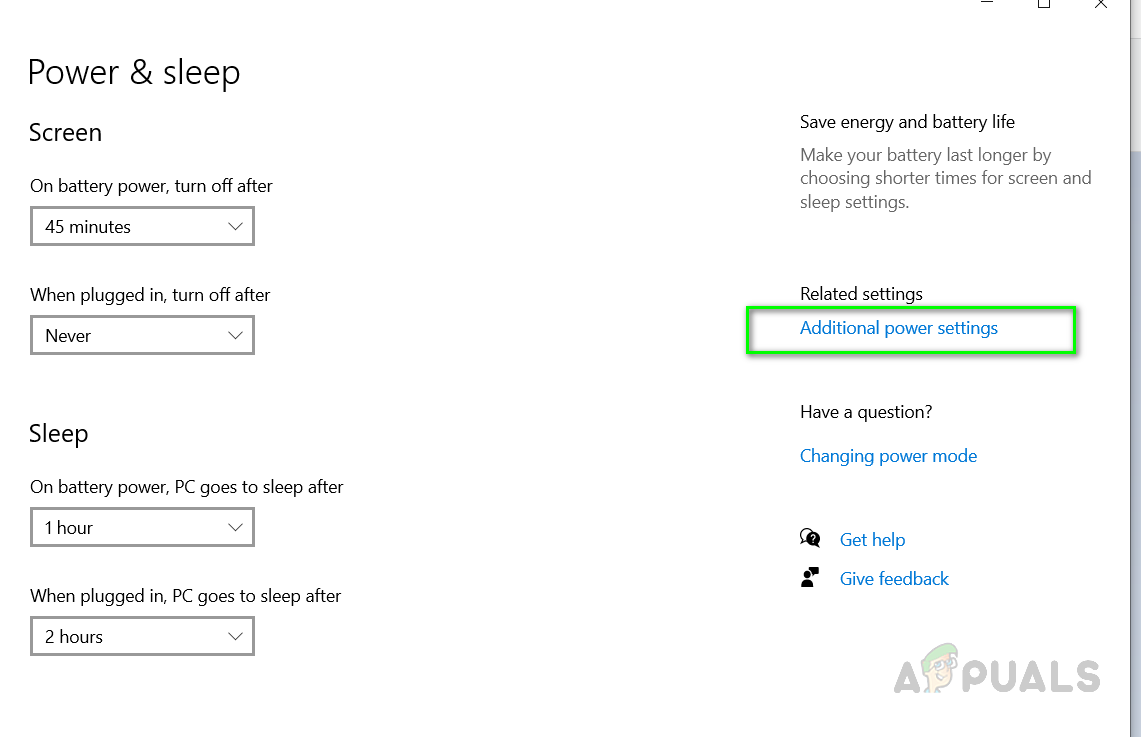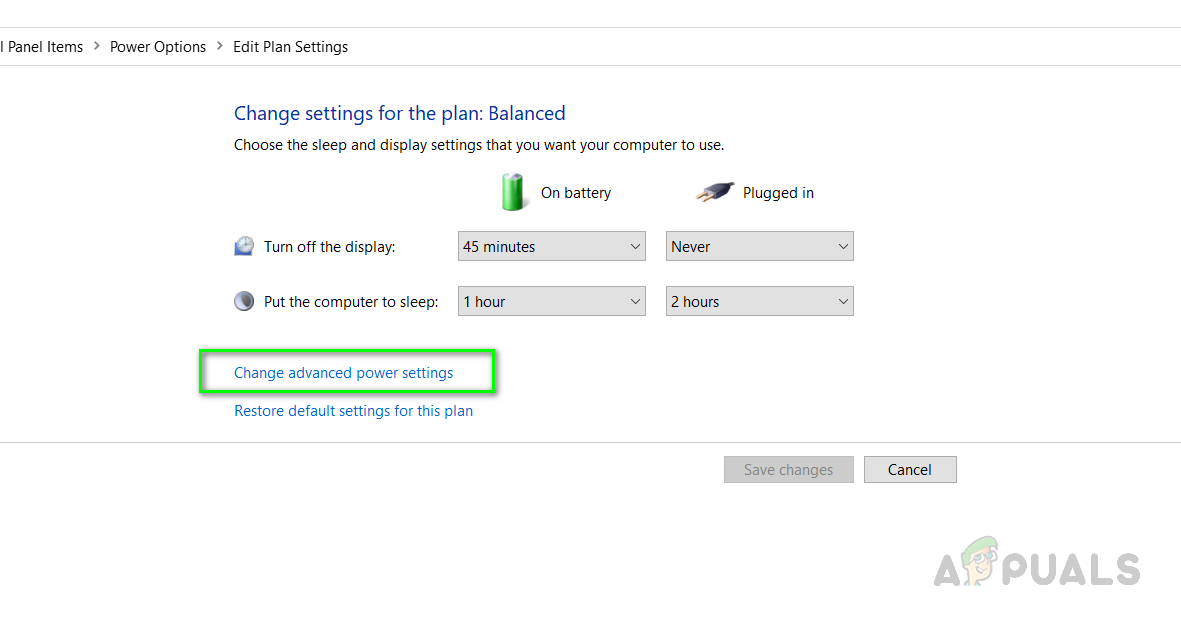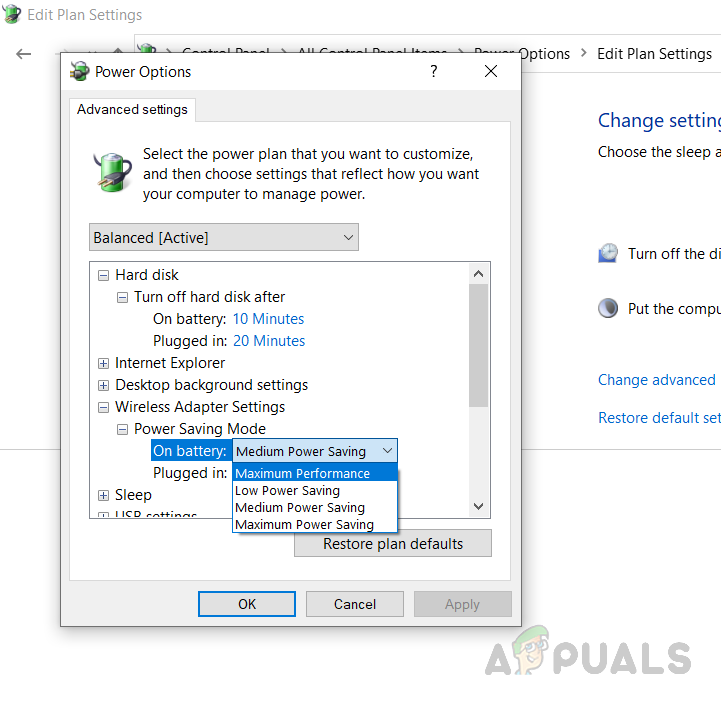El servicio de diagnóstico se ejecuta en el sistema operativo Windows para detectar y solucionar problemas con los componentes de Windows. Este servicio es necesario para ejecutar la utilidad de diagnóstico en Windows y es un servicio en segundo plano, lo que significa que se inicia automáticamente cuando inicia su sistema y sigue funcionando mientras el sistema esté encendido. Si este servicio consume una cantidad anormalmente alta de CPU y RAM, esto hará que el funcionamiento general de Windows sea lento para responder a otros procesos y el usuario enfrenta un problema de retraso.

Uso elevado del servicio de políticas de diagnóstico de Windows o CPU y RAM
Método 1: eliminar el archivo SRUDB.dat
En este método, detendremos el servicio y eliminaremos un archivo del sistema llamado SRUDB.dat que se encuentra en el directorio de instalación de Windows. A veces, el servicio DPS (Diagnostic Policy Service) se ejecuta constantemente y crea registros en ese archivo y el tamaño de los archivos se vuelve muy grande. Forzar la detención del servicio y luego eliminar este archivo soluciona este problema.
- prensa Ctrl + Mayús + Esc para abrir el Administrador de tareas.
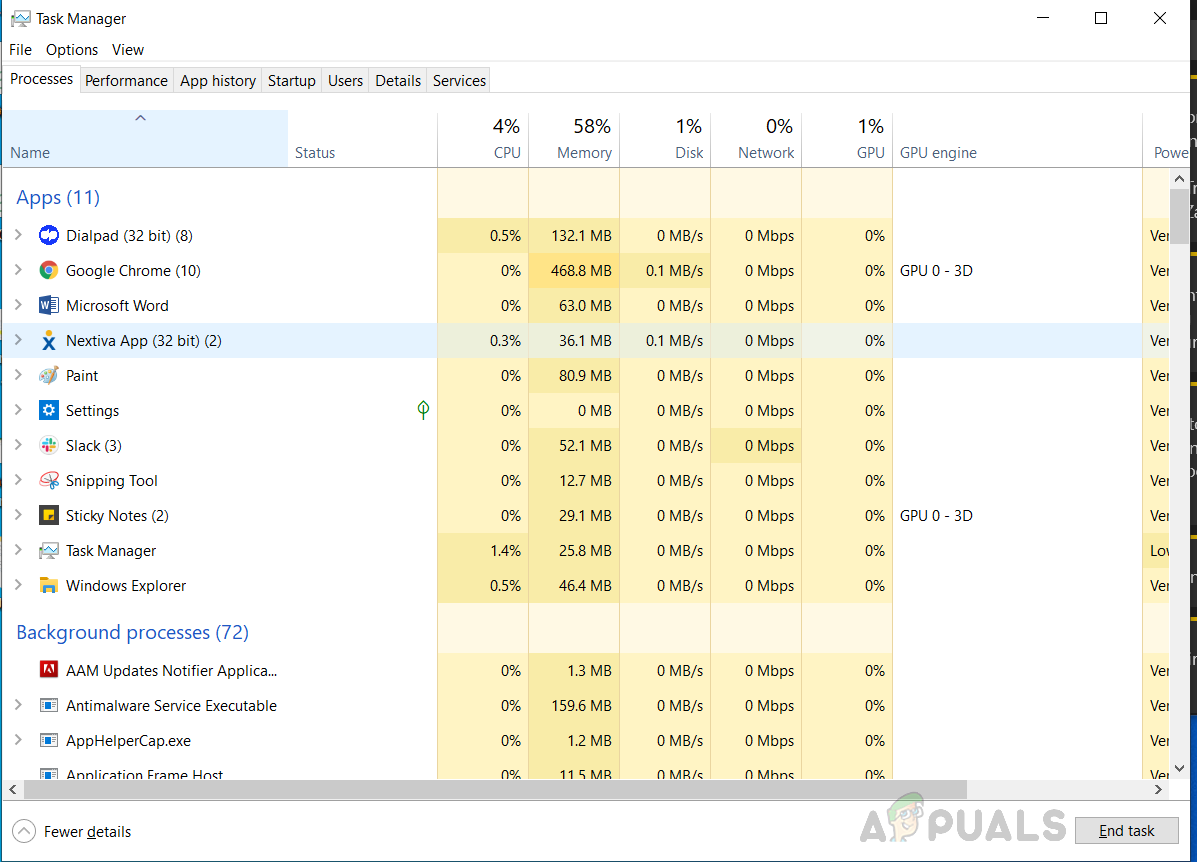
prensa Ctrl + Mayús + Esc para abrir el Administrador de tareas
- Desplácese hacia abajo en la pestaña de procesos y busque Host de servicio: Servicio de política de diagnóstico.
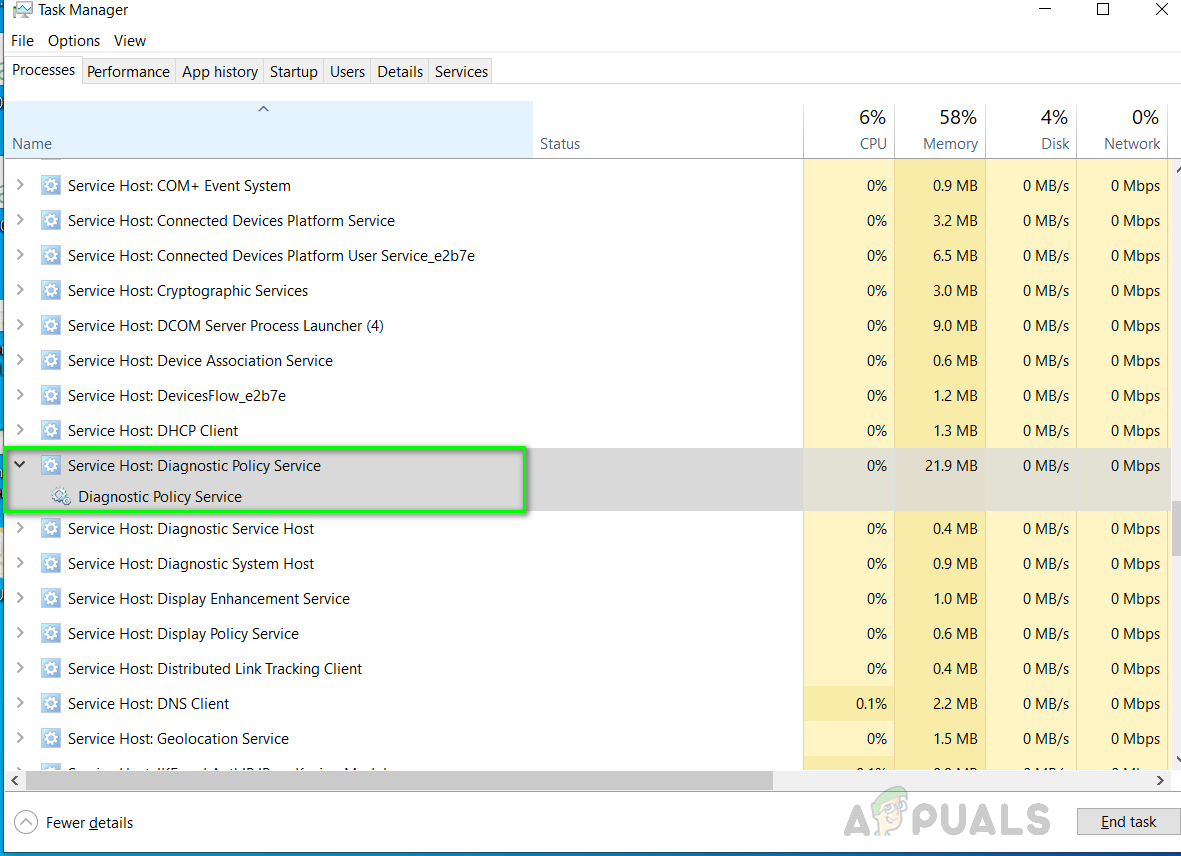
Buscar servicio de política de diagnóstico de host de servicio
- Haga clic en Tarea final y asegúrese de comprobar el Abandonar datos no seguros y apagar opción.
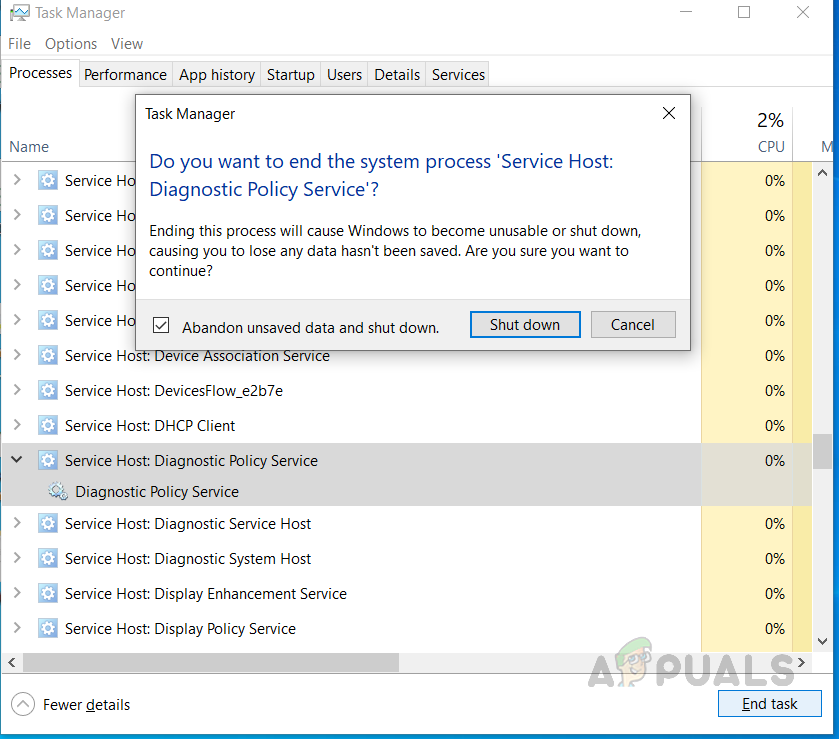
Servicio de política de diagnóstico del host del servicio de tareas final
- Ahora haga clic en el Barra de búsqueda de ventana y escribe correr y abra el cuadro de diálogo.
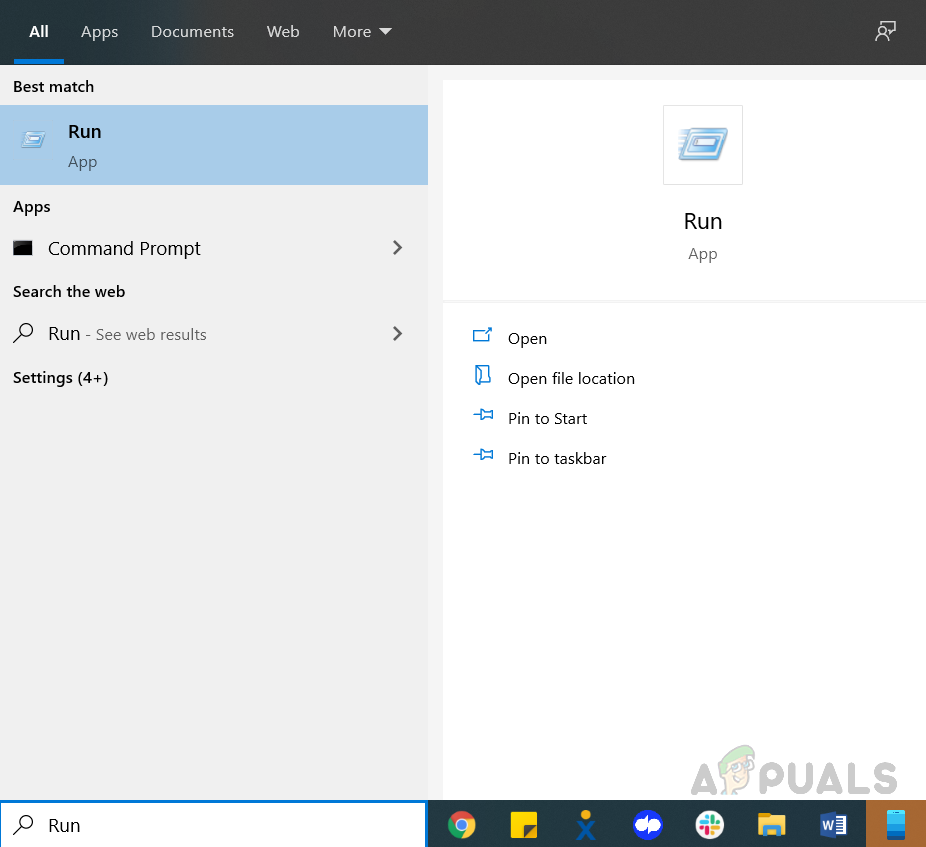
Escriba Ejecutar y haga clic en él para abrir
- Escribir services.msc y haga clic en Okay para ejecutarlo en el Servicios Ventana, busque Servicio de política de diagnóstico , haga clic con el botón derecho y seleccione propiedades.

Busque el servicio de políticas de diagnóstico, haga clic con el botón derecho y seleccione propiedades
- En la pestaña general, haga clic en Detener y, una vez que se detenga el servicio, haga clic en Aceptar para aplicar los cambios.
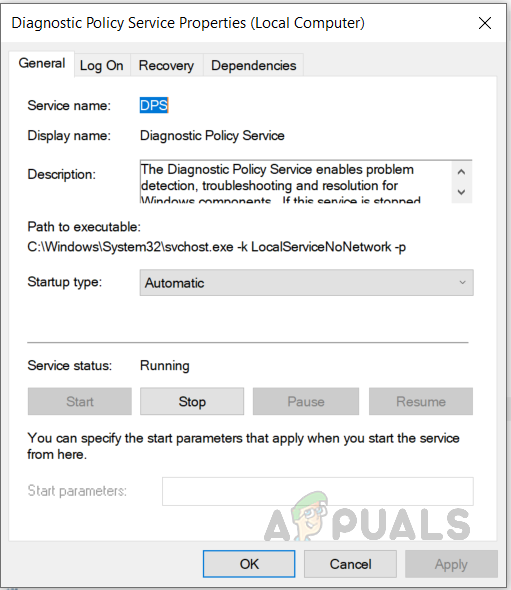
Haga clic en Detener y una vez que se detenga el servicio, haga clic en Aceptar para aplicar los cambios
- Ahora escribe % WinDir% System32 sru en el cuadro de diálogo Ejecutar y haga clic en Okay (Necesitará privilegios de administrador para acceder a esta carpeta).
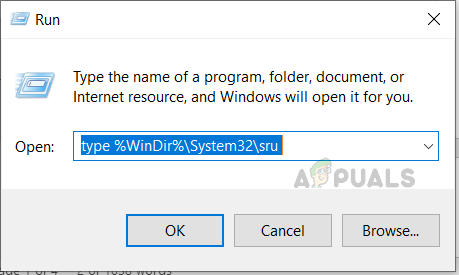
Ahora escriba '% WinDir% System32 sru' en el cuadro de diálogo Ejecutar y presione Aceptar
- Eliminar el archivo SRUDB.dat.
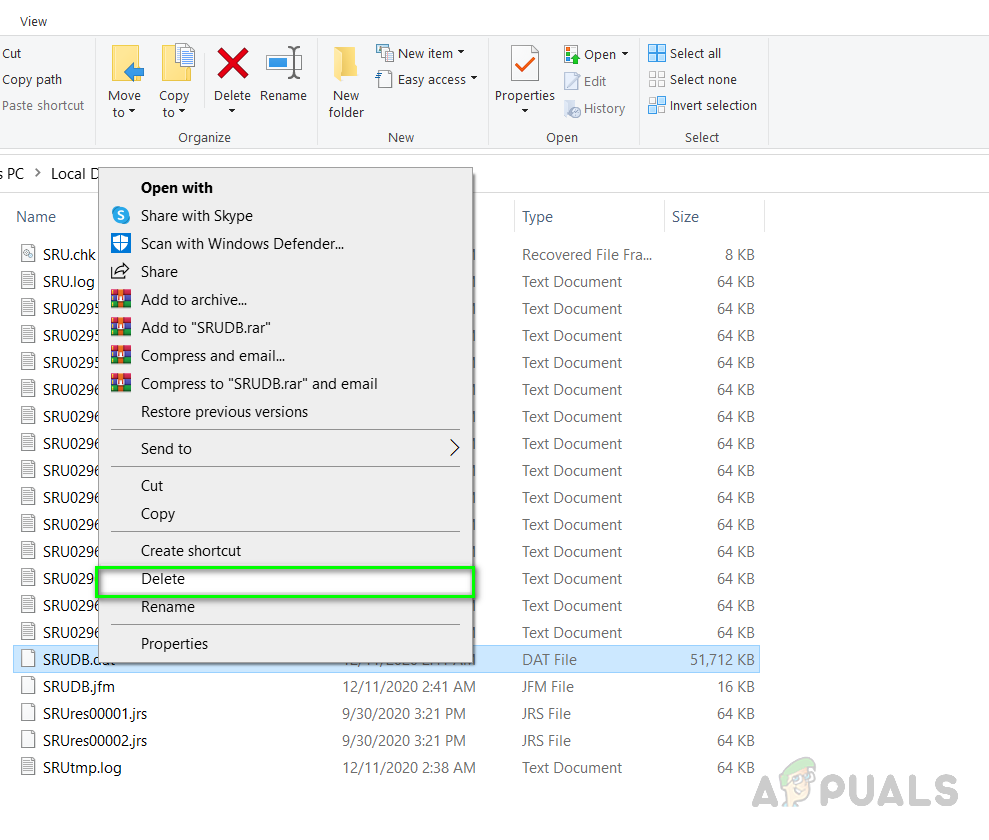
Eliminar el archivo SRUDB.dat
- Ahora reinicie su computadora y vea si el problema está resuelto.
Método 2: cambiar el plan de energía
Si está utilizando una computadora portátil, este método podría funcionar para usted. En este método, cambiaremos el plan de energía de la batería predeterminado del sistema. Ha habido informes de que los controladores de Microsoft funcionan mal y cambian la configuración de la batería del sistema para causar picos en el uso de RAM. Debe asegurarse de que la configuración de su Plan de energía sea la misma para Con energía y Con batería. Consulte los pasos siguientes.
- Vaya a la búsqueda de Windows y escriba 'Configuración de encendido y suspensión' y haga clic en Configuraciones de energía adicionales
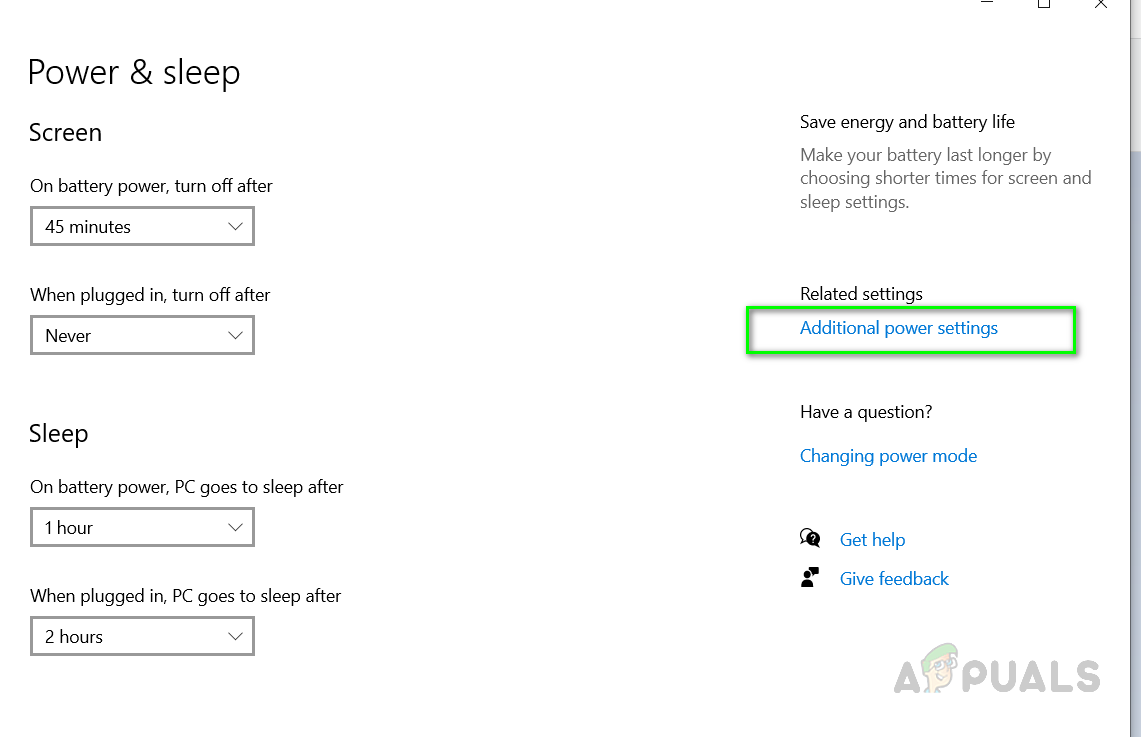
Haga clic en Configuración de energía adicional
- Junto a su plan, haga clic en Cambiar la configuración del plan y luego haga clic en Cambie la configuración avanzada de energía.
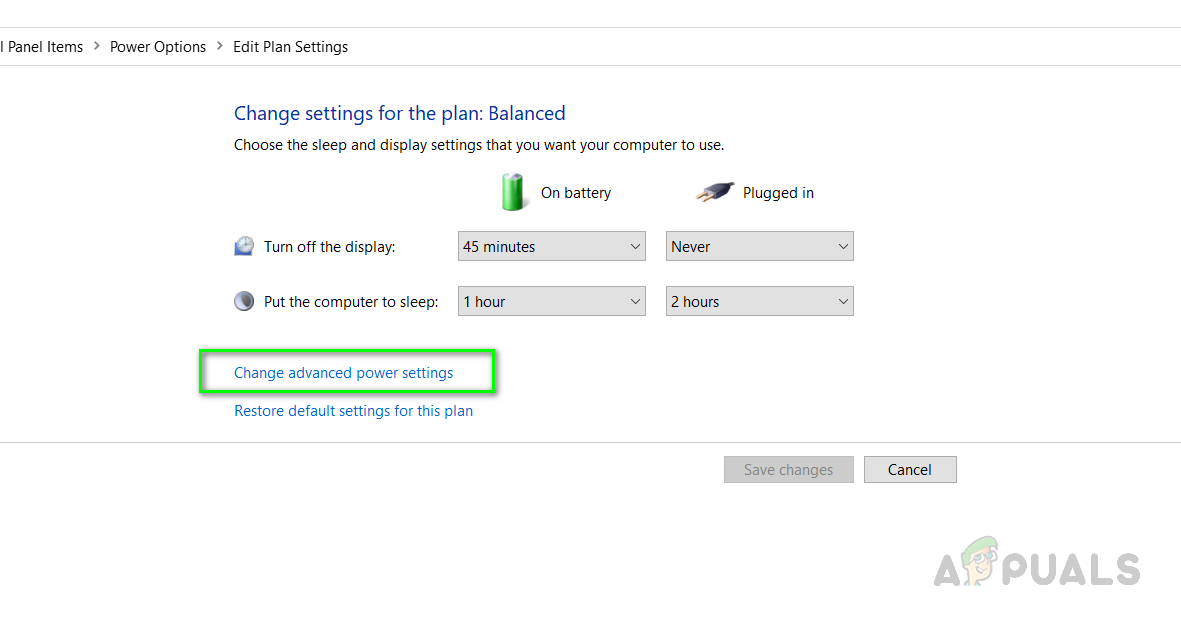
Cambiar la configuración avanzada de energía
- En el cuadro de diálogo, busque Configuración del adaptador inalámbrico y haga clic en él para expandir, en Modo de ahorro de energía, junto a Con batería, asegúrese de que esté configurado en Rendimiento máximo y en Conectado también esté configurado en Rendimiento máximo.
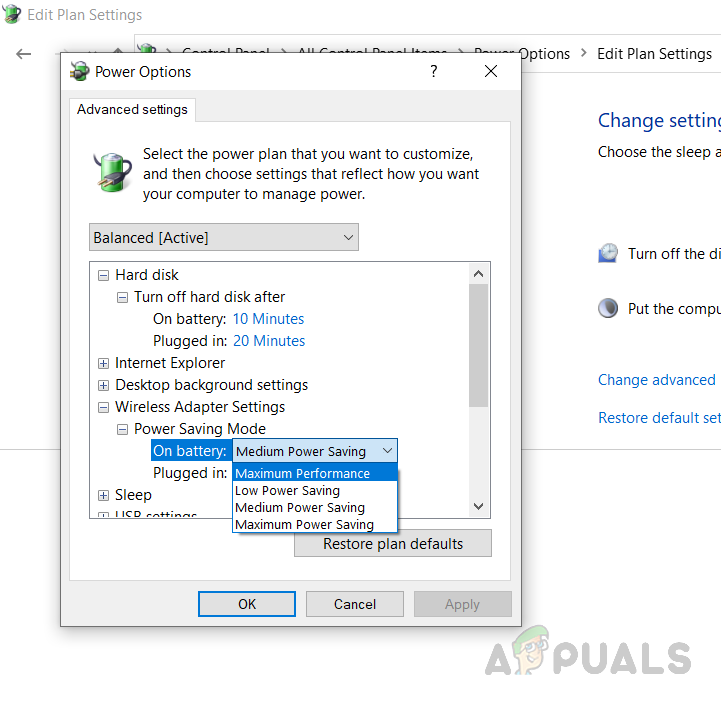
Cambie la batería a rendimiento máximo
- Hacer clic Okay para aplicar los cambios.