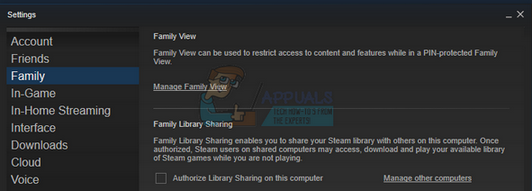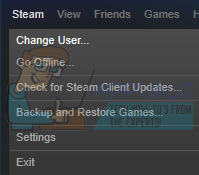Tras ser probado en la etapa beta durante meses, Steam finalmente lanzó Steam Family Sharing para todos. Puede compartir fácilmente los archivos del juego de su biblioteca con sus amigos y familiares. También puede establecer las limitaciones del sistema durante el proceso.
¿Qué es Steam Family Sharing?
Steam Family Sharing es una nueva función lanzada por Valve. Está disponible en el cliente Steam para todos. Le permite compartir su biblioteca de juegos personal (los juegos que ha comprado / descargado de la tienda Steam) con sus amigos y familiares.
Hubo mucha confusión y conceptos erróneos sobre qué es exactamente esta característica en la prueba beta. Incluso después del lanzamiento, todavía hay un montón de conceptos erróneos en la mente de los usuarios. Aclaremos estos.
Steam Family Sharing no te permite comprar una copia del juego y luego compartirlo con todos tus amigos. Por ejemplo, no puedes comprar un juego de Tomb Raider y luego compartirlo con todos. No puedes jugar multijugador con esto.
Entonces, ¿cuál es exactamente el propósito de Steam Family Sharing? Puede compartir toda su biblioteca de Steam (todos los juegos) con hasta otras 5 cuentas de Steam y hasta otros 10 dispositivos autorizados en la red Steam. ¿La razón por la que harías esto? A diferencia de dejar que su cónyuge o compañero de cuarto abra su computadora y juegue el juego cada vez que lo desee, Steam Family Sharing garantiza que pueda jugar este juego en su PC sin perder el acceso a sus propios juegos en su propia biblioteca. También harán un seguimiento de sus propios logros en el juego.
Este sistema también tiene su limitación. No puedes compartir un solo juego. Tienes que compartir toda tu biblioteca. Además, solo un dispositivo puede acceder al juego a la vez, por lo que no puede distribuirlos a sus amigos con todos ellos jugando a un solo juego al mismo tiempo. El propietario de la cuenta siempre tiene preferencia. Lo que significa que si compartió su biblioteca con un amigo, se le dará preferencia para jugar en lugar de él.
Si bien es absolutamente comprensivo restringir el acceso a un solo juego, tampoco puede acceder a su propia biblioteca mientras otra persona está jugando un juego de ella. Solo un dispositivo puede acceder a la biblioteca a la vez. Es realmente frustrante que no puedas jugar a un juego como Dota mientras tu hijo está jugando al portal en su computadora portátil. Durante la prueba beta, hubo muchas lagunas que le permitieron acceder a las bibliotecas simultáneamente utilizando el modo fuera de línea. Pero después del lanzamiento de la versión oficial, el truco ya no funciona.
Family Options y Family Sharing tampoco funcionan bien juntos. Por supuesto, puede aplicar las restricciones juego por juego a esa cuenta, pero no hay ningún método para restringir los juegos contenidos en la biblioteca que está compartiendo. Family Sharing comparte todas sus bibliotecas en forma de todo o nada. Esto puede resultar problemático porque no puedes usar las herramientas de control parental que se encuentran en las opciones familiares para bloquear juegos inapropiados que no quieres que otros jueguen en tu biblioteca.
Habilitar Steam Family Sharing
Configurar Steam Family Sharing es muy fácil. Para configurarlo, debe obtener acceso tanto a las cuentas como a las computadoras. No necesita la contraseña de la cuenta en la que necesita compartir su biblioteca, solo los necesita para iniciar sesión.
- Abra la computadora en la que desea compartir su biblioteca. Inicie el cliente de Steam para que la persona inicie sesión al menos una vez. Una vez que haya iniciado sesión, pídale que cierre la sesión. Esto asegura que la persona haya iniciado sesión al menos una vez para que su nombre aparezca en la lista potencial de nombres de usuario de Steam con los que puede compartir su biblioteca.
- Ahora cierre la sesión de la cuenta de la persona e inicie sesión con las credenciales de su propia cuenta. Una vez que haya iniciado sesión, vaya al Configuraciones presionando el Vapor presente en la parte superior izquierda de la pantalla.

- Cuando esté en la Configuración, navegue hasta el Pestaña familia presente en el lado izquierdo de la pantalla.
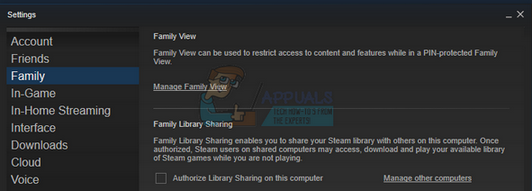
- Una vez aquí, verá el Uso compartido de la biblioteca familiar . Haga clic en la opción de ' Botón Autorizar el uso compartido de la biblioteca en esta computadora ”Para autorizar a esta computadora a acceder a los archivos del juego de la biblioteca. Una vez que haya autorizado la computadora, puede verificar hasta un máximo de 5 cuentas.
- Ahora cierre la sesión de su cuenta haciendo clic en Steam y seleccionando Cambio Usuario .
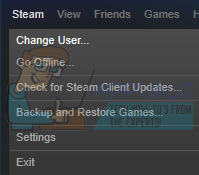
Ahora la persona no solo tendrá sus propios juegos sino también sus juegos. La persona es libre de jugar estos juegos como si los tuviera originalmente. Incluso puede rastrear sus logros.

La única vez que será evidente que la persona está usando Library Share es cuando el usuario original inicia sesión en su cuenta de Steam y comienza a jugar un juego. Aparecerá una pequeña notificación en la parte inferior izquierda de la pantalla indicando que el usuario principal está solicitando acceso a los archivos de la biblioteca y que tiene unos minutos para guardar su progreso y salir del juego.
Cuando esté en el menú principal, la persona verá la siguiente entrada en lugar de la opción de juego normal del juego.

Invertir el acceso a la biblioteca
- Navega al Configuraciones presionando el Vapor presente en la parte superior izquierda de la pantalla.
- Cuando esté en la Configuración, navegue hasta el Pestaña familia presente en el lado izquierdo de la pantalla.
- Aquí verá una opción de Administrar otras computadoras . Una vez que llegue aquí, puede revocar fácilmente el acceso de otro usuario de Steam que acceda a su biblioteca. Clickea en el Revocar opción y la computadora se revocará con éxito.

Tenga en cuenta que si revoca, es posible que a veces tenga que iniciar el procedimiento de agregar la computadora como Library Sharer desde cero. Además, el uso compartido de la biblioteca nunca obstaculizará el progreso de su juego, ahora cambie cualquiera de sus claves o juego.
4 minutos de lectura